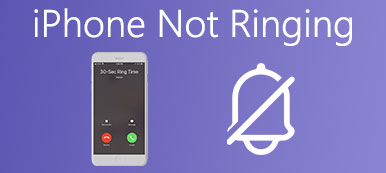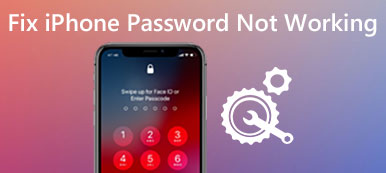Birçok iPhone kullanıcısı iPhone'u Wi-Fi ağına bağlar ve sonra internette gezer veya başka şeyler yapar. Wi-Fi'niz iPhone'da çalışmadığında, sizi ipucu bırakabilir ve iOS cihazında bu Wi-Fi ağı sorununun nasıl olduğu hakkında hiçbir fikriniz olmayabilir. Neyse ki, bugün sizin için en iyi yöntemleri listeledik. iPhone Wi-Fi çalışmıyor. Bu sorunu kendi başınıza çözmek için okumaya devam edin ve doğru çözümü alın.

- Bölüm 1: Wi-Fi iPhone'da Çalışmıyor ve Nasıl düzeltilir
- Bölüm 2: iPhone Wi-Fi'nin iOS Sistem Kurtarma ile Çalışmamasını Düzeltme
Bölüm 1: Wi-Fi iPhone'da çalışmıyor ve nasıl düzeltilir
Yöntem 1: iPhone Wi-Fi'in iPhone'u Yeniden Başlatarak Çalışmamasını Düzeltme
Wi-Fi'nizi açtığınızdan emin olun. İPhone Wi-Fi'niz Wi-Fi'yi açmayı unuttuğunuz için çalışmıyorsa, açıp tekrar deneyin. Wi-Fi'niz açıksa ancak yine de çalışmıyorsa, deneyebilirsiniz. iPhone'unuzu yeniden başlatın bu sorunu çözmek için. için iPhone'unuzu yeniden başlatmaya zorla, sadece hem Home düğmesini hem de Power düğmesini aynı anda basılı tutun. İPhone ekranı karardığında ve ekranda Apple logosu göründüğünde, bu düğmeleri bırakmanıza izin verilir. Cihazınız açıldıktan sonra Wi-Fi'yi tekrar bağlamayı deneyin. 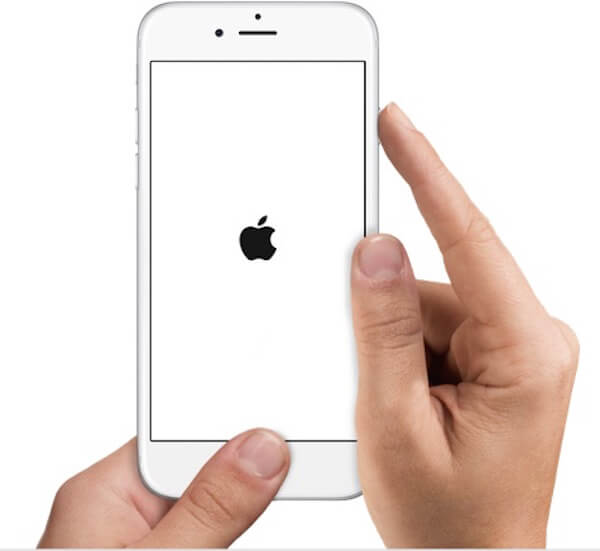
Yöntem 2: Ağ Ayarlarını Sıfırlayarak Wi-Fi'nin iPhone'da Çalışmamasını Düzeltme
Wi-Fi sorunu ağ ayarlarından kaynaklanıyorsa, Wi-Fi’nin iPhone’da çalışmamasını düzeltmeyi deneyebilirsiniz. ağ ayarlarını sıfırlama. Bu işi yapmak için öncelikle Ayarlar uygulamasını çalıştırmanız gerekir. Ardından Genel üzerine dokunun ve Genel sayfasındayken, Sıfırla düğmesini bulmak için aşağı kaydırın ve üzerine dokunun. Ardından, üçüncü seçenek olan Ağ Ayarlarını Sıfırla öğesine dokunabilirsiniz. Parolanızı girip işlemi onayladıktan sonra, iOS cihazınız ağ ayarlarını sıfırlamaya başlayacaktır. Bundan sonra, daha önce bağladığınız Wi-Fi'ı bağlamak istiyorsanız, şifreyi yazmanız gerekir.
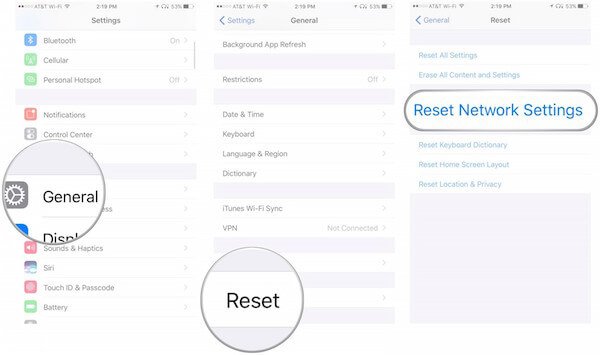
Yöntem 3: iPhone Wi-Fi'nin iOS Sürümünü Güncelleyerek Çalışmamasını Düzeltme
Size önerdiğimiz iki yol, iPhone Wi-Fi'nizin çalışmamasını düzeltmenize yardımcı olamadığında, cihazınızın en son iOS sürümüne güncellenip güncellenmediğini kontrol etmeniz gerekir. Yeni iOS sürümü, eski sürümlerdeki bazı hataları düzeltebilir. İOS yazılımınızı güncellemediyseniz, iPhone Wi-Fi'nizin çalışmamasına neden olabilir. Düzeltmek için, "Ayarlar" a gidin ve ardından "Genel" e dokunun. Ardından "Yazılım Güncelleme" ye dokunun ve en son iOS sürümünü indirin. Bundan sonra Wi-Fi ağınızı test edebilir ve Wi-Fi'nin şimdi normal durumuna dönüp dönmediğini görebilirsiniz.
Bu çözüm aynı zamanda siz iPhone'da Kablosuz şifresi paylaşılamıyor.
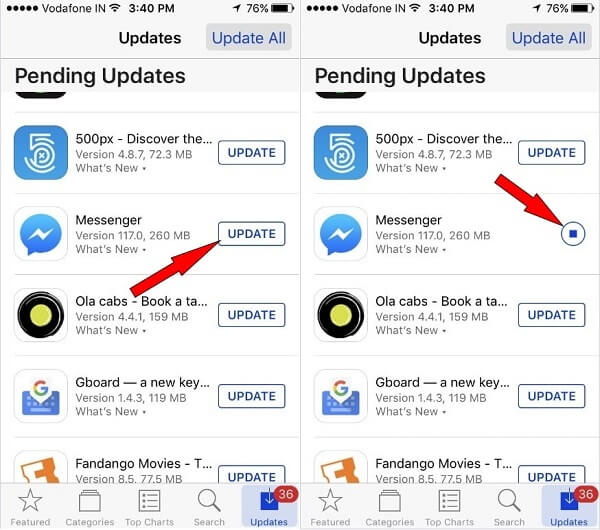
Yöntem 4: iPhone'u Fabrika Ayarlarına Geri Yükleyerek iPhone Wi-Fi'nin Çalışmamasını Düzeltme
Ayrıca şunları da yapabilirsiniz iPhone'unuzu fabrika ayarlarına geri yükleyin Wi-Fi'nizin iPhone'da çalışmamasını düzeltmek için. Cihazınızı fabrika ayarlarına geri döndürmenin yolu çok kolaydır. İPhone'unuzu açın ve ardından "Ayarlar" ı başlatın. Ardından "Genel" ve "Sıfırla" ya dokunun. "Sıfırla" sayfasındayken, "Tüm İçeriği ve Ayarları Sil" seçeneğine dokunun. Eyleminizi onayladıktan sonra, cihazınız fabrika ayarlarına geri yüklenecektir.
Ancak, iPhone'unuzu fabrika ayarlarına geri yüklemeyi seçtiğinizde tüm verilerin ve dosyaların silineceğini bilmelisiniz. Bu nedenle, bu verileri kaybetmek istemiyorsanız, iPhone'unuzu yedekleyin Bu işlemi yapmadan önce. Ayrıca, Wi-Fi şifresi de dahil olmak üzere iPhone'unuzdaki ayarlar da geçerli olacaktır. Yani, yapmalısın iPhone Wi-Fi şifresini paylaşın Öncelikle ve unutulabilir bir kişiyseniz, başkalarının da hatırlamanıza yardımcı olmasına izin verin.
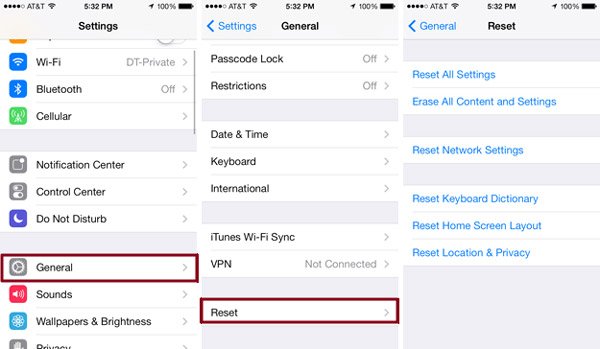
Bölüm 2: İPhone Wi-Fi iOS Sistem Kurtarma ile Çalışmıyor Fix
Yukarıda önerdiğimiz tüm yöntemler iPhone Wi-Fi'nin çalışmamasını düzeltmenize yardımcı olamazsa, iOS Sistem Kurtarma bu sorunu çözmek için. Kurtarma modunda sıkışmış, siyah ekran, Apple logosu ve iOS sistem sorunlarının neden olduğu diğer sorunlar da dahil olmak üzere her türlü iOS sistem sorunlarını gidermek için kullanabileceğiniz en profesyonel yazılımlardan biridir.
- Program, iPhone 15, iPhone 14/13/12/11/X, iPad Pro/Air/mini ve diğer eski iPhone/iPad/iPod modelleri gibi tüm iOS aygıtlarında çalışır.
- Çalışmayan iPhone Wi-Fi dahil, çözemediğiniz tüm sorunları çözmenin basit ve güvenli bir yoludur.
- İPhone'u DFU modundan, kurtarma modundan, Apple logosundan, kulaklık modundan vb. Normal duruma sabitleyin.
- İPhone sorunlarını çözerken orijinal iPhone verilerini saklayın; herhangi bir veri kaybı konusunda endişelenmenize gerek yoktur.
1. Adım. İOS Sistem Kurtarmayı İndirin
Bu sorunu çözmek için ilk adım, bilgisayarınıza iOS Sistem Kurtarma'yı indirmek için resmi web sitesine gitmek. O zaman bu yazılımı yüklemeniz gerekir, kurulum kılavuzunu takip edin.
2. Adım. İOS Sistem Kurtarmayı Başlatın
Bu yazılımı başarıyla indirdiğinizde, bilgisayarınızda iOS Sistem Kurtarma'yı başlatmanıza izin verilir. Sonra Diğer Araçlar'ı tıklayın ve ardından ana pencereye girmek için iOS Sistem Kurtarma'yı seçin.

3. Adım. İOS sistem kurtarmayı başlat
Şimdi iPhone'unuzu bilgisayara bir USB kablosu ile bağlayın. Ve iOS sistem kurtarmayı başlatmak için Başlat düğmesine tıklayın. Daha sonra bu profesyonel yazılım, iPhone sistem sorununuzu otomatik olarak algılar.

4. Adım. Uygun modeli seçin
Soru'yu tıklayın ve bu yazılımı iPhone'unuzu kurtarma moduna geçirmenizi sağlayan kılavuzu izleyin. Daha sonra iPhone'unuzun uygun iOS modelini seçmeniz ve ardından yazılımı indirmek için İndir seçeneğine tıklamanız gerekir.

5. Adım. IPhone Wi-Fi çalışmıyor
Bu eklentiyi indirmeniz biraz zaman alabilir. Bir kere indirildikten sonra, bu yazılım iPhone'da çalışmayan Wi-Fi'yi otomatik olarak düzeltir. Bundan sonra, iPhone'unuzdaki Wi-Fi bağlantısı normal şekilde çalışacaktır. Burada ayrıca düzeltmek için kullanabilirsiniz FaceTime, iOS'a bağlanmıyor.

Sonuç
Bu makaleyi okurken, Wi-Fi'in iPhone'da çalışmamasını düzeltmek için en uygun yöntemi kullanabilirsiniz. Ve bir dahaki sefere aynı soruyu yaşıyorsanız, bu sorunu kolayca çözebilirsiniz. Umarım bu makaleden hoşlanırsınız.