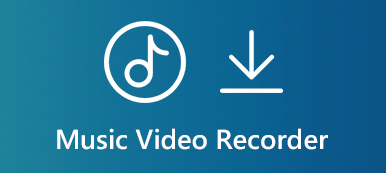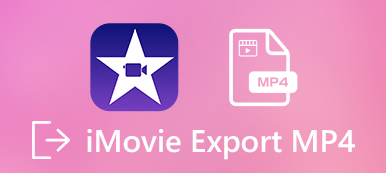Yıllar önce, Apple video, ses ve altyazıyı depolamak için MOV formatı olarak tanıttı. Bugün, iPhone, iPad, Mac bilgisayar ve daha fazlası gibi Apple cihazlarında ve yazılımlarında yaygın olarak kullanılmaktadır. PC ve Android söz konusu olduğunda, MOV çok iyi çalışmıyor.
Bazı insanlar nasıl arayabilirler MOV MP4 dönüştürmek sosyal medyada ve forumlarda. Bu makale, MOV video dosyalarını Windows, Mac ve çevrimiçi MP8 formatına dönüştürmenin 4 yolunu paylaşacak.
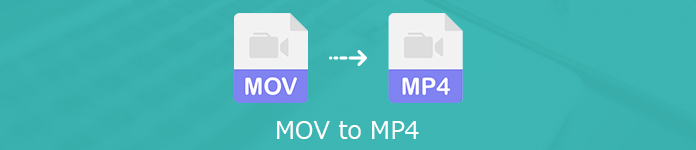
- Bölüm 1: MOV MP4 dönüştürmek için Ultimate Way
- Bölüm 2: MOV MP4 Online dönüştürme
- Bölüm 3: Windows / Mac üzerinde MP4 MPXNUMX dönüştürmek için ücretsiz yolları
- Bölüm 4: MOV MP4 dönüştürme SSS
Bölüm 1: MOV MP4 dönüştürmek için Ultimate Way
MOV'u MP4'e dönüştürürken, çıkış kalitesi kaybı, maliyet ve daha fazlası gibi çeşitli faktörlere odaklanabilirsiniz. Apeaksoft Video Dönüştürücü Ultimate en uygun maliyetli çözümdür. İyi tasarlanmış arayüz, istediğiniz şeyi hızlı bir şekilde bulmanızı sağlar. Ayrıca, diğer video dönüştürücülerden daha iyi çıkış kalitesi elde edebilirsiniz.

4,000,000 + Yüklemeler
Tek bir tıklama ile MOV MP4 dönüştürün.
Çok çeşitli video ve ses kodeklerini destekleyin.
Video dosyalarınızı yerleşik video düzenleyicide düzenleyin.
Toplu iş aynı anda birden fazla MOV dosyası.
Kısacası, MOV dosyalarınızı Mac OS X / 4 ve Windows'ta MP11'e dönüştürmenin en kolay yoludur.
MOV masaüstünde MP4 dönüştürmek nasıl
1. Adım MOV dosyaları ekle
MP4'e dönüştürmeyi bekleyen çok sayıda MOV dosyanız varsa, PC'nize en iyi video dönüştürücüyü yükleyin. Mac'te MOV'u MP4'e dönüştürmek için ilgili sürümü edinin. Ardından başlatın ve Dosya Ekle menüsünü açın ve değiştirmek istediğiniz MOV dosyalarını açın. Veya doğrudan içe aktarmak için MOV videolarını ana arayüze sürükleyip bırakabilirsiniz.

2. Adım MP4'i çıkış formatı olarak ayarla
Video dosyalarını, sağ taraftaki ortam yürütücü ile önizleyin. Bir videoyu düzenlemek için Düzenle menüsünü düzenleyici penceresinde açın. Ana arayüzün alt kısmına gidin, Profil açılır seçeneğine gidin, Genel Video sekme ve seçim MP4. Bulamıyorum? Doğrudan Profil listesinde mp4'ü arayın. MOV dosyalarını mobil cihazda izlemek istiyorsanız, doğrudan cihaz modelini seçin. Codec bileşenleri, çözünürlük ve daha fazlası gibi diğer parametreleri özelleştirmek için Ayarlar Profil Ayarları diyalog penceresini açmak için

3. Adım MP4'e MOV dönüştürün
Sonra, vur Araştır düğmesine basın ve çıkış MP4 dosyalarını saklamak için belirli bir klasör seçin. Son olarak, dönüştürmek MOV'u MP4'ü toplu olarak değiştirmeye başlamak için sağ alt köşedeki düğmesine basın. Birkaç dakika sonra, sabit sürücünüzdeki MP4 dosyalarını kontrol edebilirsiniz.

Bölüm 2: MOV MP4 Online dönüştürme
Bazen, makinenize yazılım yüklemek uygun değildir. Böyle bir durumda, web video dönüştürücü uygulamaları alternatif çözümdür. Çevrimiçi araçların kararlı olmadığı düşünüldüğünde, aşağıdaki üç çevrimiçi MOV'dan MP4 dönüştürücüyü paylaşıyoruz. Araştırmamıza göre, bu çevrimiçi uygulamalar videolarınıza filigran eklemeyecek.
Yöntem 1: MOV sınırsız MP4 Online dönüştürme
Apeaksoft Ücretsiz Online Video Dönüştürücü güçlü bir web uygulamasıdır ve hatta bazı masaüstü video dönüştürücüler kadar güçlüdür. Ücretsiz MP4 için birden fazla MOV video çevrimiçi dönüştürebilirsiniz.
1. Adım Herhangi bir tarayıcıda web MOV to MP4 dönüştürücü ziyaret edin ve tıklayın Dönüştürülecek Dosyaları Ekleyin başlatıcı erişmek için düğmesine basın.

2. Adım Ardından Dosya Ekle MOV video dosyalarınızı yüklemek için sol üst taraftaki düğmeyi tıklayın. Daha sonra alttaki MP4'ü seçin. Özel seçenekleri ayarlamak için profil iletişim kutusunu açmak üzere başlıktaki dişli düğmesini tıklayın.

3. Adım Hazır olduğunuzda, tıklayın dönüştürmek düğmesini 4MB üzerinden çevrimiçi olarak MP500 olarak değiştirmeye başlayın.
Yöntem 2: Zamzar üzerinden MOV MP4 dönüştürmek nasıl
Zamzar, çevrimiçi dosya dönüştürücülerin bir veritabanıdır. Ücretsiz olarak 150MB'a kadar çeşitli MOV dosyalarını dönüştürebilirsiniz. Video dosyanız çok büyükse, bunun için ödeme yapmanız gerekir. Ayrıca, dönüştürdükten sonra çıktı dosyalarını e-postanıza göndermenizi sağlar.

1. Adım Bir tarayıcıda https://www.zamzar.com/convert/mov-to-mp4/ adresini açın.
2. Adım Tıkla Dosya Ekle sabit diskinizden kaynak MOV dosyalarını yüklemek için düğmesine basın. MOV videolarını RUL üzerinden vurarak içe aktarabilir bağlantı seç.
3. Adım emin olmak mp4 açılır seçenekte görünür; aksi takdirde manuel olarak ayarlayın. Ardından Şimdi dönüştür MOV'u MP4'e çevrimiçi çevirmek için.
Bahşiş: Çıktıyı e-postanıza göndermek için, yanındaki kutuyu işaretleyin. e-posta bittiğinde ve e-posta adresinizi bırakın.
4. Adım Video dönüştürme işlemi tamamlandığında, size indirme sayfası sunulur.
Bu dönüştürücünün çıkış ayarı olmadığından MOV'u MP4'e dönüştürmek kaliteyi kaybedebilir. (Buradan kontrol edin: MOV VS MP4)
Yöntem 3: MOV 4MB üzerinde MP500 Online dönüştürme
FreeConvert, MOV'u MP4'e çevrimiçi olarak 500MB'tan fazla dönüştürmek için başka bir seçenektir. Aslında, dönüşüm başına 1 GB'a kadar birkaç MOV videosu işleyebilir. Ayrıca, video ve ses ile ilgili özel seçenekleri de alabilirsiniz.

1. Adım MOV to MP4 converter web sayfasını doğrudan açmak için tarayıcınızdaki https://www.freeconvert.com/mov-to-mp4 adresini ziyaret edin.
2. Adım Yerel MOV dosyalarını dönüştürmek için Bilgisayar sekme ve tıklama MOV Dosyalarını Seçin buton. Çevrimiçi video dönüştürme için şu adrese gidin: URL sekmesine gidin ve video adresini yapıştırın.
3. Adım İsteğe bağlı olarak, Gelişmiş Ayarlar seçeneği ve kodek, en boy oranı ve diğer seçenekleri değiştirin.
4. Adım Şimdi, tıklayın MP4'e Dönüştür buton. Sonra vur İndir MP4 bittiğinde her dosyayı almak için.
MOV dosyaları 1GB'ın üzerinde mi? Sadece videoyu sıkıştır birinci olarak.
Bölüm 3: Windows / Mac üzerinde MP4 MPXNUMX dönüştürmek için ücretsiz yolları
Freeware video dönüştürücüler sınırlı bütçesi olan insanlar için iyi bir seçenektir. Genellikle kullanımı zor, düşük çıktı kalitesi, vb. Gibi bazı dezavantajları vardır. Eğer sakıncası yoksa, sadece bir deneyin.
Yöntem 1: MOV QuickTime üzerinden MP4 dönüştürmek nasıl
QuickTime, Mac'teki yerleşik medya oynatıcıdır. İyi haber şu ki, Mac'te MOV'u MP4'e çevirmek gibi kapsamlı bonus fonksiyonları elde edebilirsiniz.
1. Adım QuickTime oynatıcısını Uygulamalar klasöründen çalıştırın.
2. Adım Git fileto üst şeritte menü ve seçim Dosya aç dönüştürmek istediğiniz bir MOV dosyasını açma seçeneği. QuickTime her seferinde bir MOV'u MP4'e dönüştürebilir.

3. Adım Dosyayı içe aktardıktan sonra, Ihracat seçeneği fileto menüsünü dışa aktarma iletişim kutusunu açın.

4. Adım Dosya adı bırakma Farklı Kaydet kutusunu işaretleyin ve Nerede seçeneği. Tıklayın ve genişletin Ihracat açılır seçenek ve seçim MPEG-4 Filmi.
5. Adım Hit İndirim düğmesini derhal QuickTime MOV'u MP4'e çevirin.
not: Bazen, çıkış MP4 dosyası artık oynatılamayabilir.
QuickTime oynatıcı değil, aynı zamanda dönüştürücü ve ekran kaydedicidir. Kaçırmayın ekran kayıt burada.
Yöntem 2: MOV VLC ile MP4 için değiştirme
QuickTime Player'a benzer şekilde, VLC başka bir medya oynatıcıdır ve ekran kaydedici. Bu açık kaynak kodlu bir projedir, bu yüzden herkes ücretsiz olarak kullanabilir. Dahili video dönüştürme işlevi MOV'u MP4'e de çevirmenizi sağlar. Ancak, işi yapmak diğer video dönüştürücülerden daha uzun sürer.
1. Adım VLC medya oynatıcısını açın veya resmi web sitesinden yükleyin.
2. Adım Başa medya üst menü çubuğundaki menüyü seçin ve Kaydet / dönüştürme. Açık medya iletişim kutusunu tetikleyecektir.

3. Adım Hit Ekle dönüştürmek istediğiniz tüm MOV dosyalarını açmak için düğmesine basın. Ardından Kaydet / dönüştürme Bir sonraki pencereyi açmak için

4. Adım yerleştirmek Profil seçeneğini belirleyin, açılır listeyi açın ve MP4 veya göreceli biçim. Ardından, çıkış hedefini Araştır düğmesine basın.
5. Adım Tıkla Başlama VLC'de MOV'u MP4 olarak değiştirmek için Şimdi sabırlı olmalısınız ve bitmesini beklemelisiniz.
Yöntem 3: MOV HandBrake tarafından MP4 dönüştürmek nasıl
HandBrake aynı zamanda açık kaynaklı bir projedir, ancak video dönüştürme için tasarlanmıştır. Sadece iki çıkış formatını desteklese de, HandBrake MOV'u MP4'e ücretsiz olarak dönüştürebilir.
1. Adım El Freni'ni çalıştırın, Kaynak üst menü çubuğundaki Dosya aç ve değiştirmek istediğiniz bir MOV dosyasını açın.

2. Adım yerleştirmek Çıktı Ayarları bölümünde, Konteyner açılır liste ve seçim MP4. Sonucu YouTube ile paylaşmak istiyorsanız, Web Optimize Edilmiş.

3. Adım Sonra iki seçeneğiniz var. Yeni başlayanlar için Önayarları sağdaki ceza ve durumunuza göre uygun bir ceza seçin. Gelişmiş kullanıcılar, Video, Sesve alttaki diğer sekmeler.
4. Adım Tıkla Başlama or Encode'u başlat menüsü üst şeritte.
Yöntem 4: MOV FFmpeg kullanarak MP4 dönüştürmek için
Diğer video dönüştürücülerin aksine, FFmpeg video dönüştürme için bir program dilidir. Bu, komut satırlarıyla MOV'u MP4'e dönüştürebileceğiniz anlamına gelir. Teknoloji bilgisi, FFmpeg'i GUI yazılımına tercih ediyor, çünkü kısmen daha esnek. Ancak, ortalama insanlar için FFmpeg'i denemenizi önermiyoruz.

1. Adım FFmpeg'i bilgisayarınıza yüklediğinizden emin olun. Windows, Mac ve Linux için kullanılabilir.
2. Adım Bir terminal veya komut istemi penceresi açın. Yazın ffmpeg -i movpath / movie.mov mp4path / out.mp4 ve basın Keşfet tuşuna basın. Temel kod budur. Daha fazla kod keşfetmek istiyorsanız, geliştirici forumlarında arayın.
not: Değiştir hareket yolu MOV dosyalarınızın yoluyla, MOV dosya adıyla film, MP4 dosya yoluyla mp4path, MP4 dosya adıyla dışarı çıkın.
Bölüm 4: MOV MP4 dönüştürme SSS
İPhone'da MOV'u MP4'e nasıl dönüştürebilirim?
İPhone'da yerleşik video dönüştürme seçeneği yoktur. Bu nedenle, Video Dönüştürücü, VCVT Video Dönüştürücü ve daha fazlası gibi iOS için kullanılabilecek üçüncü taraf bir MOV'dan MP4'e dönüştürücü uygulamasını aramanız gerekir.
Bir .mov dosyasını doğrudan mp4'e kaydedebilir miyim?
Bazen, mov dosya uzantısını doğrudan mp4 olarak değiştirebilirsiniz; ancak bu, video dosyalarınızı yeniden kodlamadığı için yalnızca oynatılamayan bir video dosyası oluşturabilir. Bir video dönüştürücü almanız ve MOV'u hasar görmeden MP4'e dönüştürmeniz daha iyi olur.
MOV Windows ile uyumlu mu?
MOV, Apple cihazlarda daha dostudur. Windows söz konusu olduğunda, Windows Media Player'da QuickTime dosyaları sürüm 2.0 ve önceki sürümlerini izleyebilirsiniz. QuickTime'ın sonraki sürümlerinde QuickTime Player gerekir. İyi haber şu ki QuickTime Player şimdi Windows ile uyumlu.
Sonuç
Bu kılavuz, MOV'unuzu Windows, Mac, Linux ve çevrimiçi olarak MP8'e dönüştürmek için 4 yöntem paylaştı. Web video dönüştürücü uygulamaları bunu yapmak için taşınabilir bir yoldur. Freeware bir kuruş ödemeden MOV MP4 dönüştürmek sağlar. En iyi çıktı kalitesini elde etmek istiyorsanız, Apeaksoft Video Converter Ultimate ihtiyacınızı karşılayabilir. Videoları dönüştürürken başka sorunlarla karşılaşırsanız, lütfen bu gönderinin altına bir mesaj bırakın ve size en kısa zamanda cevap vereceğiz.