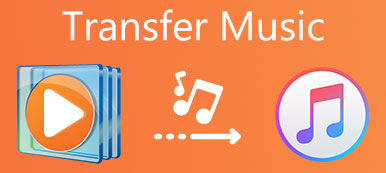Hepimiz VLC Media Player'ın ücretsiz ama güçlü bir platformlar arası multimedya oynatıcı olduğunu biliyoruz, ancak VLC aynı zamanda Windows'unuzdaki ekranı kaydetmek için de kullanılabilir. Bu yüzden, VLC Media Player ile ekran nasıl kaydedilir? Eğer ilgileniyorsanız, şimdi makaleden VLC aracılığıyla video kaydetme işlemi hakkında daha fazla bilgi edinin.

- Bölüm 1: VLC Media Player Kullanarak Masaüstü Ekranı Kaydetme
- Bölüm 2: Ses ile Ekran Kaydetmek için En İyi VLC Alternatif
- Bölüm 3: VLC Kayıt Ekranıyla İlgili SSS
Bölüm 1: VLC Media Player Kullanarak Masaüstü Ekranı Kaydetme
VLC Media Player'ı kullanarak ekranınızı nasıl kaydetmeye başlayabileceğinizi merak ediyorsanız veya kaydedilen videoları istediğiniz formata kaydedebilirsiniz, işlem hakkında daha fazla bilgiyi aşağıdaki gibi öğrenebilirsiniz.
VLC Media Player Kullanarak Masaüstü Ekranı Nasıl Kaydedilir
1. AdımBilgisayarınızda VLC Media Player'ı başlatın, Görüntüle menüsünü seçin ve Gelişmiş Kontroller görüntüleme seçeneği Medya Aç VLC kayıt tuşu ile pencere.

2. AdımSeçin Yakalama aygıtı Menü. Aşağıdakileri açmak için açılır listeyi açın. Masaüstü VLC Media Player ile masaüstü ekranını kaydetmek için çekim modu seçeneği. Kare hızını 30 f / s olarak Çekim için istenen kare hızı seçenekleri.

not: VLC'nin kaydedilmiş videosunu yüksek kalitede kaydetmek istediğinizde, bunun yerine 60 f / s olarak değiştirebilirsiniz. Elbette 24 f / s, 12 f / s veya diğer kare hızları vardır.
3. AdımBundan sonra, masaüstü ekranını VLC Media Player'da bulabilirsiniz. VLC aracılığıyla Windows'ta masaüstünü kaydetmek için yalnızca Rekor düğmesini tıklayın.

Kaydedilen Videoyu VLC Media Player'a Kaydetme
1. AdımGenellikle VLC, kaydedilen dosyaları AVI formatında kaydeder. yanındaki küçük aşağı oka tıklamanız yeterli. OYNA düğmesi, seçebilirsiniz dönüştürmek kaydedilen videoyu VLC ile MP4 olarak kaydetme seçeneği.

2. Adımitibaren Profil seçenekler, kayıt sesini ve videoyu kaydetmek için Video - H.264 + MP3 (MP4) seçeneğini seçebilirsiniz. Elbette şunu da tıklayabilirsiniz: Araştır düğmesine basarak hedef klasörü seçin.

3. AdımÇıktıdan memnunsanız, Başlama düğmesine basın. İşiniz bittiğinde VLC Media Player'a geri dönün ve dur Kaydedilen video dosyasını bilgisayarınıza kaydetmek için düğmesine basın.
Bölüm 2: Ses ile Ekran Kaydetmek için En İyi VLC Alternatif
Çok yönlü bir medya oynatıcı olarak VLC Media Player, masaüstü ekranını kaydetmek için yalnızca sınırlı özelliklere sahiptir. Kayıt ekranını ayarlayamazsınız, web kamerası dosyası ekleyemezsiniz, hatta kaydı doğrudan düzenleyemezsiniz. Meslek olarak VLC alternatifi ile ekran kaydetmeniz gerekiyorsa, Apeaksoft Ekran Kaydedici video ve ses yakalamak için istenen bir ekran kaydedicidir. Projenizi çizmek ve açıklama eklemek için gelişmiş özelliklere sahiptir.

4,000,000 + Yüklemeler
Sezgisel bir arayüz ve basit kullanımla ekranı aynı anda sesle kaydedin.
Gizliliğinizi korumak için istediğiniz kayıt alanını özelleştirin.
60 fps'ye kadar kare hızına kadar videolar çekin ve videoyu/sesi çeşitli popüler formatlarda dışa aktarın.
Kaydedilen videoların üzerine çizim yapın ve istediğiniz zaman açıklama, şekil, metin, imleç vb. ekleyin.
1. AdımKayıt ekranına VLC alternatifini indirip yükleyin, programı başlatın ve video ve ses kaydına yönelik kayıt parametrelerini ayarlamak için Tercihler menüsünü seçin. Kısayol tuşlarını, kaydı ve çıktı formatlarını ayarlamanıza olanak tanır.

2. AdımAna arayüze geri dönün. Tıklayabilirsiniz Video Kaydedici menüsünü kullanarak kayıt alanının boyutunu seçin. Dahası, ayrıca Ses kaydedici menüsüne sistem sesi ve mikrofonu ekleyin. Tabii ki, Webcam dosyalarını da ekleyebilirsiniz.

3. AdımAyarlardan sonra, REC düğmesine basarak masaüstü ekranını VLC alternatifi olarak kaydetmeye başlayın. Kayıt işlemini kaydetmek ve yönetmek için kısayol tuşlarını kullanabilirsiniz. İşlem sırasında, ihtiyacınıza göre çizim yapabilir veya ek açıklama ekleyebilirsiniz.

4. AdımTıkladığınızda dur düğmesini kullanarak kaydedilen tüm dosyaları bulabilir ve sağ taraftaki çubukta videoları düzenlemeniz için başka araçlar sunabilirsiniz. Kaydı iOS cihazlarına aktarmanıza, kaydı düzenlemenize ve hatta yerleşik yerleşik özellik ile kaydı geliştirmenize olanak tanır. video geliştirici.

Bölüm 3: VLC Kayıt Ekranıyla İlgili SSS
VLC'nin ekranımı kaydetmemesi nasıl düzeltilir?
Bu sorunu düzeltmenin en kolay yolu, dizüstü bilgisayarınızı yeniden başlatın ve VLC'yi yeniden başlatın. Bu yöntem işe yaramazsa VLC yazılımını en son sürüme yükseltmeyi deneyebilirsiniz.
YouTube videolarını VLC ile Windows'uma kaydedebilir miyim?
Evet yapabilirsin. İstediğiniz YouTube videosunu tarayıcınızda açın ve URL bağlantısını kopyalayın. Ardından VLC'ye geri dönün: Medya > Konumu Panodan Aç (URL'yi yapıştırın) > Oynat > Kaydet. Bittiğinde, bu video formatını Windows'unuza kaydetmek için Durdur'a tıklayın.
VLC ile ekranı ve sesi aynı anda kaydedebilir miyim?
Hayır, VLC ile ekranı ve sesi aynı anda kaydedemezsiniz. Eğer bu talebiniz varsa Apeaksoft Ekran Kaydedici gibi diğer ekran kaydedicilere yönelebilir, OBS Studio, vb.
Sonuç
Ne zaman istersen VLC ile ekranı kaydedin, bilmeniz gereken nihai rehberdir. Ancak videoları düzenlemek veya istediğiniz biçime kaydetmek için bazı sınırlamalar vardır, istenen dosyaları kolaylıkla elde etmek için Apeaksoft Ekran Kaydedici'yi kullanmanız gerekir.