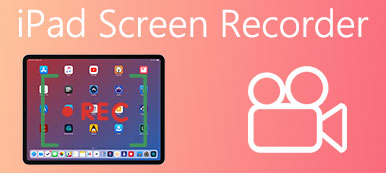QuickTime, Apple tarafından geliştirilen popüler bir multimedya oynatıcıdır. Mac'te video ve ses dosyalarını ücretsiz olarak oynatmak, kaydetmek, düzenlemek ve paylaşmak için QuickTime Player'ı kullanabilirsiniz. QuickTime, ortak özelliklerine rağmen ekran kaydını da destekler. Eğer onu nasıl çalıştıracağınıza dair sorunuz varsa burada hedef çözümü bulacaksınız.
QuickTime kaydedici hem Mac hem de iOS mobil cihazlarda çalışabilir. Böylece tüm Apple cihazlarında ekranı sesli olarak yakalayabilirsiniz. Ayrıca QuickTime ekran kaydı Windows da desteklenmektedir. Bu makale size ayrıntılı adımları göstermeyi amaçlamaktadır. QuickTime ekran kaydı Mac, iPhone ve iPad'de sesli olarak. Sadece okuyun ve takip edin.

- Bölüm 1: Mac için Ekran ve Ses Kaydetmek İçin QuickTime Nasıl Kullanılır
- Bölüm 2: iPhone / iPad için Ekran ve Ses Kaydetmek İçin QuickTime Nasıl Kullanılır
- Bölüm 3: Mac'te Ekran Ses Kaydı için En İyi Alternatif Yöntem
- Bölüm 4: QuickTime Ekran Ses Kaydıyla İlgili SSS
Bölüm 1: Nasıl QuickTime Mac için ekran ve ses kaydetmek için kullanılır.
QuickTime 10 kullanıyorsanız ekran kaydetme ve düzenleme özelliklerine özgürce sahip olabilirsiniz. Dahası, QuickTime kırpma, bölme, kesme, kopyalama, yapıştırma ve silme gibi bazı düzenleme araçları sağlar.
1. Adım: Mac üzerinde QuickTime'ı çalıştır
Finder veya Uygulama klasöründen QuickTime Player'ı açın. QuickTime'ı başlattığınızda, fileto tıklayın. Seç Yeni Film Kaydı açılır menüsünden.
2. Adım: Sesli QuickTime ekran kaydının ayarlarını yönetin
yanındaki küçük aşağı oku bulup tıklayın. Rekor düğme. Ekran videosunun harici bir mikrofonla mı yoksa sistem sesiyle mi kaydedileceğini seçebilirsiniz. Üstelik QuickTime video kayıt kalitesini yüksek veya maksimum olacak şekilde ayarlayabilirsiniz.
3. Adım: Mac’te QuickTime ile sesli video kaydetme
Kırmızı tıklayın Rekor QuickTime ekran yakalama işlemini başlatmak için düğmesine basın. QuickTime Player sırasında aşağıdaki ses düzeyi kaydırıcısını kullanarak sesi izleyebilirsiniz Mac'te sesli ekran kaydı. Ekran kaydını durdurmak istiyorsanız tıklayabilirsiniz. Kaydetmeyi bırak aynı yerde.
Mac’te QuickTime ile sistem sesini kaydetmek istiyorsanız Soundflower eklentisini kullanabilirsiniz. Soundflower Mac, kullanıcıların diğer programlardan ses parçalarını sistem sesiyle birlikte kaydetmesine olanak tanır.

Bölüm 2: iPhone/iPad'de Ekran ve Sesi Kaydetmek için QuickTime Nasıl Kullanılır
İOS 11 ve sonraki sürümleri kullanıyorsanız, varsayılan Apple ekran kaydıyla doğrudan iPhone veya iPad ekranını yakalayabilirsiniz. Değilse, bunun yerine iPhone'u kaydeden bir QuickTime ekranı almayı deneyebilirsiniz. Başlangıç olarak iOS 8 veya üstünü çalıştırdığınızdan emin olun.
1. Adım: İPhone / iPad'i QuickTime'a bağlayın
iPhone veya iPad'inizi aydınlatmalı bir USB kablosuyla bilgisayarınıza takın. Ardından QuickTime Player'ı her zamanki gibi çalıştırın. Herhangi bir iletişim penceresi açılırsa, tamam reddetmek için.
2. Adım: Giriş videosunu ve ses kaynaklarını ayarlayın
Başa fileto üst araç kutusundaki menü. Seçme Yeni Film Kaydı açılır listesinden. yanındaki aşağı oku seçin Rekor düğme. Altında iDevice cihazınızı seçin Kamera kategorisi.
Üst araç kutusundaki Dosya menüsüne gidin. Açılır listeden Yeni Film Kaydı'nı seçin. Kaydet düğmesinin yanındaki aşağı oku seçin. Kamera kategorisi altında iDevice cihazınızı seçin.
3. Adım: QuickTime kullanarak sesli iPhone / iPad ekranı kaydedin
Tüm hazırlıklardan sonra tıklayın. Rekor iPhone veya iPad ekran kaydını başlatmak için düğmeye basın. Doğru ekran kayıt süresini doğrudan masaüstünde görebilirsiniz. Bitirmek istediğinizde iPhone ekran kaydı, Kaydetmeyi bırak Bilgisayarınızdaki seçenek. Yakında QuickTime kaydedici QuickTime oynatıcısına geçiş yapacaktır. Tıklayabilirsiniz OYNA Dosyayı hemen önizlemek için düğmesine basın.
Bazen bir bilgisayarda QuickTime ile kayıt yaparken iPhone veya iPad'deki işlem gecikebilir.

Bonus: iPhone/iPad Ekranını ve Sesini Kaydetmek için En İyi Araç
QuickTime'a ek olarak iPhone'unuz için en iyi ekran kayıt yazılımını da öneririz. Apeaksoft Telefon Aynası. Adından da anlaşılacağı gibi iPhone'unuzu daha büyük bir ekrana yansıtmanın yanı sıra tek tıklamayla cihazınızın ekranını ve bilgisayardaki sesini de kaydedebilir. Kayıttan alacağınız dosyalarda filigran bulunmaz ve kayıt kalitesi oldukça yüksektir.

4,000,000 + Yüklemeler
Wi-Fi veya USB kablosuyla telefonu gerçek zamanlı olarak PC'ye yansıtın.
Telefon ekranınızı ve sesinizi filigran olmadan doğrudan PC'ye kaydedin.
İOS veya Android cihazların en son sürümüyle uyumludur.
Telefonunuzu bir PC'den sorunsuz bir şekilde uzaktan kontrol etmenizi sağlar.
Bölüm 3: Mac'te Ekran Ses Kaydı için En İyi Alternatif Yöntem
QuickTime, kullanıcıların ekran videolarını sesli olarak kaydetmesine ve düzenlemesine olanak tanısa da, kayıt sırasında efekt uygulayamazsınız. Yani, daha fazla özellik elde etmek istiyorsanız, Apeaksoft Ekran Kaydedici en iyi QuickTime kaydedici alternatifiniz olabilir. QuickTime kayıt ekranı ve ses ile aynı veya daha iyi bir kullanıcı deneyimi elde edebilirsiniz. Bilgisayar ekranınızı kaydetmenize ve ses yakalamanıza olanak tanır. Video eğitimleri oluşturmak, oyun kaydetmek, çevrimiçi akışlı videolar çekmek ve daha fazlasını yapmak için kullanılabilir. MP4, MOV, AVI, MP3, WMA vb. dahil olmak üzere çeşitli formatlarda yüksek kaliteli kaydı destekler.

4,000,000 + Yüklemeler
Bilgisayarınızdaki herhangi bir ekran videosunu ve sesini orijinal kalitede kaydedin.
Sistem sesi ve mikrofon sesi de dahil olmak üzere tüm güzel ses parçalarını yakalayın.
Kayıttan önce çıktı formatını, kalitesini, kısayol tuşlarını ve diğer tercihleri özelleştirin.
Çözünürlüğü serbestçe ayarlayın ve telefon ekranınızı kaydederken ekran görüntüleri alın.
Yüksek Çözünürlükte Sesli Ekran Videosu Kaydetme Adımları
1. Adım: Ekran Kaydediciyi Başlat
Apeaksoft Ekran Kaydediciyi ücretsiz indirin ve yükleyin. Kurulumdan sonra QuickTime oynatıcı ekran kaydetme alternatif programını başlatın. Tıkla Video Kaydedici ekrandaki tüm etkinlikleri yakalama seçeneği.

2. Adım: Ekran yakalama alanını özelleştirme
Kaydedilecek ekran alanını çizmek için farenizi kullanın. Daha sonra açma-kapama seçeneklerini tetiklemeden önce Sistem Ses ve Mikrofon Eğer gerekliyse. Birden fazla ses parçası içeren bir video kaydetmek istiyorsanız sorun değil.

3. Adım: Ekran kayıt ayarlarını düzenleyin (isteğe bağlı)
Tıkla Kayıt ayarı sağ üst köşede. Daha sonra ekran kayıt ayarlarını değiştirebilirsiniz. Tercihler pencere.

Örneğin ekran video kaydını başka formatlarda kaydetmek istiyorsanız şu adrese gidebilirsiniz: Çıktı bölüm. Daha sonra tıklayın OK Değişikliğinizi kaydetmek ve pencereden çıkmak için.
4. Adım: Sesli ekran videosu kaydedin
Tıkla Rekor işlemi başlatmak için düğmesine basın. Tüm ekran kaydını hiçbir kısıtlama olmadan duraklatabilir, yeniden başlatabilir ve durdurabilirsiniz.

İşlem bittiğinde bir önizleme penceresi açılır. Tıklamak İndirim her şey iyi giderse. Daha sonra seçin Sonraki harekete geçmek için. Son olarak, dosyayı yerel bir klasöre kaydedebilir veya tek tıklamayla dosyayı YouTube, Facebook ve diğer sitelerde paylaşabilirsiniz.
Ayrıca bir seçim yapabilirsiniz Ses kaydedici yalnızca ses parçalarını kaydetmek için. Peki seç Enstantane fotoğraf masaüstünün veya programın ekran görüntüsünü almanız gerekiyorsa.
Kaçırmayın: Nasıl Yapılır? iPhone'da müzik kaydet.
Bölüm 4. Ekran Ses Kaydıyla İlgili SSS
QuickTime neden sesli ekran kaydı yapmıyor?
QuickTime tercihlerinde doğru ses giriş cihazının seçildiğinden emin olun. Dosya menüsüne gidip Yeni Ekran Kaydı'nı seçip ardından kayıt düğmesinin yanındaki oka tıklayarak bunu kontrol edebilirsiniz. Bazı işletim sistemlerinde QuickTime'ın mikrofona erişim iznine ihtiyacı olabilir. QuickTime'ın ses kaydetmek için gerekli izinlere sahip olduğundan emin olmak için gizlilik ayarlarınızı kontrol edin.
Arka plan gürültüsü olmadan sesi nasıl kaydederim?
için iPhone'da müzik kaydet gürültüsüz, arka plan gürültüsünün minimum düzeyde olduğu bir konum seçin. Ayrıca arka plandaki gürültüyü azaltmak için tasarlanmış kaliteli bir mikrofona yatırım yapmanız gerekir. Net ses yakalamak ve arka plan gürültüsünü en aza indirmek için mikrofonun doğru yerleştirilmesi önemlidir. Mikrofonu ses kaynağına yakın konumlandırın ve optimum performans için açıyı ve mesafeyi ayarlayın.
iPhone'umda ekran kaydını nasıl açarım?
Kontrol Merkezine erişmek için iPhone'unuzun sağ üst köşesinden aşağı doğru kaydırın. Daire içinde daireye benzeyen Ekran Kaydı düğmesini bulun ve sesli veya sessiz kaydetmeyi seçin, mikrofon sesini etkinleştirin veya devre dışı bırakın ve diğer ayarları yapın. Ardından kaydı başlatmak için Ekran Kaydı düğmesine bir kez dokunun.
Ekran kaydı kaliteyi düşürür mü?
Kaydın kalitesi orijinal ekrana göre biraz azalabilir. Bunun nedeni, ekran kayıt işleminin cihazın içeriği gerçek zamanlı olarak yakalayıp kodlamasını gerektirmesidir, bu da hafif bir kalite kaybına neden olabilir. Ancak kalite farkı genellikle minimum düzeydedir ve fark edilmeyebilir.
Bir iPhone'un gizlice kayıt yapıp yapmadığını nasıl anlarsınız?
iPhone'un pili normalden daha hızlı tükeniyorsa bu, arka planda bir kayıt uygulamasının veya yazılımının çalıştığını gösteriyor olabilir. Ayrıca birisi iPhone'unuzun videosunu kaydediyorsa ekranın sağ üst köşesinde yeşil bir nokta görünebilir. Turuncu nokta ses kayıtları anlamına gelir.
Sonuç
Bunlar Mac, iPhone veya iPad'de ekran videosunu sesli olarak kaydetmek için ihtiyacınız olan 3 yöntemdir. Eğer herhangi bir problemin varsa QuickTime ekran ses kaydı, bizimle iletişime geçmekten çekinmeyin. Her türlü yorumunuza açığız.