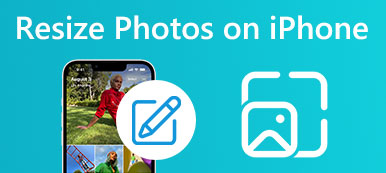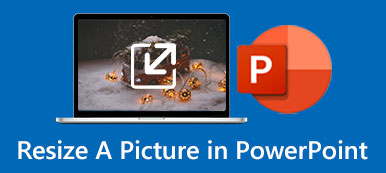Görüntü çok büyük veya küçük olduğunda, mükemmel bir boyut elde etmek için yeniden boyutlandırmanız gerekir ve bir tuvale veya başka yerlere sığabilir. Böyle bir prosedür sırasındaki tek endişe, görüntülerinizin korkunç görünmesine neden olabilecek olası bozulmadır. Bu nedenle, Adobe Illustrator gibi profesyonel bir araç problem çözücünüzdür. Illustrator'da görüntüleri yeniden boyutlandırma bilgisayarınızda? Ayrıntılı yanıt, Ölçek Aracı, Dönüştürme Aracı veya Seçim Aracı kullanılarak aşağıdaki üç şekilde aşağıda bulunabilir. Ayrıca Illustrator alternatifi, bilgisayarları bu kadar karmaşık yazılımları çalıştıramayan kişiler için de kullanılabilir.
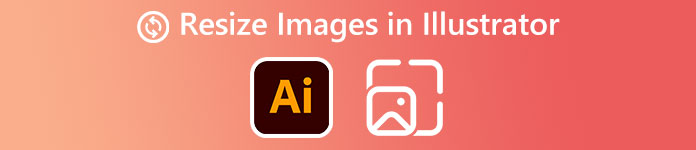
- Bölüm 1: Illustrator'da Görüntüleri Bozulmadan Yeniden Boyutlandırma
- Bölüm 2: Resimleri Illustrator Alternatifiyle Yeniden Boyutlandırma
- 3. Bölüm: Illustrator'da Resimlerin Yeniden Boyutlandırılması Hakkında SSS
Bölüm 1. Illustrator'da Görüntüleri Bozulmadan Yeniden Boyutlandırma
Illustrator'da görüntüyü kullanmanız ve yeniden boyutlandırmanız için üç araç vardır. Profesyonel bir yeniden boyutlandırma aracı kullanmanın en büyük avantajı, Adobe Illustrator, görüntüyü bozmaktan kaçınabilmenizdir ve işin püf noktası, vardiya anahtar. Aşağıdaki ayrıntılı prosedür olmadan Illustrator'da yeniden boyutlandırma hakkında daha iyi bilgi sahibi olacaksınız.
1. Adobe Illustrator'da Ölçekleme Aracı
The Ölçek Aracı soldaki alt menüde olmalıdır. Bu aracı bulamıyorsanız üç nokta butonuna tıklayarak bu aracı alt menünüze ekleyebilirsiniz.
1. AdımZaten bir Illustrator yeniden boyutlandırma çalışma yüzeyiniz varsa, ithalat düğmesinden fileto Resminizi çalışma yüzeyine yapıştırmak için menü. veya tuşuna basın Ctrl, vardiya, ve P bir görüntüyü açmak için tuşlar.
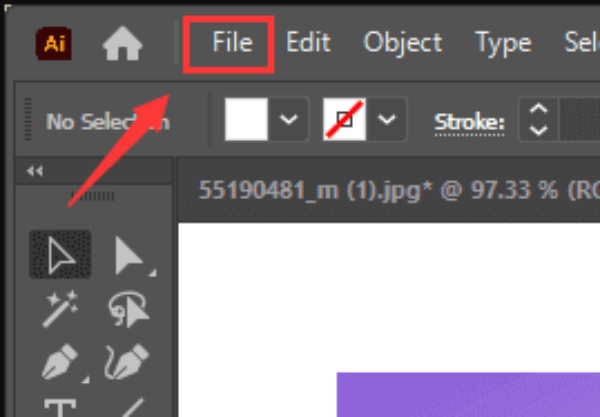
2. AdımSeçin Ölçek Aracı alt menüde ve görüntünüzün etrafında dönüştürme tutamaçları olacaktır. Illustrator'da görüntüyü yeniden boyutlandırmak için tutamaçları sürükleyin.
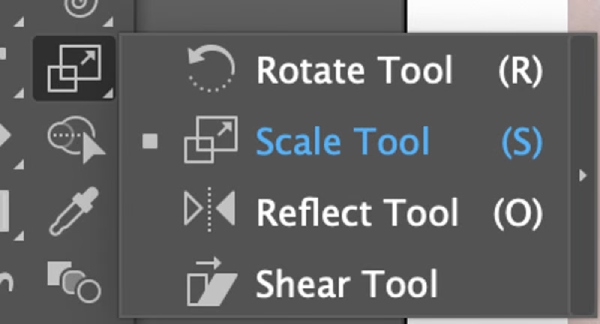
3. AdımTuşuna basabilirsiniz. vardiya orantılı olarak yeniden boyutlandırmak için sürüklerken tuşuna basın. Ondan memnun olana kadar resminizin boyutunu ayarlayın.
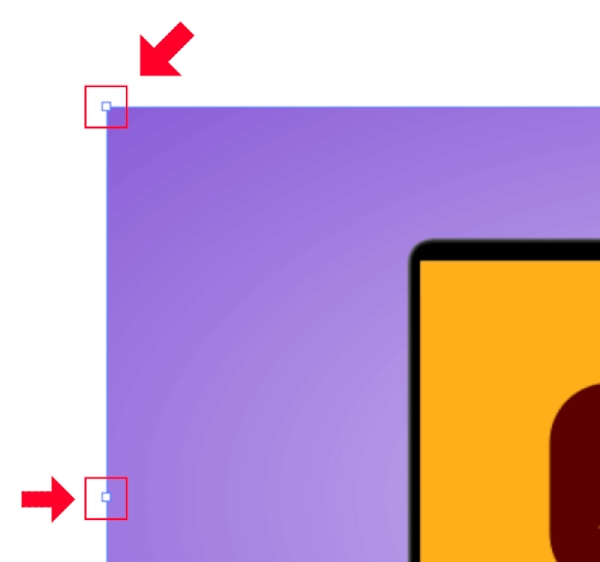
2. Dönüştürme Aracı
Dönüştürme Aracı veya paneli, ideal genişlik ve yüksekliği yazarak görüntüyü Illustrator'da tam olarak yeniden boyutlandırmanıza olanak tanır.
1. AdımResminizi seçin. Tıkla Dönüştürmek düğmesinden Windows yukarıdaki menüyü açın ve Dönüştürmek paneli.
2. Adımiçin değerleri ayarlayabilirsiniz. W (genişlik) ve H (Yükseklik). İstediğiniz yeni boyutları girin. Yakındaki bağlantı düğmesi etkinleştirilirse yeniden boyutlandırma orantılı olacaktır. Devre dışı bırakmak için buna tıklayabilirsiniz.
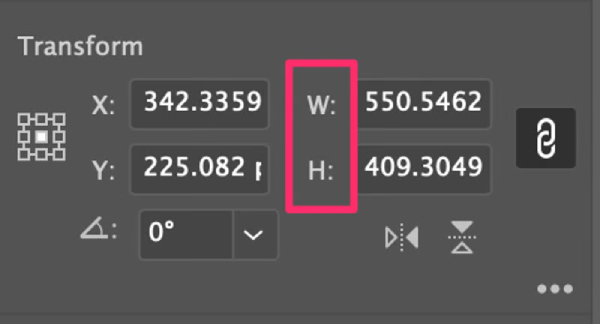
3. Seçim Aracı/Sınırlayıcı Kutu
son yöntem resmi yeniden boyutlandır yukarıdaki ikisinden daha doğrudandır ve bu da daha hızlıdır.
1. AdımGörüntüyü içe aktardıktan sonra normalde Seçim Aracı seçilir. Shift tuşuna basın ve yeniden boyutlandırmak istediğiniz görüntüyü daire içine almak için fareyi kullanın.
2. AdımGörüntüyü çevreleyen bir sınırlayıcı kutu olacaktır. Resmi Illustrator'da yeniden boyutlandırmak için kutuyu sürükleyin. Boyutu orantılı olarak ayarlamak için, vardiya sürüklerken tuşuna basın.
3. Adım tuşuna basarak değişiklikleri koruyun. Keşfet anahtar. Ardından görüntüyü dışa aktarabilirsiniz.
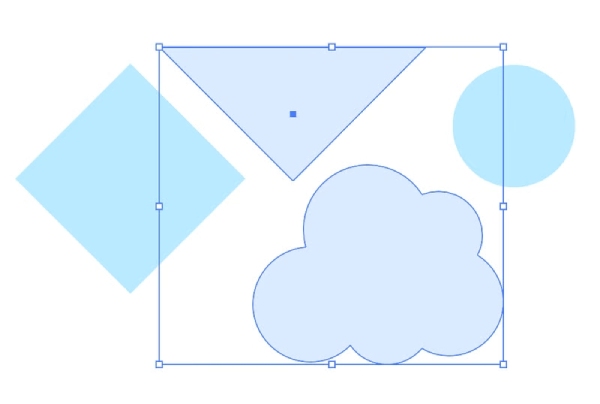
Bölüm 2. Resimleri Illustrator Alternatifiyle Yeniden Boyutlandırma
Görüntüyü yeniden boyutlandırmak için Adobe Illustrator'ı kullanmak oldukça etkilidir ancak çaylaklar için zor olabilir. Ayrıca ücretsiz bir program değildir ve yalnızca 7 günlük ücretsiz deneme sunar. Bu nedenle Illustrator, görüntüleri yeniden boyutlandırmak için çok fazla talebi olmayan kişiler için en ekonomik çözüm değildir. Ücretsiz bir alternatife ihtiyacınız olacak ressam - Apeaksoft Ücretsiz Resim Yükseltici. Nazaran Adobe Illustrator, bu yükseltme daha fazla basitliğe sahiptir. Görüntüyü yeniden boyutlandırırken, aynı anda çözünürlüğü yükseltmeye, gürültüyü gidermeye ve görüntü kalitesini iyileştirmeye yardımcı olur. Tek dezavantajı, yalnızca görüntüleri büyütmek için kullanabilmenizdir.
 Temel Özellikler:
Temel Özellikler:- Yeniden boyutlandırırken görüntü kalitesini iyileştirin.
- Birkaç yaygın resim formatını destekleyin.
- Görüntüyü bozulma olmadan ücretsiz olarak yeniden boyutlandırın.
- AI teknolojisi ile eski görüntüleri hızla geri yükleyin.
Illustrator Ücretsiz Alternatifinde Görüntüyü Yeniden Boyutlandırma
1. AdımGit Ücretsiz Görüntü Büyütücü resmi internet sitesi. Ana sayfada, yükleme düğmesinin altında birkaç büyütme seçeneği görebilirsiniz. Birini seçin ve tıklayın Fotoğrafını yükle büyütmek üzere bir görüntüyü içe aktarmak için düğmesine basın.
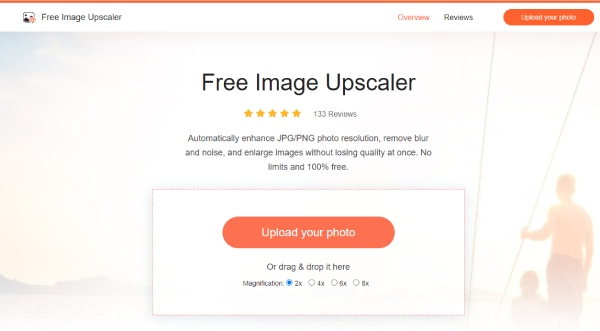
2. AdımYükleme ve işleme prosedürleri aynı anda gerçekleşir. Prosedür bitene kadar bekleyin. Ardından, çıktı için büyütülmüş görüntüyü önizleyeceksiniz. Memnun kalmazsanız başka bir büyütme seçeneği seçebilirsiniz.
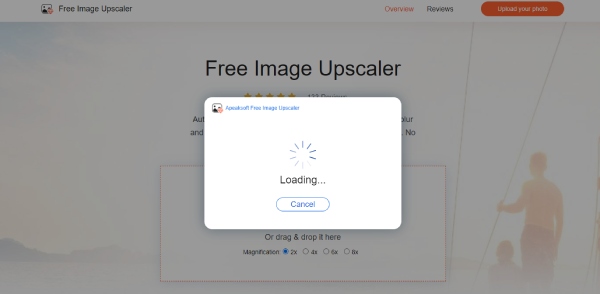
3. AdımNihai yeniden boyutlandırılmış görüntüyü indirmek için Kaydet düğmesini tıklayın, cihazınızda bir hedef klasör seçin ve indirin. Öncesi ve sonrası çözünürlüğünü aşağıdaki köşede görebilirsiniz. bu Yeni Resim düğmesi, yeniden başlatmak için başka bir resim yüklemeniz içindir.
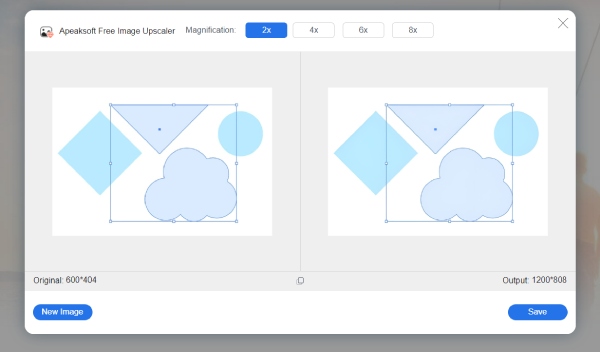
Bölüm 3. Illustrator'da Görüntülerin Yeniden Boyutlandırılması Hakkında SSS
Adobe Illustrator uygulamasının görüntü piksellerini yeniden boyutlandırmasına nasıl izin verilir?
Bunu dışa aktarma adımında yapabilirsiniz. Yeniden boyutlandırılmış görüntüyü dışa aktarırken, orta veya yüksek gibi seçeneklerden pikselleri değiştirebilirsiniz. Resminizin boyutu ve boyutları da değişecektir.
Adobe Illustrator yeniden boyutlandırmama izin vermiyor – Nasıl düzeltilir?
Bu genellikle Seçim Aracı nedeniyle olur. kullanmak için Sınırlandırma Kutusunu açmanız gerekir. Seçim aracı görüntüyü yeniden boyutlandırmak için Görünüm menüsüne gidin ve Sınırlandırma Kutusunu Göster seçeneğini tıklayın.
Illustrator'da görüntüleri toplu olarak nasıl yeniden boyutlandırabilirim?
Üçüncü yöntem olan Seçim Aracı, toplu yeniden boyutlandırma için mükemmel çözümdür. Resimleri tek bir çalışma yüzeyinde içe aktarmanız, Shift tuşuna basmanız ve hepsini Sınırlandırma Kutusunda daire içine almak için Seçim Aracını kullanmanız yeterlidir. Ardından, bunları birlikte yeniden boyutlandırabilirsiniz.
Sonuç
Özetlemek gerekirse, yukarıdakiler, yapmanız gereken tüm ayrıntılı prosedürlerdir. Illustrator'da görüntüyü yeniden boyutlandırma. Bu yöntemler, Adobe Illustrator'daki görüntünüzü bozmaz ve kalite konusunda endişelenmenize gerek yoktur. Ayrıca, Adobe Illustrator'ı karşılaması zorsa, yukarıda belirtilen alternatif, görüntüyü yeniden boyutlandırmak veya büyütmek için de mükemmel bir çözümdür.