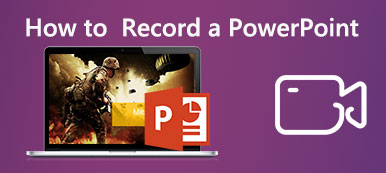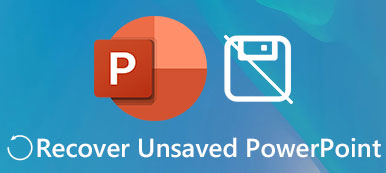PPT slaytlarınızdaki resim uygun boyutta değilse ve uygun görünmüyorsa, slaytlarınızı görüntülerken PowerPoint'te resmi yeniden boyutlandırmayı deneyebilirsiniz. Bir fotoğrafı sıkıştırmak veya büyütmek istiyorsanız, bu işlemleri PowerPoint'te hızlı bir şekilde gerçekleştirebilirsiniz. Aşağıdaki kılavuz size ilgili tüm adımları gösterecektir. PowerPoint'te bir resim nasıl yeniden boyutlandırılır. Bu arada, bozuk görüntülerinizi sunumunuz için kullanmadan önce nasıl yükselteceğinizin ipucunu da öğrenebilirsiniz.
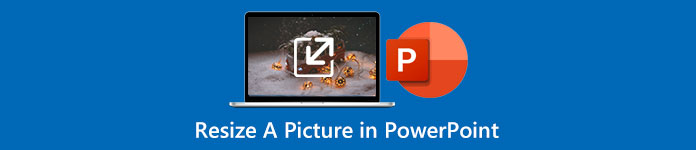
- Bölüm 1: PowerPoint'te Bir Resmi Bozulmadan Yeniden Boyutlandırma
- Bölüm 2: PowerPoint için Bir Resmin Yükseltilmesine İlişkin Ekstra İpucu
- Bölüm 3: PowerPoint'te Bir Resmi Yeniden Boyutlandırma Hakkında SSS
Bölüm 1: PowerPoint'te Bir Resmi Bozulmadan Yeniden Boyutlandırma
PowerPoint'te sunum yaparken resimler slaytlarınızı aydınlatabilir ve konuşmanızı daha canlı hale getirebilir. Ancak bu, resimleriniz slaytlarınıza sığmadığında ve tuhaf göründüğünde kılık değiştirmiş bir nimet de olabilir. En iyi çözüm, resmi yeniden boyutlandırmak; bunu PowerPoint'te kolayca yapabilirsiniz. Bu arada, birden çok slaytınızdaki görüntülerin boyutunu bir eklentiyle aynı anda değiştirebilirsiniz. PowerPoint'te bir resmin nasıl yeniden boyutlandırılacağıyla ilgili buradaki adımları uygulamanız yeterlidir. Bu yöntem görselinizin kalitesine zarar vermez ve sunumunuzu tekrar ilgi çekici hale getirebilirsiniz.
PowerPoint'te Bir Resim Nasıl Yeniden Boyutlandırılır
1. Adım Sunumunuzu veya slaytlarınızı Microsoft PowerPoint'te açın. Ardından, yeniden boyutlandırmak istediğiniz resmin bulunduğu slayda gidin.
2. Adım O resme tıklayın. Bul Resim Biçimi sekmesindeki sekme kurdele ve üzerine tıklayın. Ardından, resmin yüksekliği ve genişliği için yeni bir boyut ayarlayabilirsiniz. beden Bölüm.
3. Adım üzerindeki küçük oka tıklayabilirsiniz. beden Daha ayarlanabilir ayarları görmek için bölüm. Örneğin, devre dışı bırakabilir veya etkinleştirebilirsiniz. En boy oranını kilitle boyutunu değiştirirken seçeneği.
4. Adım Eğer istersen fotoğraf dosya boyutunu küçült PowerPoint'te, Resimleri Sıkıştır düğmesi Resim Biçimi dosya boyutunu küçültmenize yardımcı olacak sekme.
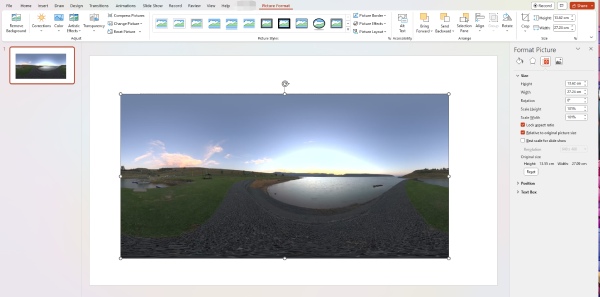
PowerPoint'te Birden Çok Slayttaki Görüntüleri Yeniden Boyutlandırma
Slaytlarınızda çok sayıda resim varsa, bunların aynı boyutta olması gerekebilir. Böylece, sonraki slaytlara geçtiğinizde hepsi düzenli görünüyor. Bunu bir PowerPoint yeniden boyutlandırma eklentisi – THOR – The Hammer ile başarabilirsiniz.
1. Adım Bu aracı PPTools'un resmi web sitesinden yükleyebilirsiniz. PowerPoint'inize yükledikten sonra, slaytlarınızda bir resmi istediğiniz boyuta ayarlayabilirsiniz.
2. Adım Tıkla Ezberlemek eklentinin geçerli boyutu hatırlamasına izin vermek için düğme. Ardından, basın Ctrl klavyenizde ve slaytlardaki resimleri sıfırla'yı tıklayın.
3. Adım Son olarak, Hammer seçilen resimleri aracın ezberlediği boyuta ayarlamak için düğmesine basın.
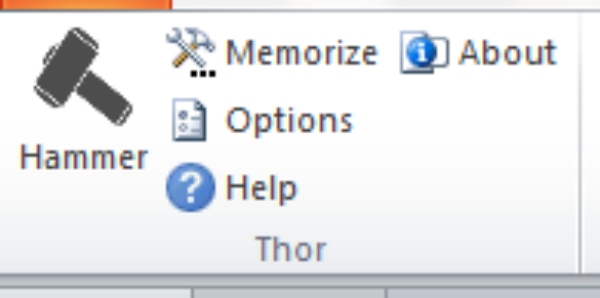
Bölüm 2: PowerPoint için Bir Resmin Yükseltilmesine İlişkin Ekstra İpucu
Net bir resim ilgi çekici bir sunum veya slayt hazırlamak için de önemli bir unsurdur. Slaytlarınızdaki resimlerin yeniden boyutlandırıldıktan sonra hala daha iyi görünmesi gerekiyorsa, çözünürlüğü yükseltebilirsiniz. Apeaksoft Ücretsiz Resim Yükseltici. Bu, tüm JPG, PNG ve BMP resimleriniz için çevrimiçi ücretsiz bir ölçek yükselticidir. Kolay sürükle ve bırak işlemiyle donatılan bu ölçek yükseltici, herhangi bir gelişmiş beceride uzmanlaşmadan fotoğrafınızın çözünürlüğünü kolayca artırmanıza olanak tanır. Bu arada, görüntüyü büyütmenizi sağlar ve görüntüyü PowerPoint'te yeniden boyutlandırmak için ekstra adımlar atmanız gerekmez.
 Tavsiye
Tavsiye- Resimlerinizi geliştirmek için bulanıklığı ve gürültüyü kaldırın.
- Kalite kaybı olmadan PowerPoint için resimlerinizi büyütün.
- Resim büyütme için orantılı seçenekler sunun.
1. Adım Tarayıcınızı açın, Free Image Upscaler'ın resmi web sitesine gidin veya oraya gitmek için yukarıdaki bağlantıya tıklayın. Ardından, resminizi büyütmek için bir büyütme seçeneği belirleyin ve Fotoğrafını yükle Resminizi içe aktarmak için düğmesine basın.

2. Adım Resmi seçip yükledikten sonra, aynı zamanda bir işleme aşaması olan bir yükleme işlemi göreceksiniz. İşlem bittiğinde, büyütülmüş fotoğrafınızın ve orijinalinin önizleme penceresini göreceksiniz.
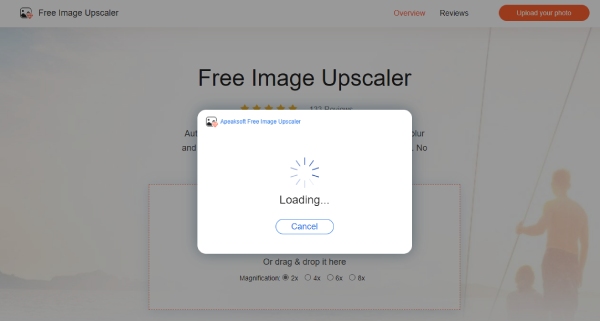
3. Adım Şimdi, tıklayabilirsiniz İndirim Görüntüyü yüksek çözünürlüklü olarak indirmek için düğmesine basın. Veya görüntünüzü büyütmek için yukarıdan yeni bir büyütme seçeneği belirleyebilirsiniz. Ardından, PowerPoint slaytlarınız için net görüntüyü kullanabilir, PPT slaytlarınızı görüntülere aktarabilir veya PDF'den PPT'ye.
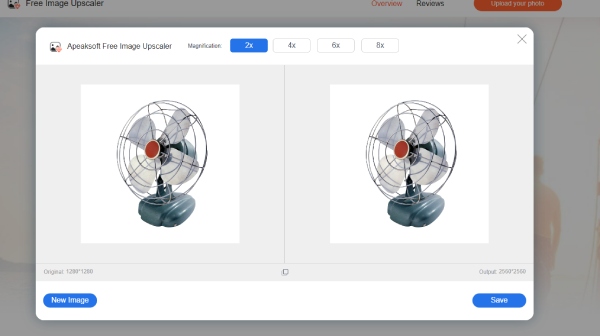
Bölüm 3: PowerPoint'te Bir Resmi Yeniden Boyutlandırma Hakkında SSS
PowerPoint'te bir resmi otomatik olarak nasıl yeniden boyutlandırabilirim?
Slaytlarınızı PowerPoint'te açın ve Ekle sekmesine tıklayın. Başlık ve İçerik'i seçmek için Yeni Slayt açılır düğmesine tıklayın. Ardından, kutuyu ideal boyutunuza getirmek için içerik kutusunun etrafındaki tutamaçları sürükleyin. Ardından, Fotoğraf Galerisi Bir resim eklemek için düğmesine basın; resim kutuya sığacak şekilde otomatik olarak yeniden boyutlandırılacaktır.
PowerPoint'te bir resmi kısayollarla nasıl yeniden boyutlandırabilirim?
PowerPoint'te bir resmin yüksekliğini değiştirmek için Ctrl, Shift ve aşağı/yukarı ok tuşlarına basabilirsiniz. Bir resmin genişliğini değiştirmek için Ctrl, Shift, sol/sağ ok tuşlarına basabilirsiniz.
PowerPoint'te bir resmi yeniden boyutlandırmak kaliteyi bozar mı?
Hayır, olmayacak. Resminizin kalitesi sabitlendi. Yeniden boyutlandırırken, genişliğini ve yüksekliğini değiştiriyorsunuz. Yani, kalite etkilenmeyecektir.
Sonuç
PowerPoint'te bir resmin nasıl yeniden boyutlandırılacağına ilişkin ipuçları için hepsi bu kadar. Bilmek istiyorsanız, adımları ekstra ipuçlarında da görebilirsiniz. PowerPoint'te birden çok slayttaki görüntüleri yeniden boyutlandırma. Şu andan itibaren, resimlerinizi orantısız yeniden boyutlandırmadan kurtarabilir ve PowerPoint'te yeniden boyutlandırırken olası kalite düşüşüyle ilgili endişelerinizi giderebilirsiniz. Çünkü böyle bir sorun meydana gelse bile, görüntü çözünürlüğünü geliştirmek için Ücretsiz Görüntü Yükselticiye güvenebilirsiniz.