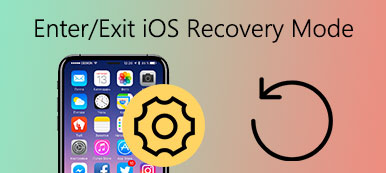Hepimizin bildiği gibi, Apple Mac bilgisayar güvenilir ve kullanıcı dostu bir cihazdır. Ancak bu, Mac'inizin asla sorun yaşamayacağı ve tüm sistemi yeniden yüklemeniz gerektiği anlamına gelmez. Neyse ki, yukarıdaki durumdan kaçınmak için, MacOS, OS X 10.7 veya sonraki sürümlere sahip Mac için geçerli olan bir acil onarım sistemi ile donatılmıştır. Bu acil durum onarım sistemi, OS X Kurtarma Modu olarak adlandırılır. Mac'iniz kurtarma moduna girdiğinde, herhangi bir disk takılmadan OS X'i kolayca geri yükleyebilir. Bu eğiticide, başlangıçta Mac kurtarma moduna nasıl gireceğinizi öğrenecek ve Mac'inize mükemmel bir çalışma koşulunda ulaşmak için yerleşik kurtarma işlevlerinden tam olarak yararlanacaksınız.

- Bölüm 1. Mac'te Kurtarma Modu Nedir?
- Bölüm 2. Mac kurtarma modu seçenekleri
- Bölüm 3. Mac'te Kurtarma Moduna Nasıl Gidilir
- Bölüm 4. Kurtarma Modu Çalışmıyor Nasıl Onarılır
- Bölüm 5. Mac'te Kayıp Veriler Nasıl Kurtarılır
Bölüm 1. Mac'te Kurtarma Modu Nedir?
Mac'teki Kurtarma Modu, özel bir model türüdür. OS X yükleyicisinin bir kopyasıyla birlikte bir kurtarma görüntüsünü kaydeden özel bir bölüm vardır. Bu özel disk bölümünden, Kurtarma Modu OS X'in yerleşik kurtarma araçlarını yükleyebilir. Mac'iniz başka bir şekilde kurtarılamazsa, Mac Kurtarma Modundan başlayabilir ve disk sorununu onarmak, Time Machine'den geri yüklemek, MacOS'u yeniden yüklemek ve Mac'te çevrimiçi yardım almak için yardımcı programlarını kullanabilirsiniz.
Bölüm 2. Mac kurtarma modu seçenekleri
MacOS'u yeniden yükleyin
Mac işletim sisteminizi indirin ve yeniden yükleyin. Mac'i başlatırken kullandığınız tuş kombinasyonuna bağlı olarak, MacOS'u Yeniden Yükle işlevi MacOS'un farklı sürümlerini yükleyecektir.
Time Machine Yedeklemesinden Geri Yükleme
Bu işlev hedefliyor Mac’in kurtarılması harici bir depolama biriminden veya Time Capsule, Mac'inizin Time Machine yedeğini alır.
Çevrimiçi Yardım Alın
Mac'iniz kurtarma modundayken, Apple'ın destek web sitesi de dahil olmak üzere Safari'yi kullanarak web sayfasına göz atmanızı ve Mac'iniz için yardım almanızı destekler. Ancak tarayıcı eklentilerini ve uzantılarını kullanmanıza izin verilmez.
Disk Utility
Disk Yardımcı Programı, Mac normal bir şekilde önyükleyemediğinde ve masaüstünü yükleyemediğinde özellikle disk hatasını onarmak veya başlangıç diskinizi silmek için tasarlanmıştır.

Bölüm 3. Mac'te Kurtarma Moduna Nasıl Gidilir
Mac'te Kurtarma Moduna Nasıl Girilir - Çevrimiçi Yardım Alın
adım 1. Bilgisayarınızı sonraki başlatmaya hazırlamak üzere, Apple menüsünde Yeniden Başlat'ı seçin veya Mac'i açın.
adım 2. Başlangıç müziği çalar çalmaz en kısa sürede Command ve R kombinasyonunu basılı tutun. Apple logosunu görene kadar basılı tutun. OS X'in giriş penceresi görünürse, klavyeleri çok geç basılı tuttuğunuz anlamına gelir. Bu yüzden Mac'i yeniden başlatmanız gerekiyor.
Mac dizüstü bilgisayar kullanıcılarının, başlangıç klavye kombinasyonlarının harici bir klavyede kaydedilememesi durumundan kaçınmak için Command ve R tuşlarının kombinasyonu yerine yerleşik tuşları basılı tutmaları önerilir.
adım 3. Çevrimiçi Yardım Al'ı seçin ve Devam Et düğmesini tıklayın. Sonra Mac'inizi Ethernet üzerinden İnternet'e bağlayın ve şimdi Mac'iniz Safari modunda bir kurtarma modunda kullanabilir.
Gösterilmesi gereken bir şey, OS X Recovery ile birlikte gelen Safari sürümü, eklentilerin ve eklentilerin eklenmesine izin vermiyor. Ayrıca İnternet üzerinden video oynatmanız veya Kurtarma Modunda özel tarama modunu kullanmanız desteklenmez.
Mac'te Kurtarma Moduna Nasıl Girilir - MacOS'u Yeniden Yükleyin
adım 1. Apple menüsünde Yeniden Başlat düğmesine tıklayın. Mac yeniden başlatılırken Apple başlangıç sesini duyduktan sonra Command ve R kombinasyonunu basılı tutun. Apple simgesi çıkana kadar bu iki anahtarı bırakmayın. Bu adım, "Mac'te Kurtarma Moduna Nasıl Girilir - Çevrimiçi Yardım Alın" ile aynıdır, herhangi bir sorunuz varsa buna başvurabilirsiniz.

adım 2. Disk İzlencesi'ni seçip Devam Et düğmesine basın. Ardından soldaki amaçlanan birimin adını seçin ve Sil düğmesine tıklayın. Ekstra diskleri görmek istiyorsanız, TÜM Sürücüleri Göster sekmesine dokunmanız yeterlidir.
adım 3. Bir açılır pencereden MacOS Extended'ı seçin. Disklerinizi yetkilendirin ve Sil üzerine tıklayın. Ardından, kişisel bilgileriniz de dahil olmak üzere diskteki tüm verileriniz silinir. Veya Güvenlik Seçenekleri'ni tıklatarak diski güvenli bir şekilde silmeyi seçebilirsiniz.

adım 4Disk Yardımcı Programından çıkın. Sonra OS X'i Yeniden Yükle'yi seçin ve Devam Et'i tıklayın. Ve paneldeki en son biçimlendirilmiş bölümü seçin. Apple kimliğiniz Mac için yetkilendirilmiş olabilir. tüm bunlar Mac'te kurtarma moduna nasıl girileceği ve MacOS'u yeniden yükleme ile ilgili. Burada da bilmek isteyebilirsiniz Mac'te uygulamaları silme.
Mac'te Kurtarma Moduna Nasıl Girilir - Bir Time Machine Yedeklemesinden Geri Yükleme
adım 1. Time Machine Yedeklemesini önceden açtığınızdan emin olun. Time Machine'i bir Wi-Fi'ye bağlayın. Ardından klavyede gücü seçerek veya ana menüdeki Yeniden başlat düğmesine tıklatarak Mac'inizi yeniden başlatın.
adım 2. Başlangıç melodisini duyduğunuzda Komut ve R tuşlarına aynı anda basın. Beyaz Apple logosu göründüğünde klavyeyi bırakın. "Çevrimiçi Yardım Al" ın 1. Adımına benzer.
adım 3. Time Machine Yedekleme'den Geri Yükle düğmesini seçin ve Devam Et düğmesine basın. Ardından, Mac'inizi harici bir yedekleme diskinden, Time Capsule'den veya bir ağ yedekleme diskinden kurtarma arasında seçim yapmanız istenecektir. Bir seçenek belirleyin ve sonraki adımları izleyin:
Harici bir yedekleme diskinden: harici diski seçin ve Devam Et'i tıklayın.
Bir Zaman Kapsülünden: Zaman Kapsülünü Wi-Fi'ye bağlayın ve Uzak Diske Bağlan'ı seçin.
Bir ağ yedekleme diskinden: cihazınızı seçin ve Uzak Diske Bağlan'ı tıklayın.
adım 4. Yedekleme tarihini seçin ve talimatları izleyerek çalışın. Tüm sistemi geri yüklemek biraz zaman alabilir. Şimdi sahipsin Mac'inizi geri yükledi kurtarma modunda başarıyla
Mac'te Kurtarma Moduna Nasıl Girilir - Disk İzlencesi
adım 1. Her zamanki gibi, Mac'inizi yeniden başlatmak için klavyedeki güç düğmesini seçin veya Apple menüsünde Yeniden başlat düğmesine tıklayın.
adım 2. Başlangıç zili çaldığında, Apple simgesi görünene kadar Komut ve R tuşlarına aynı anda basın. Bu adım hakkında daha ayrıntılı bilgi için ilk kılavuzu kontrol edin.
adım 3. Disk İzlencesi'ni seçip Devam Et düğmesine dokunun. Kenar çubuğu bölümünde geri yüklemek istediğiniz sesi seçin. Sonra İlk Yardım düğmesine basın ve sonra Diski Onar'ı tıklatın. Genel olarak konuşursak, bu uygulama size bu diskin onarıldığı konusunda bilgi verecektir.

adım 4. Ancak bir şeyler yanlış olabilir ve aşağıdakileri yapmanız gerekebilir: Hata "örtüşen kapsam tahsisi" ise: Öncelikle listelenen her dosyayı kontrol edin, değiştirilip değiştirilemeyeceğini onaylayın. Cevap değilse, dosyayı açın ve verileri kontrol edin, ardından silmeyi seçin.
Hata "Temel görev bildirilen hata" ise: Disk Yardımcı Programını ikinci kez başlatın ve çalışmadığında hasarlı diski veya bölümü geri yükleyin, verilerinizi Mac'te yedekleyin, ardından diski yeniden biçimlendirin ve MacOS'u yeniden yükleyin. Mac'inizin diski bozulmuşsa, yenisini değiştirmeniz gerekebilir.
Bölüm 4. Kurtarma Modu Çalışmıyor Nasıl Onarılır
A Time Machine Yedeklemesinden Geri Yükleme
adım 1. Başlangıç zilini duyar duymaz Mac'inizi yeniden başlatın ve seçeneğe tıklayın.
adım 2. Time Machine sürücüsünü takın. Bu işlem biraz zaman alabilir ve lütfen sabırla bekleyin.
adım 3. Bağlı Time Machine sürücüsünün çıktığını görebilirsiniz.
adım 4. Ardından, Mac'inizi başlatmak için kurtarma sürücüsünü seçebilirsiniz.

Çevrimiçi Yardım Alın
adım 1. Başlangıç müziği çaldığında, en kısa sürede Mac'inizi yeniden başlatın ve Seçenek> "Command + R" ye dokunun.
adım 2. Bir dünya fotoğrafı ve ilerleme çubuğu görünene kadar Komut ve R tuşlarının birleşimini basılı tutun.
adım 3. Mac'inizi İnternet'e bağlamak için doğru bir Wi-Fi seçin.
adım 4. Bir ara verin ve ardından İnternet kurtarma işlemine başlama işlemini tamamlayın.

Disk Utility
adım 1. Başlangıçtaki müziğin çaldığını duyduğunuzda Mac'inizi yeniden başlatın ve ardından Option'a dokunun.
adım 2. Önyüklenebilir yükleyici sürücüsünü Mac'inize bağlayın ve açılan pencereden seçin.
adım 3. Ardından Mac'in kendisini yeniden başlattığını görebilirsiniz, bu da başarıyla düzelttiğinizi gösterir.

MacOS'u yeniden yükleyin
Diğerleri hala çalışıyorsa, ancak bu işlev çalışmıyorsa, lütfen önemli verileri zaten yedeklediğinizden emin olun ve ardından macOS 11'i yeniden yükleyin.

Bölüm 5. Mac'te Kayıp Veriler Nasıl Kurtarılır
MacOS'i yeniden yüklemeden önce değerli dosyalarınızı yedeklemeyi unutursanız ne olur? Merak etmeyin! Apeaksoft Veri Kurtarma herhangi bir sorun yaşamadan onları geri almanıza yardımcı olabilir. Bu kurtarma aracı, silinen / kaybolan verileri Mac, Windows, geri dönüşüm kutusu, sabit sürücü, flash sürücü, hafıza kartı, cep telefonları vb.'den alabilir.

4,000,000 + Yüklemeler
Bilgisayar sistemini yeniden yükledikten sonra önemli verilerinizi geri alın.
Mac'te belge, e-posta, resim, video, ses vb. Gibi kayıp dosyaları kurtarın.
Tüm kurtarma süreci boyunca gizlilik güvenliğinizi garanti edin.
Mac OS X 10.6 veya üstünü ve Windows 10 / 8.1 / 8/7 / Vista / XP'yi destekleyin.
adım 1. Tıkla Bedava indir Mac için Apeaksoft Veri Kurtarma'yı indirmek için yukarıdaki düğmesine tıklayın. Kurulumdan sonra yazılımı açın.

adım 2. Kurtarmak istediğiniz dosya türünü seçin ve taramak istediğiniz sabit disk sürücüsünü seçin. Ardından taramayı başlatmak için taramak sağ alt köşedeki düğme.

adım 3. Birkaç dakika içinde varsayılan Hızlı Tarama yapılmalı. Ancak ihtiyacınız olan dosyayı bulamazsanız, Derin tarama yerine.

adım 4. İstediğiniz dosyayı bulduktan sonra, Kurtarmak Dosyaları Mac'inize almak için düğmesine basın.

Sonuç
Mac'teki Kurtarma Moduna nasıl gireceğinizi ve kullanacağınızı anladığınızdan emin olmak için her Mac önyükleme seçeneğinin kılavuzlarını okumak önemlidir. Bununla birlikte, bir kez bu seçenekleri iyi kullanabiliyorsanız, her bir seçenek için gereken özel anahtarları unutmanızı önlemek için kullanışlı bir rehber yapabilirsiniz. Umarız bu bölüm size bir ölçüde yardımcı olabilir.