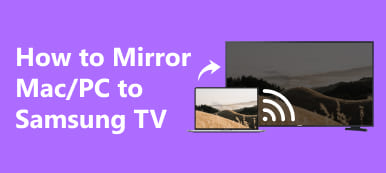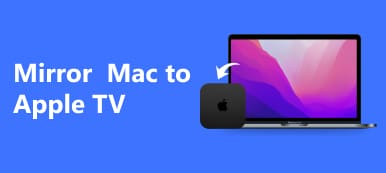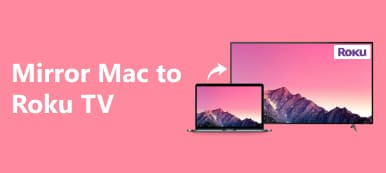Bu yazıda size göstereceğiz Mac'i Firestick'e yansıtma AirScreen, JustStream ve AirBeamTV gibi çeşitli yöntemleri kullanarak. Firestick bağlantılı TV'nizde kusursuz ekran yansıtma için adım adım kılavuzları ve SSS'leri keşfedin.
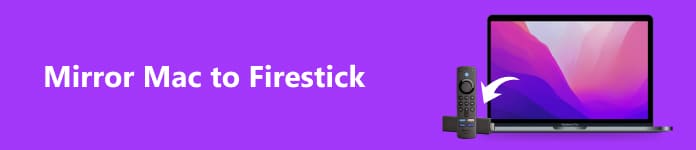
- Bölüm 1. Firestick'e Genel Bakış
- Bölüm 2. Mac'i Firestick'e Aynalama
- Bölüm 3. Mac'i Firestick'e Yansıtma Hakkında SSS
Bölüm 1. Firestick'e Genel Bakış
Fire TV Stick nedir?
Amazon Fire TV Stick veya Firestick, HDMI donanımlı TV'leri akıllı TV'lere dönüştürerek kullanıcıların çeşitli çevrimiçi platformlardan film, TV şovu, canlı spor ve müzik akışı yapmasına olanak tanıyarak izleme deneyimini dönüştürüyor.
Modeller ve Çözünürlükler:
Firestick, farklı yeteneklere sahip farklı modellerle gelir. Daha ucuz modeller 1080p HD yayın akışını desteklerken, daha pahalı modeller 4K Ultra HD çözünürlük sunar.
Akış ve İçerik:
Çevrimiçi içeriği indirmeden izleme işlemi olan akış, Firestick tarafından kolaylaştırılır. Popüler hizmetlere ve 200,000'den fazla ücretsiz film ve TV bölümüne erişim sağlar.
Kurulum ve Bağlantı:
Firestick'in kurulumu kolaydır: TV'nin HDMI bağlantı noktasına takın, güce bağlayın ve WiFi kurulumunu tamamlayın. Pakete cihaz, USB kablosu, adaptör ve uzaktan kumanda dahildir.
Özellikler ve İşlevsellik:
Firestick'in temel amacı film, canlı TV, müzik ve podcast yayınlamaktır. Alexa entegrasyonu aracılığıyla oyun sesli komutlarını destekler ve evdeki diğer akıllı cihazları kontrol edebilir. Apple TV yansıtma yetenekleri.
Fire TV Stick Nasıl Kullanılır:
Firestick'i kullanmak için içerik akışına yönelik uygulamaları indirin. Cihaz çeşitli uygulamaları destekliyor ve kullanıcılar, Alexa sesli kontrol özelliğine sahip, birlikte verilen uzaktan kumandayı kullanarak gezinebiliyor.
Bölüm 2. Mac'i Firestick'e Aynalama
Hava Ekranı
AirScreen'i kullanarak MacBook'unuzu Firestick'e yansıtmak için şu adımları izleyin:
1. Adım Firestick ana ekranınızdaki AirScreen uygulamasını bulmak için arama işlevini kullanın. Ekran yansıtmayı ve Mac'inizden Firestick'e aktarmayı etkinleştirmek için bunu indirip yükleyin.
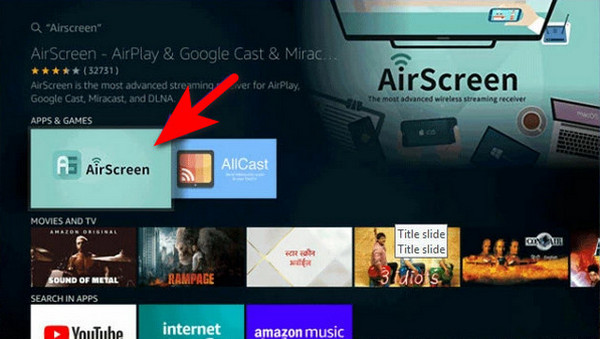
2. Adım Ardından Firestick'inizde AirScreen'i başlatmak için kurulum işlemini tamamladıktan sonra AirScreen uygulamasını açın.
3. Adım MacBook'unuzda yansıtmayı etkinleştirmek için şuraya erişin: sistem Tercihleri ve istediğiniz ekran paylaşım deneyimi için yansıtma seçeneklerini ayarlamaya devam edin.
4. Adım Daha sonra, içinden Ekran Ayarlarına erişin. sistem Tercihleri seçin ekranlar. Mümkün olduğunda, Görüntüler sekmesi altında adlı kutuyu seçin. Menü çubuğunda yansıtma seçeneklerini göster Yansıtma seçeneklerini etkinleştirmek için.
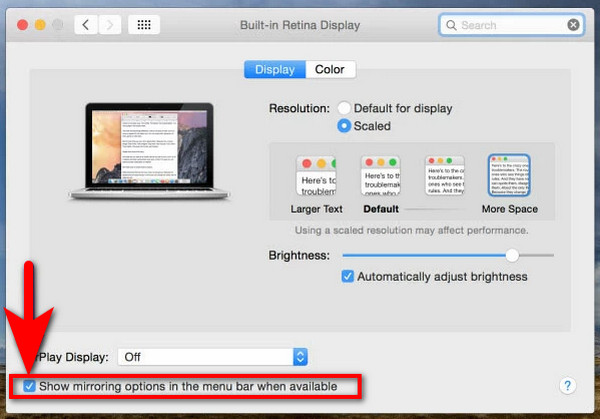
5. Adım Daha sonra, menü çubuğunda oklu bir dikdörtgene benzeyen AirPlay simgesini bularak MacBook'unuzdaki AirPlay'e erişin. Simgeye tıkladığınızda cihazların bir listesi görünecektir. Bağlantıyı kurmak için listeden Firestick'inizin adını seçin.
6. Adım Son olarak, Firestick'inizi seçip ekranınızın tamamını yansıtmayı seçerek yansıtmayı başlatın.
Sadece Akış
JustStream'i kullanarak Mac'inizi Firestick'e yansıtmak için şu adımları izleyin:
1. Adım Öncelikle Mac App Store'u ziyaret edin, Sadece Akışve uygulamayı indirin. İndirdikten sonra Mac'inize JustStream'i yükleyin, böylece ekranınızı Firestick'e yansıtabilirsiniz.
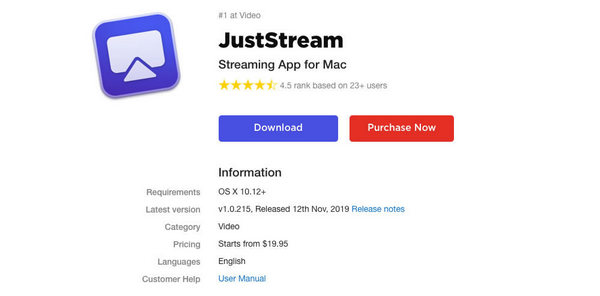
2. Adım Ardından JustStream'i kullanın. Uygulamayı Mac'inizde açın. JustStream'in içinde Firestick'inize yansıtmak istediğiniz ekran içeriğini seçin ve yansıtma işlemini başlatın.
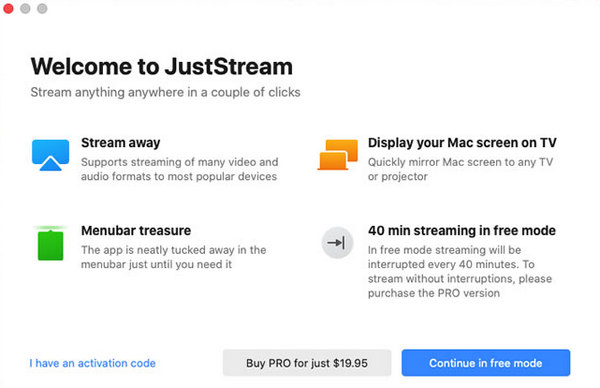
3. Adım Ekran yansıtma için kesintisiz ve istikrarlı bir bağlantı sağlamak amacıyla Mac ve Firestick'inizin aynı Wi-Fi ağına bağlı olduğundan emin olun.
4. Adım Daha sonra JustStream uygulamasını kullanarak TV'nize bağlanın. Alt kısımdaki Wi-Fi düğmesini bulun, tıklayın ve listeden Firestick bağlantılı TV'nizi seçerek ekran yansıtma bağlantısını kurun.
5. Adım Tıklayarak akışı başlatın Akışı Başlat JustStream'de TV'nizi seçtikten sonra. Bu eylem yansıtma işlemini başlatacak ve Mac'iniz artık Firestick bağlantılı TV'nize yansıtılmalıdır.
AirBeam TV
AirBeamTV'yi kullanarak Mac'inizi Firestick'e yansıtmak için şu adımları izleyin:
1. Adım Fire TV Stick'inizdeki Bul sekmesine gidin, arayın AirBeam TVve yükleyin AirBeamTV Ekran Yansıtma Alıcısı. Bu uygulama, Mac'iniz ve Fire Stick'iniz arasında ekran yansıtmayı sağlar.
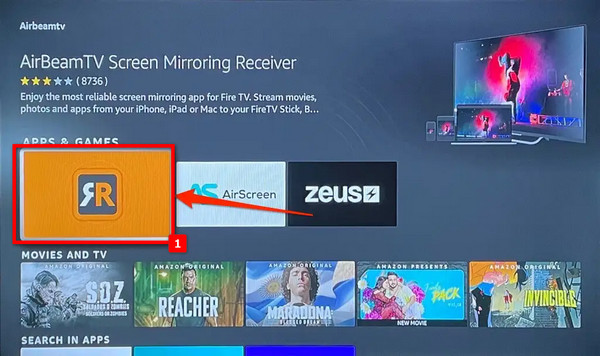
2. Adım Daha sonra menü çubuğundaki AirBeamTV simgesine dokunarak yansıtmayı başlatın. Yansıtmaya Başlayın, senin seçimini yapmak Yangın TV Hedef cihaz olarak ve TV'de Sesi Etkinleştir ve Ölçek Ekranının işaretlendiğinden emin olun.
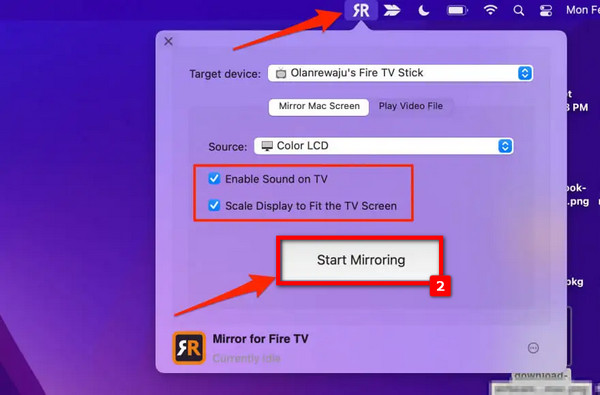
3. Adım Ardından istendiğinde AirBeamTV'ye izin vererek mikrofon erişimine izin verin. Sistem Tercihleri'nde şunu seçin: Sistem Tercihlerini Aç Ekran yansıtma kurulumuna devam etmek için her iki komut isteminde de.
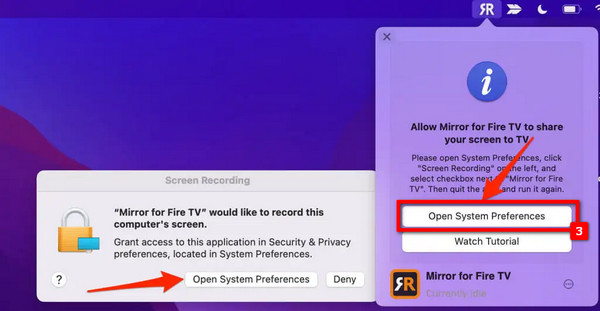
4. Adım Sistem Tercihlerinde ekran kaydetme izni için sol alttaki kilit simgesini seçin ve ardından Fire TV için Ayna Gerekli ayarları etkinleştirmek için kutuyu tıklayın.
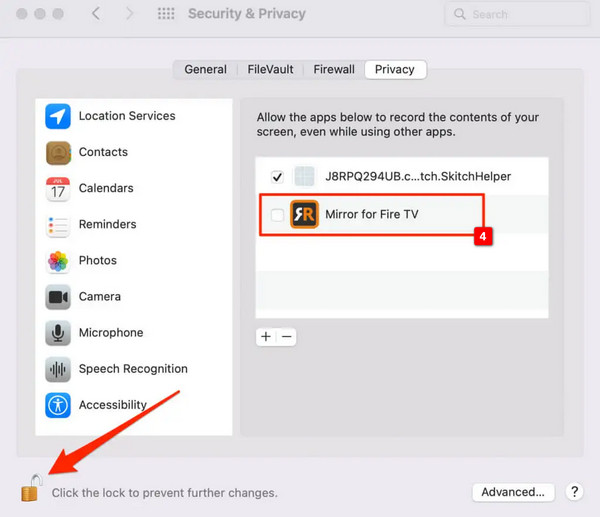
Bonus İpucu: iPhone/Android Ekranını PC'ye Aynalayın
Apeaksoft Telefon Aynası, iPhone/Android'iniz ve PC'niz arasında kusursuz ekran yansıtmayı güçlendirir. Etkin telefon ekranı yönetimini ve ekran kaydı ve ekran görüntüsü yakalama gibi çeşitli işlevleri etkinleştirmek için bağlanmak için bu adımları izleyin.
1. Adım Ekran yansıtmayı ve etkili telefon ekranı yönetimini kolaylaştırmak için cihazınıza Apeaksoft Phone Mirror'ı indirip yükleyin.
2. Adım Daha sonra ikisinden birini tercih edin iOS Aynası or Android Ayna Ekran yansıtmayı başlatmak üzere bağlantı penceresini açmak için.
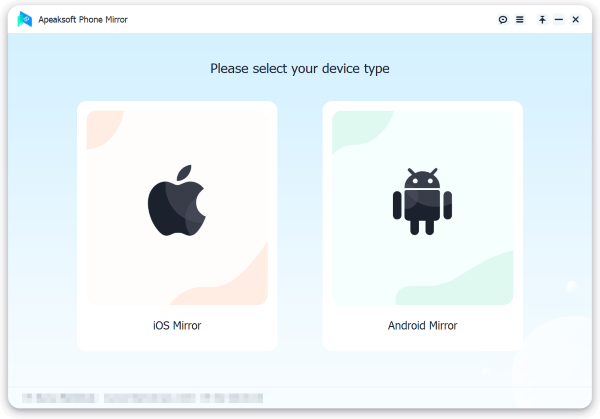
3. Adım Daha sonra seçin ekran Yansıtma WiFi Bağlantısı menüsüne gidin ve ardından ekrandaki talimatları dikkatlice izleyin.
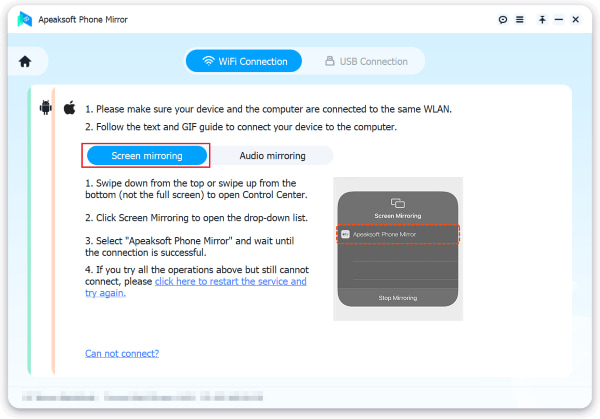
4. Adım Başarılı bir bağlantının ardından Android telefonunuzun ekranını veya sesini PC'nize yansıtabilirsiniz. Ekran görüntüleri yakalamak veya ekranınızı kaydetmek için sağlanan araçları kullanın.
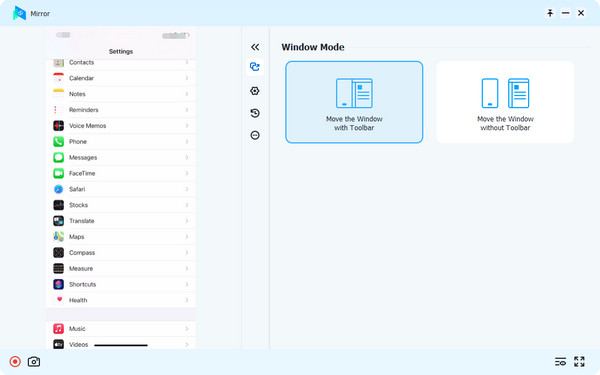
Bölüm 3. Mac'i Roku TV'ye Yansıtmayla İlgili SSS
Firestick ne işe yarar?
Firestick, Amazon tarafından tasarlanan bir akış cihazıdır. Geleneksel bir TV'yi akıllı TV'ye dönüştürerek tüketicilere filmler, TV şovları, müzik ve daha fazlası dahil olmak üzere çok sayıda yayın hizmetine erişim sağlar. Uygulamalar aracılığıyla internet üzerinden içerik akışını kolaylaştırarak kullanıcılar için eğlence seçeneklerini geliştirir.
Firestick için WiFi'ye ihtiyacım var mı?
Gerçekten de Firestick'in ve benzeri diğer cihazların düzgün çalışması için bir WiFi bağlantısına sahip olmak gereklidir. iPhone ve Firestick. Çeşitli uygulamalardan akışa olanak sağlayarak TV'nizde kesintisiz ve çeşitli bir eğlence deneyimi sağlar.
Firesticks yasal mı?
Evet, Firestick'lerin kendisi Amazon tarafından üretilen yasal cihazlardır. Ancak bunlar aracılığıyla erişilen içeriğin hukuka uygunluğu kaynağa bağlıdır. Telif hakkıyla korunan materyalin gerekli yetki olmadan yayınlanması yasaktır. Bu nedenle, yasal ve yetkili kanallar aracılığıyla içeriğe erişmek için Firesticks'i kullanmak çok önemlidir.
Mac ekran yansıtmam neden Firestick'imde görünmüyor?
Çeşitli nedenler Firestick'te Mac ekran yansıtma sorunlarına yol açabilir. Her iki cihazın da aynı Wi-Fi ağında olduğundan emin olun, AirPlay ayarlarını doğrulayın ve yazılım güncellemelerini kontrol edin. Her iki cihazı da yeniden başlatmak ve AirScreen veya JustStream gibi uygulamaların doğru şekilde yüklenmesini sağlamak bağlantı sorunlarını çözebilir.
Firestick'teki aynayı neden görüntüleyemiyorum?
Firestick'te başarılı ekran yansıtmayı birkaç neden engelleyebilir. Her iki cihazın da aynı Wi-Fi ağında olduğunu doğrulayın, güncellemeleri kontrol edin ve AirPlay ayarlarının doğru olduğundan emin olun. Her iki cihazı da yeniden başlatarak, uygulama yüklemelerini doğrulayarak ve ekran yansıtma için gerekli izinlerin verildiğinden emin olarak sorun giderin.
Sonuç
Sonuç olarak, nasıl yapılacağını keşfederek sınırsız eğlence dünyasını keşfedin. Mac'inizi Firestick'e ücretsiz olarak yansıtın. AirScreen, JustStream ve AirBeamTV ile izleme deneyiminizi zahmetsizce geliştirebilirsiniz.