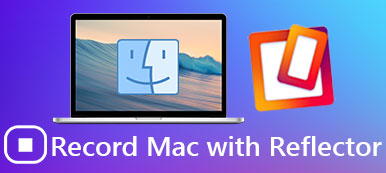Filmleri, fotoğrafları ve diğer dosyaları PC veya Mac'ten Apple TV'ye yansıtmak ister misiniz? Dosyaların USB veya hatta Cloud servisi üzerinden aktarılması sakıncalıdır. Bazen bilgisayarda veya iPad'de video izlerken, çok küçük ekran için üzgün olabilir ve iPad, Mac veya PC ekranını Apple TV'ye yansıtmanın bir yolunu bulabilirsiniz.

Videoları Apple TV'ye ışınlamanın ayrıntılı yollarını bilmiyorsanız, doğru yere geldiniz. Ve bu pasajı size tanıtacağız Mac, PC veya iPad'i Apple TV'ye yansıtma En iyi ve en verimli yöntemlerle, hiçbir zaman kaçırmayacaksınız! Bu yüzden okumaya devam edin ve adım adım kılavuzları öğrenin.
- Bölüm 1: iPad'i Apple TV'ye Aynalama
- Bölüm 2: Mac'i Apple TV'ye Aynalama
- Bölüm 3: Bilgisayarı Apple TV'ye Yansıtma
- Bölüm 4: Apple TV Yansıtma ile İlgili SSS
Bölüm 1: İPad'i Apple TV'ye Yansıtma
İPad, iPhone, Mac ve diğer Apple kullanıcıları için AirPlay, içeriği bir Wi-Fi bağlantısı üzerinden video, fotoğraf ve müzik paylaşmanıza olanak tanıyan Apple cihazlarından Apple TV'ye yansıtmak için gerçekten güzel bir çözümdür.
Kullanmadan önce AirPlay iPad'i Apple TV'ye yansıtmak için önce Apple TV'yi kurmanız ve yapılandırmanız gerekir. Apple TV'nizde yerleşik olarak bulunan AirPlay'in mevcut olduğundan emin olun. Daha sonra Apple TV'nin Ayarlarına gidin ve AirPlay seçeneğini seçin. AirPlay seçeneğini varsayılan olarak göreceksiniz. Değilse, açmak için tıklamanız yeterlidir. Artık AirPlay'i etkinleştirdiniz ve iPad'inizi Apple TV'ye nasıl yansıtacağınızı öğrenelim.
1. Adım. Ağı kontrol et
İPad'inizi Apple TV'ye yansıtmak için hem iPad'in hem de Apple TV'nin aynı Wi-Fi ağına bağlı olduğundan emin olun.
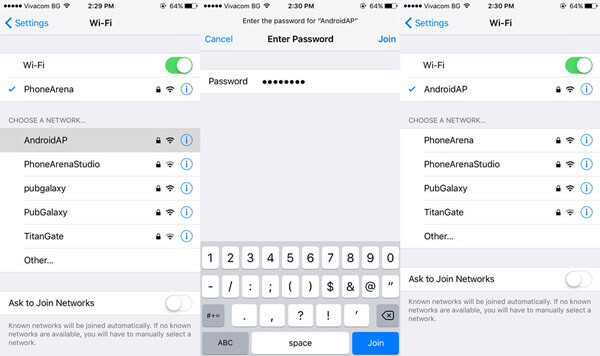
2. Adım. Kontrol Merkezini Aç
İPad'inizin altından kaydırarak Kontrol Merkezi'ni açın ve AirPlay Yansıtma düğmesine tıklayın, iPad'in yansıtılmasını istediğiniz Apple TV'yi seçin.

3. Adım. İPad'e şifre girin
Seçilen Apple TV'ye tıkladığınızda, Apple TV'de bir şifre alacaksınız. Ardından, içeriği Apple TV'ye yansıtmak için parolayı iPad'e yazın.
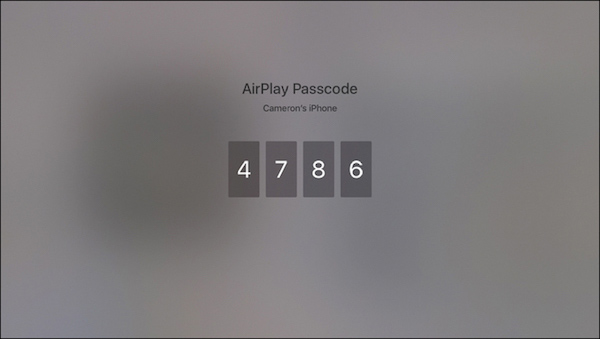
4. Adım. AirPlay Morroring'i kapatın
Artık iPad'i Apple TV'ye başarıyla yansıtıyorsunuz. Yansıtmayı durdurmak istiyorsanız, Kontrol Merkezine gidin, AirPlay Yansıtma seçeneğini tıklayın ve "AirPlay Yansıtmayı Kapat" ı seçin.
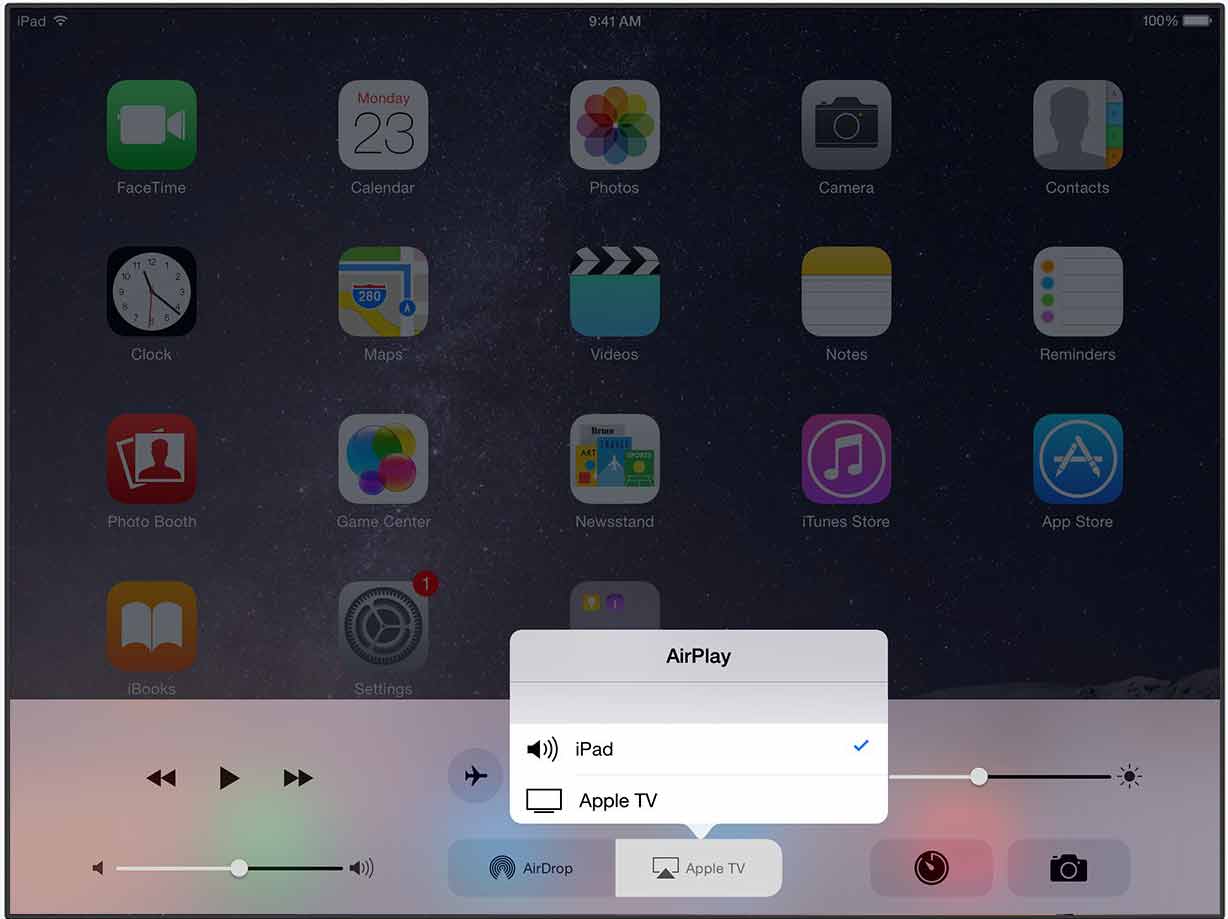
Bölüm 2: Mac Apple TV'ye Yansıtma
İPad'inizi Apple TV'ye yansıtmaya benzer şekilde Mac'i Apple TV'ye AirPlay ile yansıtmak kolaydır. Sadece aşağıdaki ayrıntılı adımları izleyin:
1. Adım. Apple TV'yi ayarlayın
Apple TV'nizi açın ve cihazı yapılandırın. Ardından Mac'i Apple TV'ye yansıtmaya başlamadan önce Mac'inizle aynı Wi-Fi ağına bağlayın.
2. Adım. AirPlay düğmesini tıklayın
Mac'inizi açın ve sağ üst köşedeki menü çubuğuna gidin, TV gibi bir Airplay düğmesini seçin. Mac'i yansıtmak istediğiniz Apple TV'yi seçmeniz gerekir.
3. Adım. AirPlay kodunu girin
Ardından, seçilen Apple TV'den şifreyi girmeniz istenen Mac ekranında bir açılır pencere belirecektir.
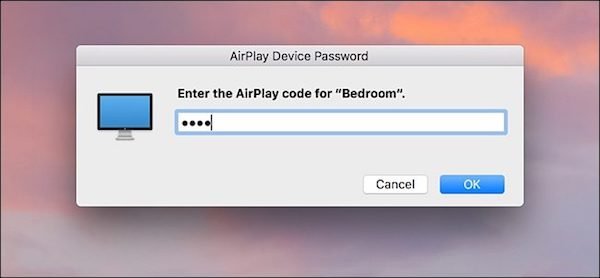
4. Adım. Yansıtma seçeneğini seçin
AirPlay düğmesine tekrar tıklayın ve Mac'inizi Apple TV'ye yansıtmak için "Yerleşik Retina Ekranı Aynala" seçeneğini seçin.
Bu kadar. Artık Mac ekranının Apple TV ekranında göründüğünü görebilirsiniz; ancak Mac'iniz yalnızca duvar kağıdını gösterir.
Bölüm 3: PC Apple TV'ye yansıtma
Ancak Windows kullanıcıları için AirPlay mevcut değildir. Ama üzülme. Burada size Windows PC'nizi Apple TV'ye yansıtmak için başka bir uygun çözüm sunuyoruz. İhtiyacınız olan şey, profesyonel bir üçüncü taraf programı olan AirParrot 2'dir. AirParrot 2, Windows ekranını Apple TV ekranına yansıtmanıza yardımcı olacak güçlü özellikler sunar. Bununla birlikte, yalnızca sesi veya videoyu yalnızca Apple TV'nize gönderme seçeneklerine de sahiptir. Birden fazla Apple TV cihazının bağlanması da desteklenmektedir. Özetlemek gerekirse, AirParrot 2, PC'yi Apple TV'ye yansıtmanıza yardımcı olacak en iyi seçenek olmalıdır.
1. Adım. Uygulamayı indirin ve yükleyin
PC'yi Apple TV'ye yansıtmadan önce, AirParrot 2 yazılımını Windows bilgisayarınıza indirin ve kurun. Bundan sonra kurulumdan sonra uygulamayı başlatın.
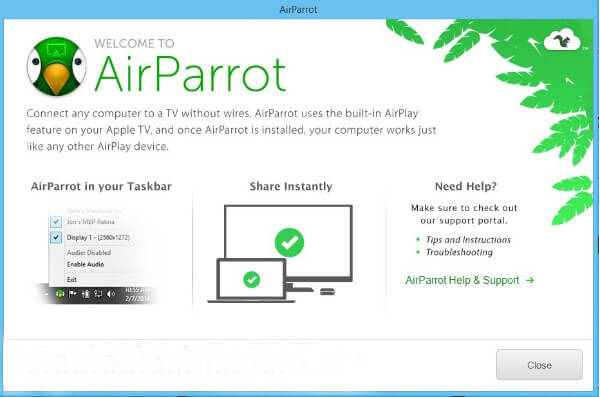
2. Adım. Ağı kontrol et
Windows bilgisayarınız ve Apple TV'nizin aynı Wi-Fi ağında olup olmadığını kontrol edin. Değilse, ilk önce her iki cihaz için aynı ağı kullanmaya çalışın.
3. Adım. Apple TV'yi seçin
AirParrot 2 menüsünü sağ alt köşede açın. Kullanılabilir cihazların listesini görebilir ve bilgisayarı yansıtmak için Apple TV'yi seçebilirsiniz.
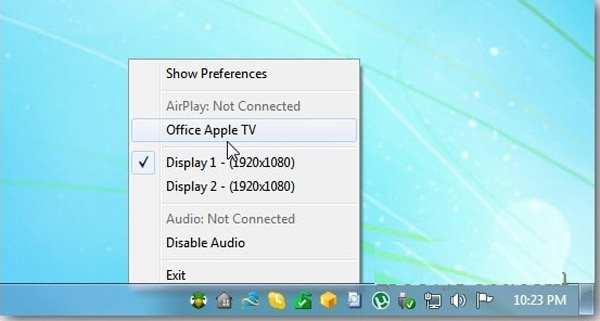
4. Adım. PC ekranını Apple TV'ye yansıtın
Windows bilgisayarınızın ekranı Apple TV'ye yansıyor olacak. Windows ekranında görüntülenecek içeriği yansıtmanıza izin verilir. İstiyorsanız buraya tıklayın bilgisayarda iPhone ekranını göster.
Ayrıca okuyabilirsiniz:
Mac'te iPhone Ekranını Gösterme
Airplay görünmüyor nasıl düzeltilir
Bölüm 4: Apple TV Yansıtma ile İlgili SSS
Apple AirPlay nasıl çalışır?
AirPlay, Apple cihazlarının elektronik cihazlar arasında ses ve video akışı sağlamak için kullanabileceği bir hizmettir. AirPlay'i kullanarak bir iPhone veya iPad'deki medyayı oynatabilir ve aynı ağdaki TV'ler ve stereo sistemler dahil olmak üzere AirPlay uyumlu birden çok cihaza aktarabilirsiniz.
Apple TV olmadan TV'mde AirPlay'i nasıl kullanabilirim?
Evde bir HDMI kablonuz olduğu sürece iPhone'u herhangi bir TV'ye yansıtmak için kullanılabilen Lightning Digital AV adaptörünü kullanabilirsiniz. Adaptör, akıllı TV'nizde filmleri, medya dosyalarını ve oyunları görüntüleme özelliğine sahiptir.
AirPlay'i Apple TV olmadan kullanabilir miyim?
Apple TV olmadan, iPhone'u TV'ye veya bilgisayara yansıtmak için AirPlay'i de kullanabilirsiniz. Daha fazla bilgi edinmek için bu makaleye göz atın: Apple TV'siz Airplay Yansıtma.
Sonuç:
İPad, Mac ve PC'nizin Apple TV'ye nasıl yansıtılacağı ile ilgili tüm içerik yukarıdadır. Hem iOS hem de Windows kullanıcıları için iki farklı yöntem sunuyoruz. Apple ürünlerini kullanıyorsanız, AirPlay'i iPad'inizi, Mac'inizi gerçekten verimli ve kullanımı kolay olan Apple TV'ye yansıtmak için kullanabilirsiniz. Veya Windows bilgisayarınız varsa başka bir üçüncü bölüm yazılımı indirmeyi seçebilirsiniz. AirPlay kadar uygun olmasa da, Windows kullanıcıları için en iyi çözüm olmalı.
İPad'inizi, Mac'inizi ve PC'nizi Apple TV'ye yansıtma konusunda başka düşünceleriniz varsa, bunları aşağıdaki yorumlarda paylaşabilirsiniz. Bir dereceye kadar size yardım ederse, bu geçidi arkadaşlarınızla paylaşmayı unutmayın!