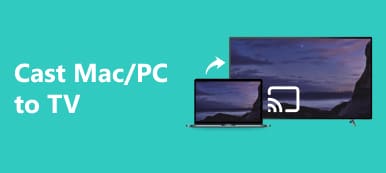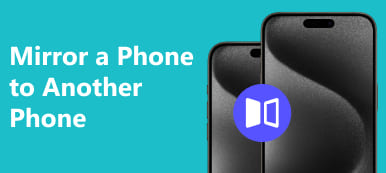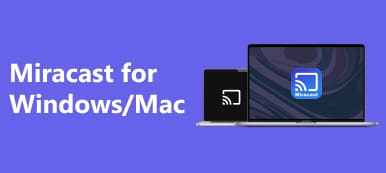Mac'i monitöre yansıtma Hem kablolu hem de kablosuz yöntemleri kapsayan bu kapsamlı kılavuzda sırlar açığa çıkıyor. Sorunsuz bir şekilde genişletilmiş veya yansıtılmış bir ekran sağlayan HDMI kablo bağlantıları ve AirPlay kablosuz kurulumları için adım adım talimatları öğrenin. TV tercihleri ve AirPlay uyumluluğuna ilişkin bilgiler de dahil olmak üzere ek SSS'leri keşfedin.
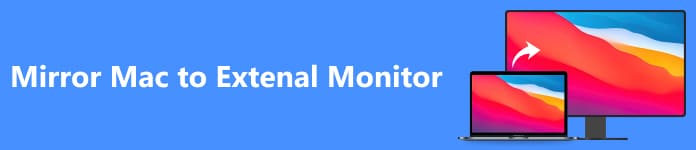
- Bölüm 1. Mac'i HDMI Kablosu Aracılığıyla Harici Monitöre Aynalama
- Bölüm 2. Mac'i Kablosuz Olarak Harici Monitöre Aynalama
- Bölüm 3. Mac'i Harici Monitöre Yansıtma Hakkında SSS
Bölüm 1. Mac'i HDMI Kablosu Aracılığıyla Harici Monitöre Aynalama
Mac'inizin ekranını harici bir monitöre sorunsuz bir şekilde yansıtmak için bir HDMI kablosu kullanabilirsiniz. iMac'i monitör olarak kullanma. Bu basit süreç, her iki ekranın da aynı içeriği göstermesini sağlar. Kabloyu bağlayın, Sistem Tercihleri aracılığıyla ayarları yapılandırın ve genişletilmiş ve yansıtılmış ekran deneyiminin keyfini kolaylıkla çıkarın.

1. Adım HDMI kablosunun bir ucunu Mac'inizin HDMI bağlantı noktasına bağlayın veya uygun adaptörü kullanın. Diğer ucunu harici monitörünüzdeki HDMI bağlantı noktasına bağlayın.
2. Adım Ardından harici monitörünüzün açık olduğundan ve doğru giriş/kaynağa ayarlandığından emin olun. Apple logosunu tıklayın, şuraya gidin: sistem TercihleriSeçin ve ekranlar.
3. Adım Ardından, tıklayın Ekranları Algıla Eğer gerekliyse. Altında Düzenleme sekme, kontrol et Ayna Ekranları yansıtmayı etkinleştirmek için.
4. Adım Son olarak tıklayın Tamam Ayarları kaydetmek için. Her iki ekranın da aynı içeriği gösterip göstermediğini kontrol ederek başarılı yansıtmayı onaylayın.
Bölüm 2. Mac'i Kablosuz Olarak Harici Monitöre Aynalama
Mac'te harici monitör yansıtma, kablosuz bağlantı seçenekleriyle kolaylaştırılmıştır. AirPlay, zahmetsizce genişletilmiş veya yansıtılmış bir ekran sunarak MacBook'unuzla harici monitör arasında kusursuz iletişim sağlar. Alternatif olarak, kullanıcı dostu bir kablosuz deneyim için Reflector veya AirServer gibi üçüncü taraf çözümleri keşfederek, gelişmiş üretkenlik ve eğlence için ekran olanaklarınızı genişletebilirsiniz.
AirPlay aracılığıyla:
1. Adım Kablosuz bağlantıyı başlatmadan önce MacBook'unuzun ve harici monitörünüzün açık olduğundan emin olun. Sorunsuz iletişim için aynı Wi-Fi ağına bağlı olduklarını doğrulayın. Daha sonra Mac'inizi açın Sistem Ayarları sol üstteki Apple menüsüne tıklayarak.
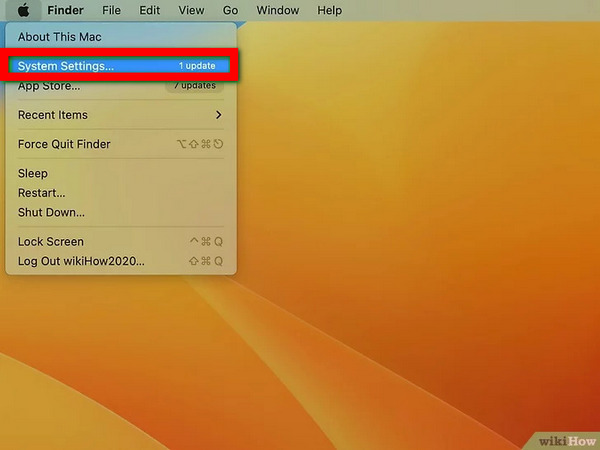
2. Adım Daha sonra, macOS Ventura veya daha yenisi için şunu bulun: ekranlar sol menüde; önceki sürümlerde monitör simgesine tıklayın.
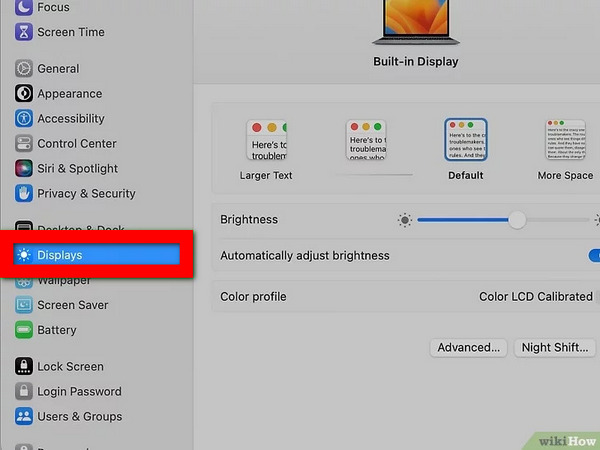
3. Adım Görüntü penceresinde kontrol edin Yansıtma seçeneklerini göster Yapılandırma için menü çubuğundaki AirPlay düğmesini ortaya çıkarmak için.
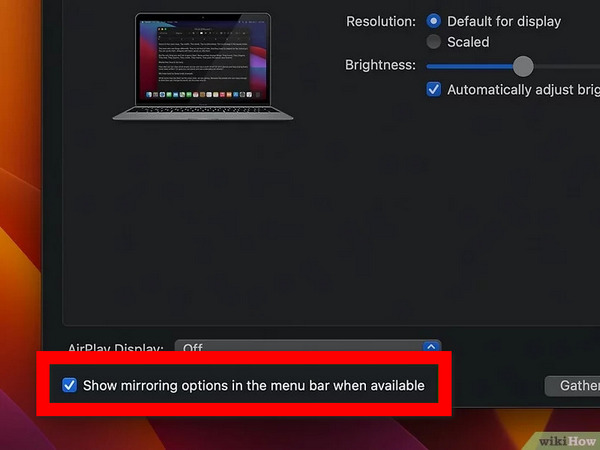
4. Adım Ardından menü çubuğunda üçgenli bir monitöre benzeyen AirPlay düğmesini tıklayın. Mevcut cihazlar arasından istediğiniz monitörü seçin. Açılan pencerede seçin Ayna Yerleşik Ekran or Ayrı Ekran Olarak Kullan ihyaç olduğu gibi.
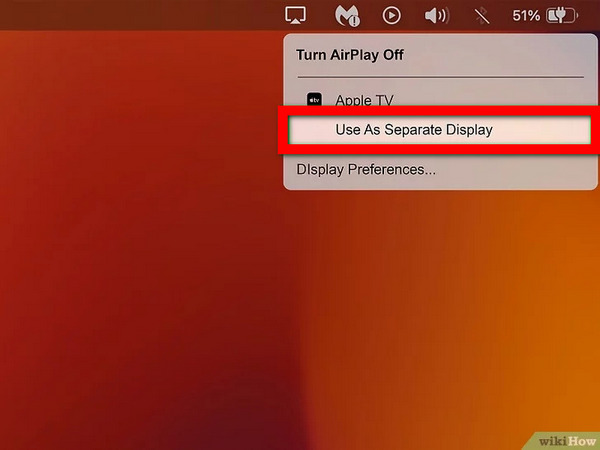
5. Adım Son olarak, istenirse Mac'inize şifreyi girin. Bazı TV'ler veya monitörler, kimlik doğrulama ve güvenli eşleştirme için AirPlay bağlantı işlemi sırasında bir şifre görüntüleyebilir.
Üçüncü Taraf Çözümü Kullanma:
1. Adım Mac'inize Reflector veya AirServer gibi bir kablosuz görüntüleme uygulamasını indirip yükleyin.
2. Adım Ardından, Mac'inizi kablosuz görüntüleme için yapılandırmak üzere uygulamanın kurulum talimatlarını izleyin.
3. Adım Mac'inizi harici monitöre kablosuz olarak bağlamak için uygulamayı kullanın. Mac'inizin ekranını harici monitöre kopyalamak için uygulama içinde yansıtma işlemini başlatın.
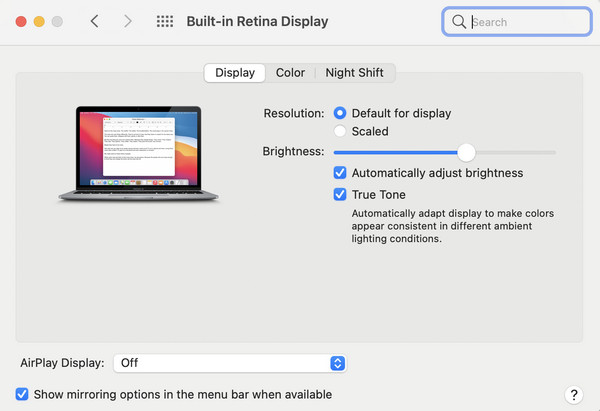
4. Adım Daha sonra, harici monitörde en iyi görüntüyü elde etmek için uygulama içindeki ayarlara ince ayar yapın. Harici monitörün Mac'inizin ekranını başarıyla yansıttığını doğrulayın. Kablosuz kurulumunuz artık kullanıma hazır.
Bonus İpucu: Telefonu PC'ye Aynalamanın En İyi Yolu

Apeaksoft Telefon Aynası Telefonunuzu PC'nize sorunsuz bir şekilde yansıtmak için gelişmiş bir çözüm sunar. Mobil cihazınız ile bilgisayarınız arasında çok yönlü ve verimli bir etkileşim sağlayarak gerçek zamanlı yansıtma, kablosuz bağlantı, yüksek kaliteli çözünürlük, dokunmatik kontrol ve daha fazlasını deneyimleyin.
Bölüm 3. Mac'i Harici Monitöre Yansıtma Hakkında SSS
Samsung TV mi yoksa LG TV mi daha iyi?
Samsung ve LG TV'ler arasındaki seçim genellikle bireysel tercihlere ve ihtiyaçlara bağlıdır. Her iki marka da yüksek kaliteli ekranlar, akıllı özellikler ve yenilikçi teknolojiler sunuyor. Samsung parlaklık ve renk canlılığı konusunda öne çıkarken LG, derin siyahlar ve mükemmel görüş açıları sağlayan OLED teknolojisiyle tanınır.
Mac'te AirPlay var mı?
Evet, Mac aygıtları AirPlay'i destekleyerek Apple TV'ye, AirPlay özellikli akıllı TV'lere veya diğer uyumlu aygıtlara ekran yansıtmayı kolaylaştırır, genişleterek veya genişleterek multimedya deneyimini geliştirir. ekran yansıtma Macekranı.
Cihazımda AirPlay olup olmadığını nasıl anlarım?
Cihazınızın AirPlay'i destekleyip desteklemediğini kontrol etmek için Kontrol Merkezinde veya ayarlar menüsünde AirPlay simgesini arayın. Ayrıca üreticinin web sitesinde cihazınızın özelliklerini inceleyin. AirPlay yetenekleri arasında iPhone'lar, iPad'ler, Mac'ler ve akıllı TV'ler gibi Apple ürünleri bulunur.
Mac'im neden HDMI üzerinden görüntülenmiyor?
Mac'iniz HDMI üzerinden görüntülenmiyorsa kablo bağlantılarını kontrol edin ve sağlam olduklarından emin olun. Harici monitöre güç verildiğini ve doğru giriş/kaynağa ayarlandığını doğrulayın. Sistem Tercihleri'nde ekran ayarlarını yapın ve bir adaptör kullanıyorsanız bunun Mac modeliniz ve işletim sisteminizle uyumlu olduğunu doğrulayın.
Mac iki harici monitörü destekliyor mu?
Evet, birçok Mac modeli iki harici monitörün bağlantısını destekler. Ancak bu, belirli Mac modeline ve yeteneklerine bağlıdır. Thunderbolt 3 veya USB-C bağlantı noktalarına sahip MacBook Air ve MacBook Pro modelleri genellikle uygun adaptörler veya yerleştirme çözümleriyle iki harici ekrana bağlanabilir.
Sonuç
Özetlemek gerekirse sanatta ustalaşmak Mac'i monitöre yansıtma hiç bu kadar erişilebilir olmamıştı. İster HDMI kablosu ister AirPlay aracılığıyla olsun, bu kılavuz kullanıcılara gelişmiş üretkenlik için ekranlarını zahmetsizce genişletme veya çoğaltma olanağı sağlar. Ek bilgileri keşfedin, sık karşılaşılan sorunları giderin ve etkili ekran yansıtma yoluyla multimedya deneyiminizi geliştirin.