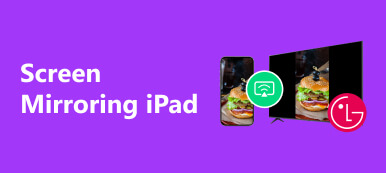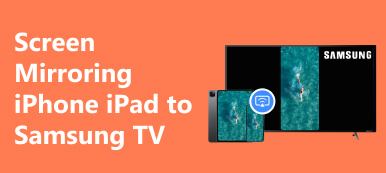iPad'inizin ekranını yansıtmak için Chromecast'i kullanmak, medya içeriğinin keyfini daha büyük bir ekranda çıkarmanın mükemmel bir yoludur. iPad'inizin ekranını kablosuz olarak televizyonunuza yansıtarak en sevdiğiniz filmleri, TV şovlarını veya sunumları daha iyi görüntüleyebilirsiniz. Bu yazıda 3 basit yol anlatılıyor iPad'i Chromecast'e yansıtma.
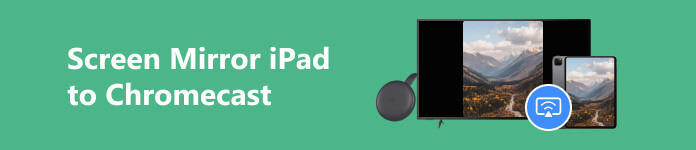
Bölüm 1. Google Home Uygulamasını Kullanarak iPad'i Chromecast'e Aynalama
Ekran yansıtma, uygulamalar, videolar ve sunumlar da dahil olmak üzere iPad ekranınızın içeriğini Chromecast cihazınız aracılığıyla daha geniş bir hedef kitleyle paylaşmanıza olanak tanır. Bu bölüm, iPad'inizi kullanarak Chromecast'e ekran yansıtma adımlarında size rehberlik edecektir. Google Ana Sayfası app.
1. Adım Chromecast cihazınızın TV'nize düzgün şekilde bağlandığından ve iPad'iniz ile Chromecast'inizin aynı ağa bağlı olduğundan emin olun.
2. Adım Google Home uygulamasını App Store'dan iPad'inize indirip yükleyin. Uygulamayı açın ve Google hesabı kimlik bilgilerinizi kullanarak oturum açın.
3. Adım Dokunun + Yeni bir cihaz eklemek için Google Home uygulamasının sol üst köşesindeki düğmesine basın. Seçme Cihazı kur ve Chromecast'inizi yapılandırın.
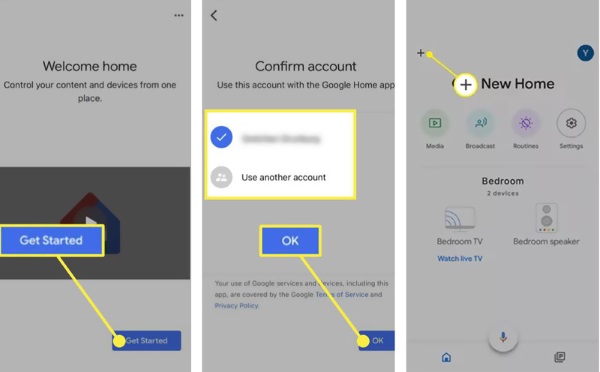
4. Adım Chromecast'iniz kurulduktan sonra Google Home uygulamasının ana ekranına dönün. Sağ üst köşede bulunan Yayınla ekranı/ses düğmesine dokunun.
5. Adım Kontrol Merkezine erişmek için iPad'inizde aşağı veya yukarı kaydırın. Şunu seçin: ekran Yansıtma Kullanılabilir cihazların listesini görüntülemek için düğmeyi kullanın. Mevcut cihazlardan Chromecast'inizi seçin.
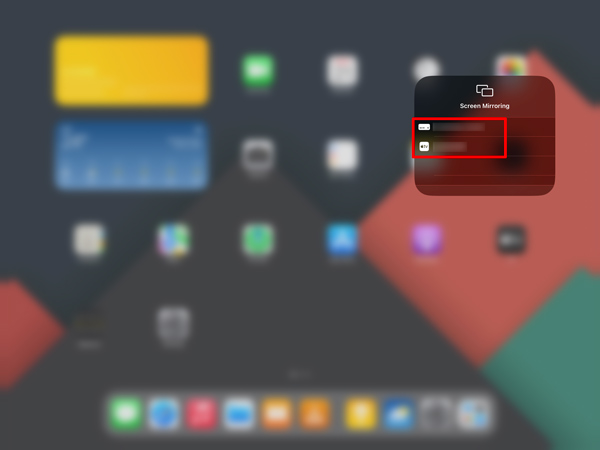
6. Adım Bağlantı kurulduktan sonra iPad'inizin içeriği Chromecast aracılığıyla TV'nizde gösterilecektir. Artık favori uygulamalarınızı, videolarınızı ve sunumlarınızı daha geniş bir kitleyle paylaşabilir ve keyfini çıkarabilirsiniz.
Bölüm 2. Chrome Tarayıcıyı Kullanarak iPad'i Chromecast'e Ekran Aynalama
Yaygın olarak kullanılan web sitelerinin çoğu, iPad'den Chromecast'e ekran yansıtmayı destekler. Bu sitelere Chrome Tarayıcınızdan erişebilir ve iPad ekranınızı doğrudan Chromecast TV'nize yansıtabilirsiniz.
1. Adım iPad'inizde Chrome tarayıcısını açın ve Chromecast akışını destekleyen bir web sitesini ziyaret edin.
2. Adım Dokunun döküm düğmesi, genellikle tarayıcının sol veya sağ üst köşesinde bulunur.
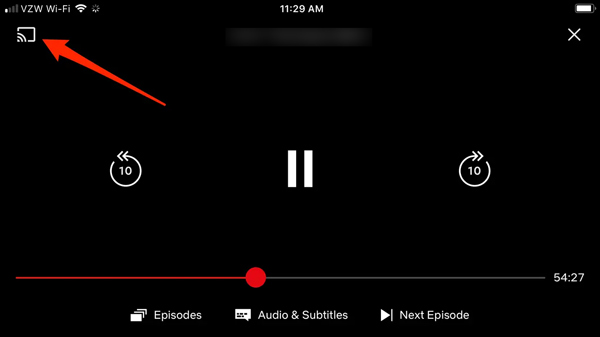
3. Adım Chromecast cihazını seçin. Chrome tarayıcısı, tarayıcı sekmesinin tamamının veya yalnızca medya içeriğinin yayınlanmasını onaylamanızı isteyecektir. Tercihinizi seçin ve iPad ekranınızı yansıtmaya başlayın.
Ayrıca aşağıdaki gibi ekran yansıtma uzantılarına da güvenebilirsiniz: Google Cast iPad ekranınızı Chromecast'e kolayca yansıtmak için. iPad'inizde Chrome tarayıcısını başlatın ve Chrome Web Mağazası'nı ziyaret edin. Google Cast uzantısını arayın ve tarayıcınıza ekleyin. Uzantı, tarayıcı sekmenizin içeriğini Chromecast cihazına yayınlamanıza olanak tanır.
Bölüm 3. AirPlay Aracılığıyla iPad'i Chromecast'e Aynalama Nasıl Yapılır
App Store'daki birçok üçüncü taraf uygulaması şunları etkinleştirir: iPad'den ekran yansıtma Chromecast'e. Popüler seçeneklerden biri DoCast iPad'inizi Chromecast'e yayınlamak için basit ve sezgisel bir arayüz sağlayan uygulama.
1. Adım DoCast uygulamasını App Store'dan indirip yükleyin. Açın ve iPad'inizi Chromecast cihazına bağlamak için ekrandaki talimatları izleyin.
2. Adım Bağlandıktan sonra, öğesine dokunun. Ekran Ekran yansıtma bölümüne erişmek için. Daha sonra ekran ayarlarını özelleştirebilir ve en iyi görüntüleme için çözünürlüğü ayarlayabilirsiniz.
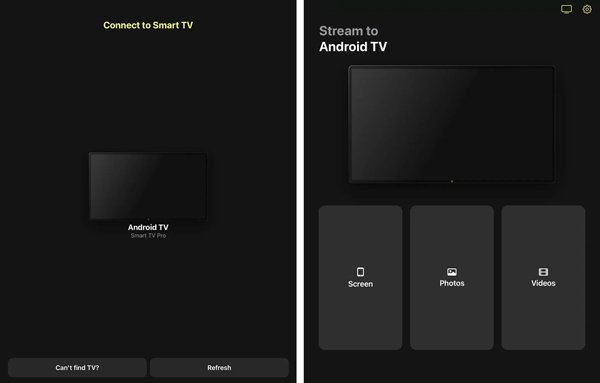
3. Adım Dokunun Yansıtmaya Başlayın düğmesine basın ve seçin DoCast. İPad ekranınız Chromecast TV'de görünecektir.
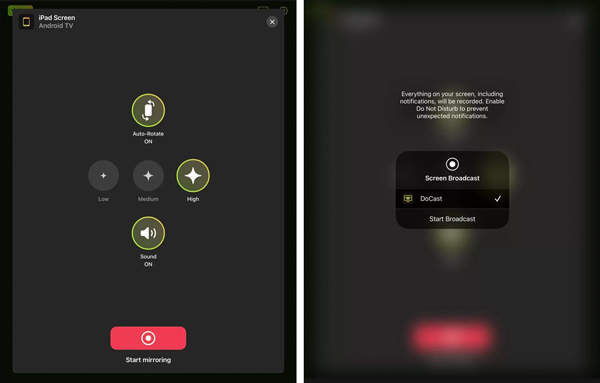
İPad'i PC'ye Aynalamak için En İyi Ekran Aynalama Yazılımı
iPad'inizin ekranını Chromecast TV'ye yansıtmanın yanı sıra, daha iyi görüntüleme veya kayıt için genellikle onu bir bilgisayara aktarmanız gerekebilir. Tüm özelliklere sahip Apeaksoft'u kullanabilirsiniz Telefon Aynası bir iPhone, iPad veya Android cihazını Windows 11/10/8/7 PC'ye yayınlamak için. iPad ekranı yansıtılırken yüksek kaliteli iPad içeriğini kaydedebilirsiniz.

4,000,000 + Yüklemeler
iPad, iPhone veya Android telefonunuzun ekranını PC'nize yansıtın.
WiFi veya USB aracılığıyla iPad ekranınızı yansıtmanın iki esnek yolunu sunun.
Tüm popüler iOS/Android/Windows cihazlarını ve sistem sürümlerini destekleyin.
Yüksek kalitede yansıtırken tüm etkinlikleri cihazınıza kaydedin.
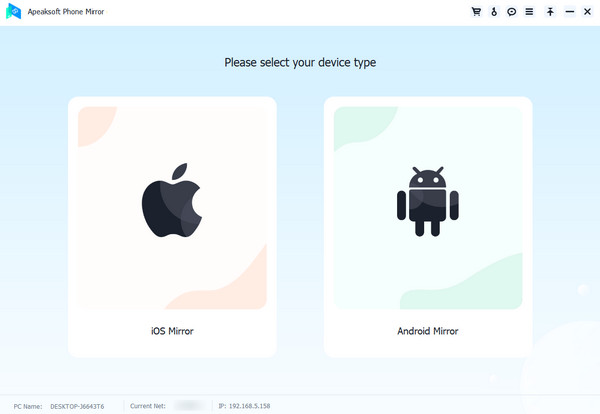
Bölüm 4. Chromecast iPad Yansıtmayla İlgili SSS
iPad'im neden Chromecast TV'me yansıtılmıyor?
iPad'inizin Chromecast TV'nize yansıtmamasının birkaç nedeni olabilir. Chromecast'inizin kurulu olduğundan ve iPad'inizle aynı ağa bağlı olduğundan emin olun ve kontrol edin. Her iki cihazın da en son yazılım sürümlerine sahip olduğundan emin olun. iPad'inizde kullandığınız uygulamanın Chromecast'i desteklediğini bir kez daha kontrol edin. Tüm uygulamalarda yerleşik Chromecast özellikleri bulunmaz. Yansıtma işlemine müdahale edebileceğinden iPad'inizdeki VPN veya proxy hizmetlerini devre dışı bırakın.
Safari'yi iPad'imde Chromecast'e yansıtabilir miyim?
Evet, Safari'yi iPad'inizden Chromecast'e yansıtabilirsiniz. Bunu yapmak için Kontrol Merkezindeki Ekran Aynalama özelliğini kullanın. ekran yansıtma. Yansıtma başladıktan sonra iPad'inizde Safari'yi açın ve Chromecast'te görüntülemek istediğiniz web sitesine göz atın. Safari içeriği artık Chromecast'inize yansıtılmalıdır. Lütfen bazı web sitelerinin veya içeriklerin ekran yansıtmayla uyumlu olmayabileceğini unutmayın.
Mac'inizde ekran yansıtmayı nasıl etkinleştirirsiniz?
Üst menü çubuğundaki düğmesine tıklayarak Denetim Merkezi'ni açın. Ekran Yansıtma düğmesini tıklayın ve yansıtmak istediğiniz cihazı seçin.
Sonuç
iPad'inizi Chromecast'e yansıtan ekran multimedya içeriğinin keyfini daha büyük bir ekranda çıkarmanızı sağlar. İster Google Home uygulamasını, ister Chrome tarayıcıyı, ister üçüncü taraf bir uygulamayı kullanmayı tercih edin, süreç nispeten basittir.