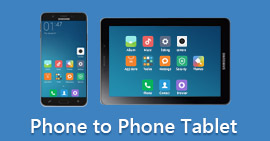Hisense Roku TV ekran yansıtma Android, iPhone ve PC ekranlarını sorunsuz bir şekilde yansıtma potansiyelinin kilidini açar. Çeşitli cihazları bağlama konusunda uzmanlaşmak için adım adım kılavuzları ve SSS'leri inceleyin.
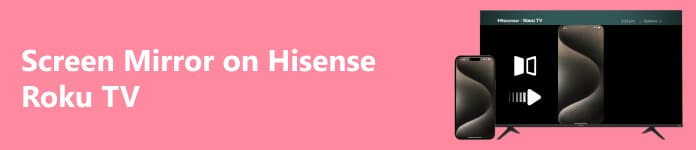
- Bölüm 1. Hisense Roku TV'yi Android'den Yansıtma
- Bölüm 2. Hisense Roku TV'yi iPhone ile Aynalama
- Bölüm 3. Bilgisayarınızı Hisense Roku TV'ye Nasıl Aynalayabilirsiniz?
- Bölüm 4. Bonus: Telefonunuzu Bilgisayara Yansıtma
- Bölüm 5. Hisense Roku TV'de Ekran Yansıtma Hakkında SSS
Bölüm 1. Hisense Roku TV'yi Android'den Yansıtma
Bir Android cep telefonundaki entegre ekran yansıtma özelliğini kullanarak, ekranınızı Cast Screen veya Screen Mirroring olarak bilinen Hisense Roku TV Android'e yansıtabilirsiniz. Android cihazınızı Hisense Roku TV'ye yansıtmak için genel adımlar şunlardır:
1. Adım Android cihazınızın ayarlarını açın ve ardından Smart View, Screen Mirroring veya eşdeğer bir terimi seçin. Seçilen seçeneği açmak ve ekranınızı yansıtmayı başlatmak için dokunun.
2. Adım Daha sonra, Android cihazınızdayken Akıllı Görünüm or ekran Yansıtma Menüyü bulup dokunun Hisense RokuTV görüntülenen cihazlar listesinden. Bu, bağlantıyı başlatarak ekranınızı yansıtmanıza olanak tanır.
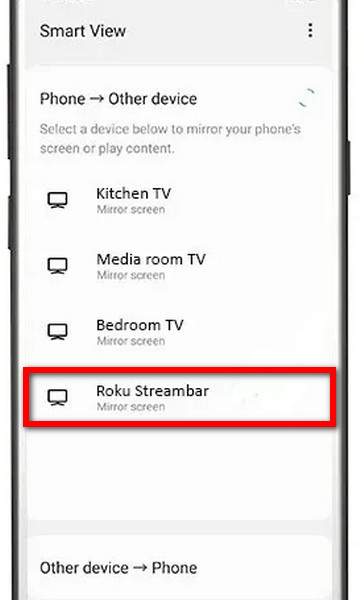
3. Adım İstenirse Android cihazınız ile TV arasındaki bağlantıyı doğrulayın. Yansıtma işlemini onaylamak için ekrandaki talimatları izleyin. Bu, Android cihazınız ile Hisense Roku TV arasında başarılı bir bağlantı sağlar.
Bölüm 2. Hisense Roku TV'yi iPhone ile Aynalama
iPhone içeriğini Hisense Roku TV'ye yansıtmak için AirPlay'i kullanarak bir bağlantı kurun. iPhone ekranınızı Hisense Roku TV'nin daha büyük ekranına kusursuz bir şekilde yansıtarak izleme deneyiminizi geliştirin. Başlamak için aşağıdaki adımları izleyin.
1. Adım iPhone ve Hisense Roku TV'nizin aynı Wi-Fi ağına bağlı olduğundan emin olun. Bu, iPhone'unuzla TV'niz arasında AirPlay'i kullanarak başarılı ekran yansıtmanın ön koşuludur.
2. Adım Ekran yansıtmayı başlatmak için iPhone'unuzun Kontrol Merkezini açın. Eğer ekran Yansıtma görünmüyor, şuraya gidin Ayarlar, Daha sonra kontrol Merkezi. Kontrol Merkezine hızlı erişim için Ekran Yansıtma'yı özelleştirin ve ekleyin; Hisense Roku TV'niz gibi kusursuz bağlantıları kolaylaştırın.
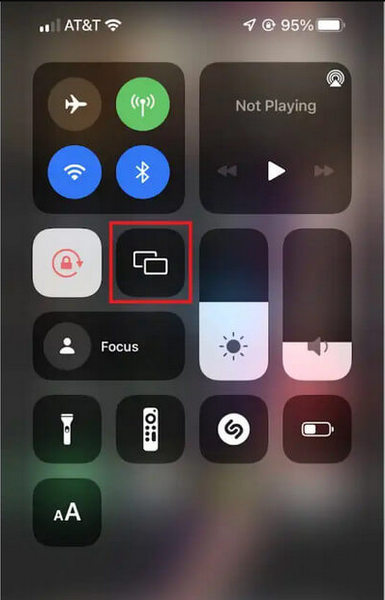
3. Adım iPhone'unuzun mevcut cihazları taraması için bir süre bekleyin. Tarama tamamlandığında, cihazınızın adına dokunun. Hisense RokuTV or Roku Express Bağlantıyı kurmak için listeden
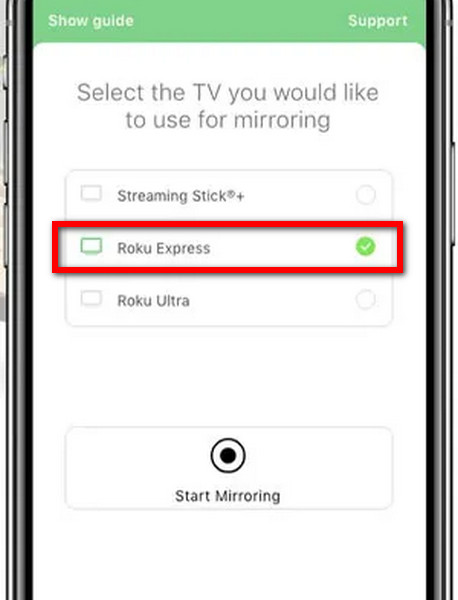
3. Adım Hisense Roku TV'nizi seçtiğinizde, iPhone ekranınız TV'yi kusursuz bir şekilde yansıtacak ve içerik ve uygulamaların keyfini daha büyük bir ekranda çıkarmanın kolay bir yolunu sunacaktır.
Bölüm 3. Bilgisayarınızı Hisense Roku TV'ye Nasıl Aynalayabilirsiniz?
Bu sonraki kılavuzda Windows PC'nizi Hisense Roku TV'ye zahmetsizce nasıl yansıtacağınızı keşfedin. Eylem Merkezi'ni ve kablosuz bağlantıyı kullanarak PC ekranınızı TV'ye sorunsuz bir şekilde yansıtarak izleme deneyiminizi geliştirebilirsiniz. Sorunsuz bir ekran yansıtma işlemi için belirtilen adımları izleyin.
1. Adım Windows PC'nizdeki görev çubuğunun sağ alt kısmındaki konuşma balonu simgesini seçerek Eylem Merkezi'ni veya Bildirimler panelini açın.
2. Adım Seçin Sosyal medya Windows PC'nizin Eylem Merkezi veya Bildirimler panelindeki kutucuğu seçin. Bu adım, Hisense Roku TV'nizle ekran yansıtma işlemini başlatmak için çok önemlidir.
3. Adım Sisteminizin Windows PC'nizle aynı WiFi ağı içindeki kablosuz ekranları aramasına izin verin. Bu adım, Hisense Roku TV'niz gibi cihazları tanımlamak ve bunlara bağlanmak için gereklidir.
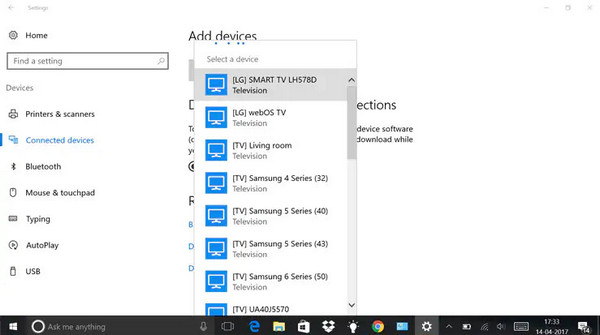
4. Adım Kullanılabilir kablosuz ekranlar listesinden Hisense Roku TV'nizi seçin. Bu seçim, bağlantının kurulması ve Windows PC'nizden ekran yansıtma işleminin başlatılması açısından kritik öneme sahiptir.
5. Adım İstendiğinde, Windows PC'nizin Hisense Roku TV ile bağlantı kurmasına izin vermek için bağlantıyı kabul edin. Bu onay, ekran yansıtma işlemine devam etmek için gereklidir.
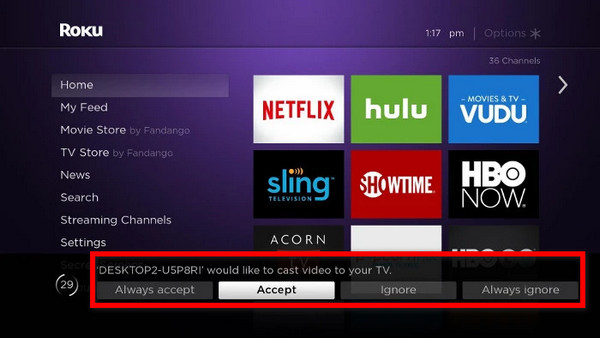
Bölüm 4. Bonus: Telefonunuzu Bilgisayara Yansıtma
Apeaksoft Telefon Aynası Telefonunuzun ekranını bilgisayarınıza yansıtmak için kullanışlı bir çözüm sunar. Kolay kurulum ve basit adımlarla, gelişmiş bir ekran yansıtma deneyimi için Android veya iPhone'unuzu bilgisayarınıza sorunsuz bir şekilde bağlayın. Başlamak için aşağıdaki adımları izleyin.
1. Adım Apeaksoft Phone Mirror uygulamasını bilgisayarınıza indirip yükleyin.
2. Adım Ardından, aralarında bağlantı penceresini başlatmak için bir seçenek seçin. iOS Aynası ve Android Ayna.

3. Adım Daha sonra şunu tercih edin: ekran Yansıtma WiFi Bağlantısı seçeneğini kullanarak ekrandaki talimatları dikkatlice izleyin. Telefonunuzu ve bilgisayarınızı birbirine bağlayan birkaç basit adımda zahmetsizce gezinerek kusursuz bir ekran yansıtma deneyimi sağlayın.

4. Adım Bağlantıyı başarıyla kurduktan sonra artık Android veya iPhone telefonunuzun ekranını PC'nize yansıtabilirsiniz.

Bölüm 5. Hisense Roku TV'de Ekran Yansıtma Hakkında SSS
Hisense Roku TV'min ekran yansıtmayı destekleyip desteklemediğini nasıl kontrol edebilirim?
Hisense Roku TV'nizin ekran yansıtmayı destekleyip desteklemediğini doğrulamak için TV'nin ayarlar menüsüne erişin. Ekran Aynalama, Ekranı Yayınla veya Kablosuz Ekran gibi seçenekleri arayın. Bunlar mevcutsa TV'niz muhtemelen ekran yansıtmayı destekliyordur. Alternatif olarak, belirli uyumluluk bilgileri için kullanım kılavuzuna bakın.
Cihazımı Hisense Roku TV'ye yansıtmak için belirli bir uygulamaya ihtiyacım var mı?
Hayır, cihazınızı Hisense Roku TV'ye yansıtmak için özel bir uygulamaya ihtiyacınız yok. Hisense Roku TV'ler, Android cihazlar için Miracast ve iOS cihazlar için AirPlay gibi standart ekran yansıtma protokollerini destekler. TV'ye bağlanmak için cihazınızın yerleşik ekran yansıtma özelliklerini kullanın.
Windows bilgisayarımı Hisense Roku TV'ye yansıtabilir miyim?
Evet, Windows PC'nizi Hisense Roku TV'ye yansıtabilirsiniz. Yerleşik Bağlantı özelliğini kullanan Hisense Roku TV'ler, Windows PC'lerden ekran yansıtmayı destekler. Her iki cihazın da aynı Wi-Fi ağında olduğundan emin olun, bilgisayarınızdaki İşlem Merkezi'ne erişin ve yansıtmayı başlatmak için "Bağlan" seçeneğini seçin.
iPhone veya Android cihazım neden ekran yansıtma için bağlanmıyor?
Çeşitli faktörler ekran yansıtmayı engelleyebilir. Her iki cihazın da aynı Wi-Fi ağında olduğundan emin olun. Telefonunuzda ve Hisense Roku TV'nizde ekran yansıtmanın etkin olduğunu doğrulayın. Bağlantı sorunlarını çözmek için cihazları yeniden başlatarak, yazılım güncellemelerini kontrol ederek ve ağ bağlantısını doğrulayarak sorun giderin.
Hisense Roku TV'de ekran yansıtma sırasında gecikme var mı?
Kablosuz bağlantı nedeniyle Hisense Roku TV'de ekran yansıtılırken hafif bir gecikme meydana gelebilir. Gecikmeyi en aza indirmek için güçlü bir WiFi sinyali sağlayın ve varsa kablolu bağlantı kullanmayı düşünün. Optimum performans aynı zamanda yansıtılan belirli içeriğe de bağlıdır.
Sonuç
Kurma Hisense Smart TV'nizde ekran yansıtma İster Android'den, ister iPhone'dan, ister Windows PC'den yansıtın, basittir. Takip edilmesi kolay adımlar ve standart protokollerle uyumluluk ile Hisense Smart TV'niz, çok yönlü ekran yansıtma olanakları dünyasının kapılarını açar.