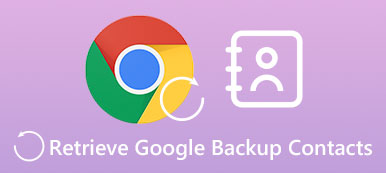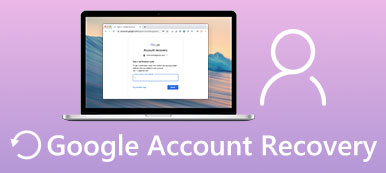Google Meet (eski adıyla Google Duo) güçlü bir çevrimiçi toplantı uygulamasıdır. Kaçırmamanız gereken şey çok yönlülüğüdür. Uzak bir konferansta, teknik destek veya eğitim amacıyla bir programı veya slayt gösterisini göstermek için ekranınızı paylaşmanız gerekebilir. Ustalaşmanız gereken şey Google Meet'te ekranınızı nasıl paylaşabilirsiniz?. Bunu öğrendikten sonra, bir toplantıyı kolayca yönetecek ve her üyenin güvenilir sunumunuza odaklanmasını sağlayacaksınız. Bu nedenle, Google Duo veya Google Meet'te 3 şekilde ekran paylaşımının nasıl yapılacağını öğrenmek için bu makaleyi okumaya devam edin.

- Bölüm 1: Google Meet'te Ekranı Paylaşabilir misiniz?
- Bölüm 2: Masaüstündeki Google Meet'te Ekranınızı Nasıl Paylaşırsınız?
- Bölüm 3: iOS Cihazlarda Google Meet'te Ekranınızı Nasıl Paylaşabilirsiniz?
- Bölüm 4: Android Telefonlarda Google Meet'te Ekranı Paylaşma
- Bölüm 5: Telefonunuzun Ekranını Masaüstü Google Meet'te Kolayca Paylaşın
- Bölüm 6: Google Meet'te Ekran Paylaşımı hakkında SSS
Bölüm 1: Google Meet'te Ekranı Paylaşabilir misiniz?
Çevrimiçi bir konferansta ekran paylaşımı zor olmasa da ekranınızı Google Meet'te paylaşıp paylaşamayacağınızı belirlemeniz gerekir.
Not: Google Meet'te ekranı yalnızca toplantıyı düzenleyen kişi kısıtlama olmaksızın paylaşabilir. Katılımcı iseniz ekran paylaşımı özelliğine herhangi bir yaklaşımınız veya izniniz yoktur. Mac kullanıcıları için yine de Google Meet'in ekran paylaşımı özelliğini açmanız gerekiyor. Sadece gitmeniz gerekiyor sistem Tercihleri onu açmak için paylaş menüsü.

Bölüm 2: Masaüstündeki Google Meet'te Ekranınızı Nasıl Paylaşırsınız?
Toplantı sahibi olarak masaüstü bilgisayardaki Google Meet'te bir ekranı paylaşmak sizin için zahmetsizdir.
1. Adım Bir istemcide veya tarayıcıda bir Google Meet başlatın. Sonra tıklayın Şimdiki Zaman düğme. Daha sonra neyi paylaşmak istediğinizi seçmeniz yardımcı olacaktır.
2. Adım Tıkla Tüm ekran Tüm ekranı Google Meet'te paylaşmak için düğmeyi tıklayın. Eğer Krom Sekmesi or Pencere düğmelerini kullanarak belirli bir pencereyi paylaşacaksınız. Ardından, paylaş Paylaşım ekranını başlatmak için düğmesine basın.

Bölüm 3: iOS Cihazlarda Google Meet'te Ekranınızı Nasıl Paylaşabilirsiniz?
Mac'teki ekran paylaşma özelliğiyle aynı olan yerleşik ekran kayıt özelliğini kullanmanız gerektiğinden, ekranınızı iOS Google Meet'te paylaşmak karmaşık olabilir.
1. Adım iPhone'unuzda Google Meet'i açın. Sağ alt köşedeki Yeni düğmesine dokunun. Daha sonra Yeni toplantı oluştur düğmesine dokunmanız yardımcı olacaktır.

2. Adım Şimdi bir toplantıdasınız. öğesine dokunun Daha sağ alt köşedeki düğmesine ve ardından Ekran paylaşımı düğmesine basın.

3. Adım Yerleşik kullanmanız gerekir Ekran Yayını Google Meet'te tam ekranı paylaşmak için iPhone'unuzdaki özellik. Yani, dokunun Yayını Başlat düğme. 3 saniyelik geri sayımın ardından ekran paylaşımı başlar. öğesine dokunabilirsiniz Paylaşmayı durdur Google Meet'te ekran paylaşımını sonlandırmak için düğmeyi tıklayın.

Bölüm 4: Android Telefonlarda Google Meet'te Ekranı Paylaşma
1. Adım Google Meet'i açın ve Yeni toplantı düğme. Ardından Anlık toplantı başlat düğmesine dokunun.
2. Adım Artık toplantıdasınız. öğesine dokunun Daha düğmesine ve ardından Ekran paylaşımı düğmesine basın.

3. Adım iPhone'daki Google Meet'te ekran paylaşmanın aksine, yerleşik ekran paylaşma özelliğini başlatmanız gerekmez; Paylaşmaya başla Başlamak için düğmesine basın. Ardından, Paylaşmayı durdur Google Meet'te ekran paylaşımını durdurmak için düğmeyi tıklayın.

Bölüm 5: Telefonunuzun Ekranını Masaüstü Google Meet'te Kolayca Paylaşın
Google Meet'te ekran paylaşmak için 3 hızlı kılavuzu kontrol ettikten sonra, telefonunuzun ekranını masaüstü bilgisayardaki Google Meet'te nasıl paylaşabilirsiniz? Avantajı, aynı toplantıya katılmak için telefon ve bilgisayar arasında geçiş yapmadan ekip üyelerinize telefonda bir teknoloji eğitimi sunabilmenizdir. Apeaksoft Telefon Aynası bunu yapabilecek en iyi yeteneğe sahip. Telefonunuzun ekranını masaüstü Google Meet'te USB ile veya hatta kablosuz olarak hızlı bir şekilde paylaşmanıza olanak tanır. Telefonunuzun ekranını yansıttıktan sonra, telefonunuzun ekranının orijinal video kalitesini yakalamak veya yükseltmek için çözünürlüğü de ayarlayabilirsiniz.

4,000,000 + Yüklemeler
Bir telefonun ekranını 4K çözünürlükle kablosuz olarak yansıtın.
Ekranınızdaki her hareketi ve değişikliği gecikmeden yakalayın.
Ek açıklamalar eklemek için paylaşılan telefonunuzun ekranını uzaklaştırın.
Paylaşılan ekranı kaydetmek için ekstra bir kayıt özelliği sunun.
1. Adım İndir Apeaksoft Telefon Aynası ücretsiz ve başlatın. Telefonun ekranını masaüstü Google Meet'te orijinal kalitede paylaşmak için doğrudan USB Ayna düğmesine basın ve ardından telefonunuzu USB ile bilgisayarınıza bağlayın. Program, küçük bir ayna sürücüsünü yükledikten hemen sonra telefonunuzu yansıtacaktır.

2. Adım tıklarsanız Kablosuz Ayna düğmesine bastığınızda, Android telefonunuza ekranınızı hızlı bir şekilde paylaşacak olan FoneLab Mirror'ı yüklemeniz gerekir. iPhone kullanıcıları için yerleşik ekran yansıtma özelliğini kullanmanız gerekir.

3. Adım Birkaç saniye sonra telefonunuzun ekranını masaüstü Google Meet'te başarıyla paylaşacaksınız. Tıklayabilirsiniz Tam ekran Ekranı büyütmek için düğmesine basın. Fırça düğmesi, paylaşılan ekrana ek açıklamalar eklemenizi sağlar.

Bölüm 6: Google Meet'te Ekran Paylaşımı hakkında SSS
Google Meet'te slayt gösterisi ekranını nasıl paylaşabilirim?
Google Meet'te sunum yapmaya başladığınızda ekranın tamamını değil bir pencereyi seçmeniz gerekir. Örneğin, eğer Google Fotoğraflar'da slayt gösterisi hazırladım, seçmen gerek Google Fotoğraflar içinde Pencere menüsü.
iPhone'umda Google Meet'te ekran paylaşımını neden durduramıyorum?
Bu nadir görülen bir sorundur. iPhone'da ekran paylaşma özelliği varsayılan olarak açık olsa da yine de kontrol Merkezi Bu özelliğin kapalı olmadığından emin olmak için. Ayrıca iPhone'unuzu yeniden başlatabilir veya iOS sürümünü güncelleyebilirsiniz.
iPhone ekranımı Google Meet'te paylaşmak için başka bir ekran paylaşım uygulaması kullanabilir miyim?
Hayır, yapamazsın. Hepsini hatırla iPhone ekran kaydediciler veya ekran paylaşım uygulamaları ekranınızı yalnızca yerleşik ekran paylaşma özelliği aracılığıyla kaydedebilir. Google Meet başka bir ekran paylaşım uygulaması olduğundan başka bir ekran paylaşım uygulamasını kullanamazsınız.
Sonuç
öğrendin Google Duo'da ekran paylaşımı nasıl yapılır veya iPhone/Android/masaüstünde Google Meet. Daha sonra uzaktan bir konferansta güzel ve akıcı bir gösteri başlatabilirsiniz. Ayrıca şunu da unutma Apeaksoft Telefon Aynası Telefonunuzun ekranını doğrudan masaüstü Google Meet'te paylaşabilirsiniz. Teknik sorunlarla karşılaştığınızda ihtiyaçlarınızı karşılamak için elimizden geleni yapıyoruz. İşinizde ve yaşamınızda başarılar dilerim.