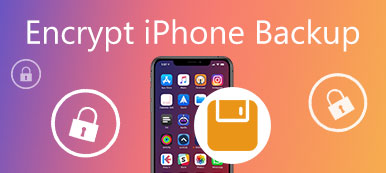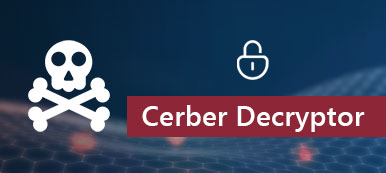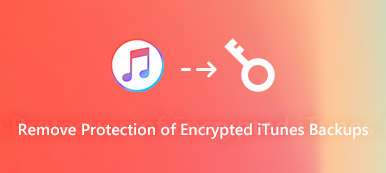Başkalarıyla paylaşmak istemediğiniz bazı kişisel dosyalar her zaman vardır. Bazen bilgisayarınız ödünç alınabilir veya başkaları tarafından kullanılabilir. Bazı dosya ve klasörleri gözden kaybolursanız, silinme veya değiştirilme olasılığı çok azalacaktır. Mac'te dosyaları neden gizlemek istediğiniz önemli değil, eğitimin tamamını buradan edinebilirsiniz.
Mac bazı dosya gizleme özellikleri sunar. Dosyaları gizlemenin gizli dosyaları görünmez hale getirdiğini unutmayın. Şifre koruması yok. Gizli dosyalarınızı şifrelemek istiyorsanız, bunun yerine üçüncü taraf dosya gizleme yazılımını kullanabilirsiniz. Her neyse, iki şekilde de Mac'te dosyaları gizle .
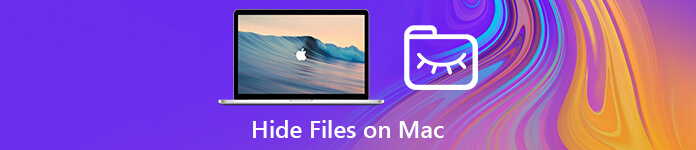
- Bölüm 1: Kolayca Mac'te Dosya ve Klasörleri Gizleme
- Bölüm 2: Terminal ile Mac'te Dosyaları Görünmez Nasıl Yapılır
- Bölüm 3: FileVault ile Mac'teki Dosyaları Gizleme
- Bölüm 4: Mac'te Gizli Dosyaları Gösterme
Bölüm 1: Kolayca Mac'te Dosya ve Klasörleri Gizleme
Mac'te müzik, video ve diğer dosyaları hızlı bir şekilde gizlemek için Apeaksoft Mac Temizleyici yardım için. Basit bir Mac temizleme yazılımından daha fazlasıdır. Ayrıca Mac'teki özel verileri zahmetsizce gizleyebilir ve şifreleyebilirsiniz. Program, tüm kişisel dosyalarınızı gizlemek ve kilitlemek için özel bir alanı keşfediyor. Bu gizli dosyalara yalnızca doğru şifreyi giren kişi erişebilir. Bir dereceye kadar, Mac'teki tüm dosya ve klasörleri gizleyebilen bir araçtır.
Ayrıca, Mac'teki tüm tarayıcılarınızdan çerezleri, aramaları, indirmeleri ve ziyaretleri tek bir tıklamayla temizleyebilirsiniz. Tabii ki, gereksiz dosyaları silebilir, gereksiz ayarları yapabilir, dosyaları yönetebilir ve burada daha fazla özellik elde edebilirsiniz. Mac Cleaner gizliliğinizi koruyabilir ve Mac'inizi her zaman temiz ve hızlı tutabilir.

4,000,000 + Yüklemeler
Parola korumasıyla Mac'teki her türlü dosyayı gizleyin veya şifreleyin.
Tek bir tıklamayla herhangi bir dosyayı gösterin ve kaldırın.
100% güvenli, temiz ve kullanımı kolaydır.
Mac mini, Mac Pro, iMac, iMac Pro, MacBook Air ve MacBook Pro'yu destekleyin.
Mac Cleaner ile Dosyaları Gizleme
1. Adım Yükledikten sonra Apeaksoft Mac Cleaner uygulamasını başlatın.
Ana arayüzde "Araç Seti" ni seçin. Daha sonra, dosya gizleme işlevine erişmek için "Gizle" yi tıklayın.

2. Adım "Gizle" yi tıklayın ve şifreyi girin. Onaylamak için gizleme şifresini tekrar girmeniz gerekir.

3. Adım Dosyaları programa aktarmak için "Dosya Ekle" yi tıklayın. Dosyaları doğrudan "Dosya Ekle" alanına sürükleyip bırakabilirsiniz.

4. Adım Mac'te dosyaları gizlemek için "Gizle" yi tıklayın. Dosyayı görünür veya görünmez hale getirmek için dosyanın yanındaki kayan düğmeyi açıp kapatabilirsiniz.

Mac'iniz yavaş çalışıyorsa Mac Cleaner'ı kullanarak Mac’te önbelleği temizle.
Bölüm 2: Terminal ile Mac'te Dosyaları Görünmez Nasıl Yapılır
Mac'te dosyaları gizlemek için Terminal'i de kullanabilirsiniz. Aşağıdaki komut satırlarını kopyalayıp Terminal penceresine yapıştırın. Daha sonra Mac'te dosya ve klasörleri başarıyla gizleyebilirsiniz.
1. Adım "Finder"> "Applications"> "Utilities"> "Terminal" öğesini tıklayın.
2. Adım Tür "chflags gizli"Terminal'de.
3. Adım Masaüstünde yeni bir klasör oluşturun. Gizlemek istediğiniz dosyaları bu klasöre sürükleyip bırakın.
4. Adım Bu klasörü Terminal penceresine sürükleyip bırakın. Bu klasörün yolunu ekranda görebilirsiniz.
5. Adım Terminal'i kullanarak Mac'teki klasörleri gizlemek için klavyenizdeki "Return" tuşuna basın.
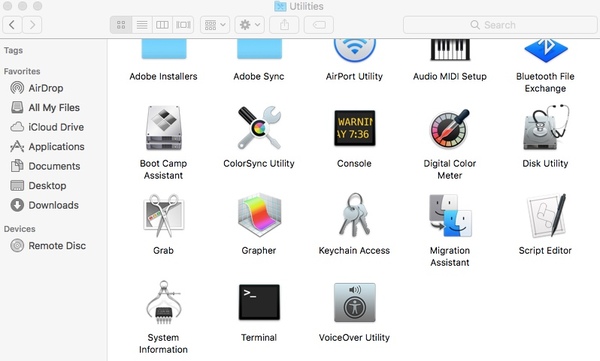
Mac OS X 10.8 veya önceki bir sürümünü çalıştıran kişiler için "varsayılanlar com.apple.finder yazın AppleShowAllFiles FALSE; killall Bulucu"bunun yerine Mac'te gizli dosya ve klasörleri gizlemek için.
Bölüm 3: FileVault ile Mac'teki Dosyaları Gizleme
Dosya kasası Mac'te Fort Knox benzeri bir kasada sabit sürücüyü gizleyebiliyor. Sadece doğru kullanıcı adını ve şifreyi girebilirsiniz gizli dosyaları göster.
1. Adım Ekranın sol üst köşesindeki "Apple" düğmesini tıklayın. Açılır listeden "Sistem Tercihleri"ni seçin.
2. Adım "Güvenlik ve Gizlilik" seçeneğini seçin. "FileVault" bölümüne gidin. FileVault varsayılan olarak kapalıdır.
3. Adım Pencerenin sol alt köşesindeki "Kilitle" düğmesini tıklayın. Bu özelliğin kilidini açmak için yönetici hesabını ve şifresini girmeniz gerekecektir.
4. Adım "FileVault'u Aç" ı tıklayın. Açılır iletişim kutusunda, iCloud hesabınızın açılmasına izin vermeniz gerekir. şifreyi sıfırla veya bir kurtarma anahtarı oluşturun. Daha sonra, işleme devam etmek için "Devam Et" i tıklayın.
5. Adım Son olarak, Mac Mojave ve Sierra'daki dosyaları gizlemek için tekrar "Devam" ı tıklayın.
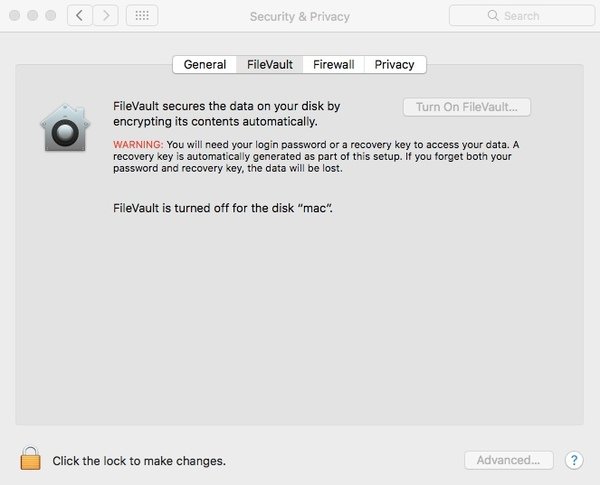
Bölüm 4: Mac'te Gizli Dosyaları Gösterme
Bazen gizli dosyalara uzun süre erişmediğinizde, onları nasıl bulacağınızı unutabilirsiniz. Bu durumda, Finder veya Terminal'i kullanarak Mac'te gizli dosyaları göster. Peki ya bu dosyaları hiçbir yerde bulamazsanız? Merak etmeyin! Mac için Apeaksoft Veri Kurtarma Mac'te görünmeyen gizli dosyaları çözmenize yardımcı olabilir.

4,000,000 + Yüklemeler
Mac'te belge, e-posta, resim, video, ses vb. Gizli dosyaları kurtarın.
Yanlış silme ve sabit sürücü hasarları dahil her türlü veri kaybının üstesinden gelin.
Tüm kurtarma işlemi boyunca% 100 gizlilik güvenliğinizi garanti eder.
Mac OS X 10.6 veya üstünü (macOS 11 Big Sur dahil) ve macOS 11 Big Sur'u ve Windows 10 / 8.1 / 8 / 7'yi destekleyin.
1. Adım Ücretsiz indirme ve yükleme Mac için Apeaksoft Veri Kurtarma. Ardından bu kurtarma aracını Mac'inizde başlatın.

2. Adım Gizli dosyaların veri türünü ve bunları kaydettiğiniz sabit disk sürücüsünü seçin. Örneğin, arkasındaki kutuları işaretleyebilirsiniz. Resim kayıp fotoğraflarınızı bulmak için seçenek ve sistem sürücüsü. Ardından taramak düğmesine basın.

3. Adım Yazılım varsayılan olarak hızlı bir tarama başlatacaktır. Daha kapsamlı bir tarama istiyorsanız, lütfen etkinleştirin Derin tarama yukarıda.

4. Adım Gizli dosyaları veya klasörleri arayın Tip Listesi or Yol Listesi sol panelde. Kayıp dosyalarınızı hızlı bir şekilde bulmak için, dosya adını yazmanız ve filtre düğmesine basın.

5. Adım İstediğiniz dosyaları bulduğunuzda lütfen hepsini seçin ve tıklayın Kurtarmak Mac'te gizli dosyaları geri almak için.

Sonuç
Şimdiye kadar, dosyaları Mac masaüstünde veya başka bir yerde gizlemenin 3 farklı yolunu paylaştık. Terminal ve FileVault, Mac dosyalarını ve klasörlerini gizlemek için varsayılan özelliklerdir. Terminal'de doğru komut satırlarını yazmanız veya çeşitli işlemlerle FileVault dosya gizlemeyi etkinleştirmeniz gerekir. Mac'te gizli dosyaları tekrar gizlemeniz gerektiğinde, gerekli adımları tamamlamanız gerekir. Mac'teki dosyaları sık sık gizlemeniz ve göstermeniz gerektiğinde rahatsızlık verir.
Mac Cleaner kullanarak şunları yapabilirsiniz: Mac'te dosyaları gizleme ve şifreleme kolay adımlarla. Gizli dosyaları görünür kılmak isteyip istemediğinizi kontrol etmek de kolaydır. Gizli dosyalar "Dosya", "Müzik" ve "Video" olarak sınıflandırılacaktır. Yerleşik arama motoru ile belirli gizli dosya veya klasörü hızlı bir şekilde bulabilirsiniz. Kısacası, dosyaları gizleme Mac uygulaması çok fazla zaman ve emekten tasarruf etmenize yardımcı olabilir.
Çalışıyorsa lütfen bu makaleyi paylaşın. Deneyiminizi paylaşırsanız veya Mac'te dosyaları gizlemekle ilgili sorularınızı burada bırakırsanız çok memnun oluruz.