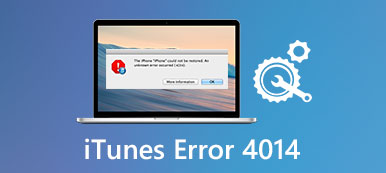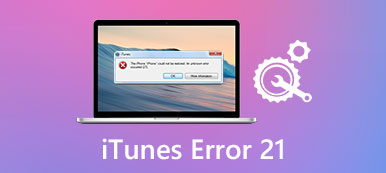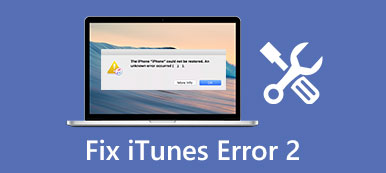"İCloud.com'da oturum açmaya çalıştığımda, 'Bağlantı hatası. İCloud, sunucuya bağlanmaya çalışırken bir hatayla karşılaştı.' Şeklinde bir mesaj alıyorum. Neler oluyor?"
"Mac'imi macOS Mojave'ye yükselttikten sonra, bu Mac iCloud'a bağlanamıyor çünkü Apple Kimliği doğrulamasının başarısız olduğunu söyleyen bilinmeyen bir hata ortaya çıkıyor."
iCloud hata mesajıyla Mac veya iPhone'da iCloud'da oturum açamıyorsanız, önce anlamını bulmanız gerekir.
Mac veya iPhone'da iCloud'a bağlanamamanızın veya iCloud'da oturum açamamanızın nedenlerini bilmek önemlidir.
Çözmek için oluştu (bilinmeyen) iCloud hataları iCloud doğrulaması başarısız oldu, oturum açma sorunları, iCloud bağlantısı vb. gibi bu makaleyi okumalı ve aşağıdaki 5 basit çözümü kolaylıkla izlemelisiniz.

- Bölüm 1: Bir iCloud Hatası Neden Görünüyor?
- Bölüm 2: iCloud Hatalarını Düzeltmek için 5 Genel Çözümleri
Bölüm 1. Bir iCloud Hatası Neden Görünüyor?
İşte Apple ID ve diğer nesneleri yaratırken bilinmeyen bir hatanın neden oluştuğunu açıklayan bazı genel nedenler.
- İnternet bağlantısı problemi.
- Apple iCloud sunucusu kapalı.
- Eski iOS sürümü en son iCloud sürümüyle uyumlu değil.
- iCloud hesabı doğrulanmadı.
- Hesap veya şifre gibi iCloud hesap sorunu doğru değil.
- iTunes veya iCloud kontrol paneli sorunu.
- İTunes şartlarındaki ve politikasındaki değişiklik.
- iCloud kilitlendi.
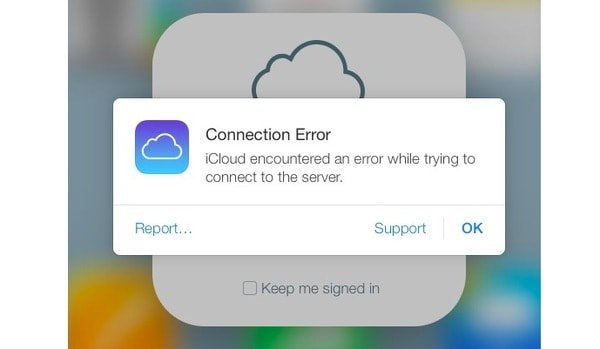
Bu nedenle, iCloud'a iPhone 6 / 7 / 8 / X / XR / XS, Mac ve diğer iOS cihazlarında bağlanamadığınızda yukarıdaki durumları kontrol etmeniz gerekir. Başka bir deyişle, iCloud bağlantı hatasını yukarıdaki göstergelere göre düzeltebilirsiniz.
Bölüm 2. İCloud Hatası Düzeltmek için 5 Ortak Çözümler
Birçok iCloud hata sorusu görebilirsiniz. Örneğin, birisi Apple ID sunucusuna bağlanırken bir hata olduğunu bildiriyor. Ayrıca iCloud'un yeni telefonuna bağlanırken bir hata oluştuğundan şikayet eden diğerlerini de görebilirsiniz. Bu sorunları çözmek için, iCloud'a bağlanma hatasını kendiniz gidermek için aşağıdaki çözümleri deneyebilirsiniz.
- 1.Çözüm: Apple Sunucularının Çalışmadığını Kontrol Edin
- Çözüm 2: iCloud Hesabınızı Doğrulayın
- 3 Çözümü: iCloud'da Oturumu Kapatıp Geri Açın
- Çözüm 4: iCloud Hatası Çözüm 4: Ağ Ayarlarını Sıfırla
- Çözüm 5: iOS Sistem Kurtarma'da (Evrensel Yönlü) iCloud Bağlantı Hatasını Düzeltme
1.Çözüm: Apple Sunucularının Çalışmadığını Kontrol Edin
Yapmanız gereken ilk şey, iCloud sunucusunun kapalı olup olmadığını kontrol etmektir. İCloud kapalıysa, iCloud bağlantı hatasını düzeltmek için geri dönene kadar beklemeniz gerekir.
Adım 1. Apple'ın altındaki sistem durumu sayfasını açın.
2. Adıma İCloud'un kapalı olup olmadığını kontrol edin.
İCloud servisinin sol tarafında turuncu veya kırmızı bir nokta varsa, iCloud'da bir sorun olduğunu gösterir. Yeşil bir nokta gördüğünüzde, iCloud sunucusu kullanılabilir durumdadır.

Çözüm 2: iCloud Hesabınızı Doğrulayın
İCloud sunucusuna bağlanırken bir hata olduğu sorununu bulursanız, iCloud hesabınızı doğrulamanız gerekir. İTunes Hüküm ve Koşullarının Değiştiğine dair bir bildirim aldığınızda, onaylamak için "Tamam" düğmesini tıklayabilirsiniz. Daha sonra, aşağıdaki adımlarla yeni şartları kabul edebilirsiniz.
1. Adıma İCloud hesabına giriş yapın
İOS cihazınızda "Ayarlar" uygulamasını açın. İCloud Ayarlarını bulun ve Apple Kimliğiniz ve parolanızla giriş yapın. Ardından iPhone veya iPad'de iCloud'a bağlanmak için "Oturum aç" ı tıklayın.
2. Adıma Yeni öğeleri ve koşulları onayla
İTunes Hüküm ve Koşullarının Değiştiği size bildirildiğinde "Tamam" ı seçin. Hüküm ve Koşulları onaylamak için "Kabul Ediyorum" u seçin. Yeni öğelere katıldığınız an, iCloud hata mesajı açılmayı bırakmalıdır.
İhtiyacın olabilir: Apple kimliği doğrulaması başarısız oldu mu?.
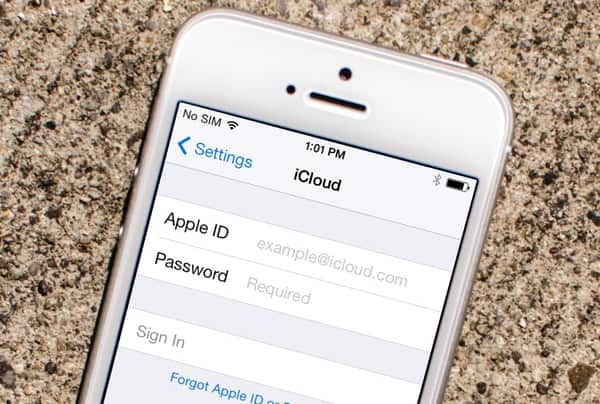
3 Çözümü: iCloud'da Oturumu Kapatıp Geri Açın
İCloud bağlantı hatasını düzeltmek için iCloud'da yeniden oturum açmanın iyi bir yoludur. Aslında, küçük aksaklıkları otomatik olarak düzeltmek için Apple cihazınızı da yeniden başlatabilirsiniz.
1. Adıma Çıkış iCloud
Apple menüsünü bulun ve Sistem Tercihleri'ni açın. İCloud hesabınızdan çıkmak için "iCloud" u tıklayın ve "Oturumu Kapat" seçeneğini seçin.
2. Adıma Düzeltmek için iCloud'da oturum açın iCloud'da bilinmeyen hata oluştu
Mac'inizi yeniden başlatın. İCloud hesabınıza tekrar giriş yapmak için iCloud tercih panelinize geri dönün. İPhone ve iPad'inizde iCloud'da tekrar oturum açmak için benzer işlemleri uygulayabilirsiniz.
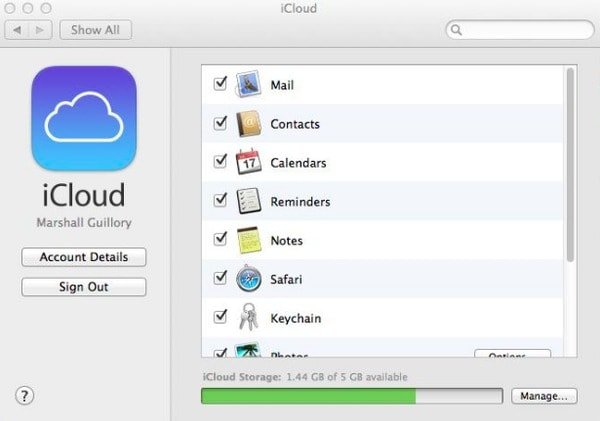
Çözüm 4: Ağ Ayarlarını Sıfırla
Belki iCloud hatası, zayıf Wi-Fi durumundan kaynaklanır, bu nedenle Ağ Ayarları Sıfırlama denemek için. Ayrıca, iCloud sorunlarına bağlanma hatası nedeniyle hesap detayları açılamadığı için de uygundur.
1. Adıma İPhone veya iPad'inizde Ayarlar uygulamasını bulun.
Adım 2. "Genel" i seçin ve ardından "Sıfırla" yı tıklayın.
Adım 3. Tüm ağ ayarlarını silmeyi onaylamak için "Ağ Ayarlarını Sıfırla" yı seçin.

Çözüm 5: iOS Sistem Kurtarma'da (Evrensel Yönlü) iCloud Bağlantı Hatasını Düzeltme
İCloud hatasıyla ilgili çözülmesi gereken birçok soru var. Örneğin, birisi hesap oluşturamadı, bilinmeyen bir hata oluştu. Yukarıdaki çözümleri kullanarak iCloud bağlantı hatasını düzeltemezseniz, Apeaksoft'a dönebilirsiniz. iOS Sistem Kurtarma yardım için. Tüm sistem hatalarınızı, iCloud bağlantı hatası dahil veri kaybı olmadan çözebilir.
- İOS sistemini çeşitli senaryolardan normal durumuna geri getirin.
- İPhone, iPad ve iPod sistem hatalarını orijinal olarak düzenlenmiş tüm dosyalarla düzeltin.
- iPhone 15/14/13/12/11/XS/XR/X ve daha fazlası dahil olmak üzere çeşitli iOS modellerini destekleyin.
- En son iOS 17 ile uyumludur.
1 adımı. İPhone'u bilgisayara bağlayın
Bilgisayarınızda ücretsiz iCloud hata düzeltme yazılımını indirin. "iOS Sistem Kurtarma"yı seçin ve bir USB kablosu kullanarak iPhone'u Windows veya Mac'e bağlayın.

2. Adıma DFU moduna girin
"Başlat" ı tıklayın ve iPhone veya iPad'i cihazınıza yerleştirmek için ekrandaki talimatları izleyin. DFU modu. Hangi iOS sürümünü kullanırsanız kullanın, ayrıntı işlemlerini burada bulabilirsiniz.

3. Adıma Algılanan iPhone bilgilerini kontrol edin
İOS cihazınızla uyumlu olmayan bir şey olup olmadığını kontrol etmeniz ve düzeltmeniz gerekir. Aksi takdirde, Apple cihazınız iCloud hata onarım işlemi sırasında tuğla ile örülmüş olabilir.

4. Adıma İCloud bağlantı hatasını düzelt
Donanım yazılımını indirmeye ve iCloud hatasını onarmaya başlamak için "Onar" ı seçin. İCloud hata düzeltme işlemi bitene kadar birkaç dakika beklemeniz yeterlidir.

Sonuçta, iCloud ve iTunes'un benzer sorunlarıyla karşılaşırsanız, sorunu kolayca çözmek için yukarıdaki yöntemleri uygulayabilirsiniz.
İCloud hata düzeltme işlemi sırasında herhangi bir sorun yaşarsanız, aşağıdaki mesajları bırakın. Ayrıca, iCloud bağlantı hatasını düzeltmek faydalı olursa bu gönderiyi paylaşabilirsiniz.