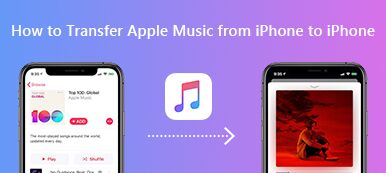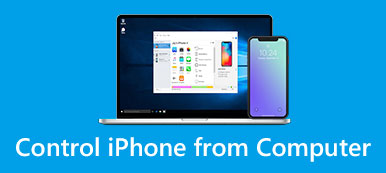Birçok insan sesi videodan çıkarmanın yollarını buluyor, çünkü sesten memnun değiller veya arka planda bir ses var.
Aslında, ses video için çok önemlidir ve videonuzun kalitesini daha az ya da çok etkileyebilir.
Bu nedenle, nasıl yapılacağını öğrenme videodan ses çıkarvideodan arka plan gürültüsünü kaldırmak gibi çok gereklidir.
İşte size en iyi çözümleri öneriyoruz. Bu kılavuzda, MP4, MKV, AVI, MOV, FLV, SWF, WMV vb. Gibi sesleri kaldırmak için 4'e kolay, ancak profesyonel yöntemler sunacağız.
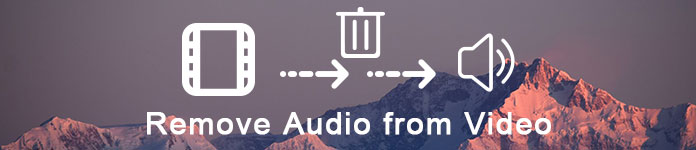
- Bölüm 1: Windows ve Mac'te Videodan Ses Nasıl Kaldırılır (En Kolay)
- Bölüm 2: Windows Movie Maker ile PC'deki Videodan Sesi Kaldırma
- Bölüm 3: Mac'deki Video'dan iMovie ile Sesi Kaldırma
- Bölüm 4: Video Online'dan Ses İzini Kaldırma
Bölüm 1: Windows ve Mac'te Videodan Ses Nasıl Kaldırılır (En Kolay)
Size önermek istediğimiz ilk yol da en kolay yoldur. Video Converter Ultimate adında şiddetle tavsiye edilen bir yazılımla sesi videodan çıkarabilirsiniz.

4,000,000 + Yüklemeler
Ses dizinini video dizininden kaldırın.
MP4, MOV, WMV, MKV, AVI vb.
Video dosyasının ses parçalarını değiştirin veya ekleyin.
Çıkarmadan önce video kalitesini dönüştürün, düzenleyin ve iyileştirin.
1. Adıma Download Video Dönüştürücü Ultimate
Her şeyden önce, Video Converter Ultimate yazılımını bilgisayarınıza indirmeniz gerekir. Sonra bu yazılımı size verdiği kılavuza göre kurabilirsiniz.
2 adımı. Video Dönüştürücü Ultimate'ı Başlat
Kurulumu başarıyla tamamladıktan sonra, bilgisayarınızda Video Converter Ultimate uygulamasını başlatabilirsiniz. Ve bir sonraki görüntünün size gösterdiği gibi ana arayüzü görebilirsiniz.
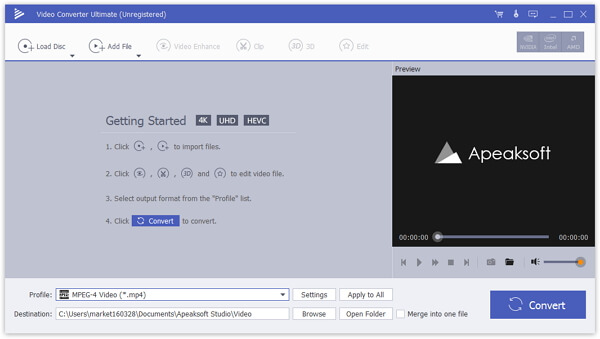
3. Adıma Programa video ekle
Artık, sesi kaldırmak istediğiniz videoyu eklemek için araç çubuğundaki Dosya Ekle düğmesini tıklayabilirsiniz. Eklendiğinde, ses parçası düğmesini tıklatabilirsiniz.

4. Adıma Videodan sesi kaldır
Ardından videodan geçerli ses parçasını bulun ve ses işleme için size iki seçenek sunar. Videodan sesi çıkarmak için, ses parçasını videonuzdan kaldırın veya videonuzu kapatın.
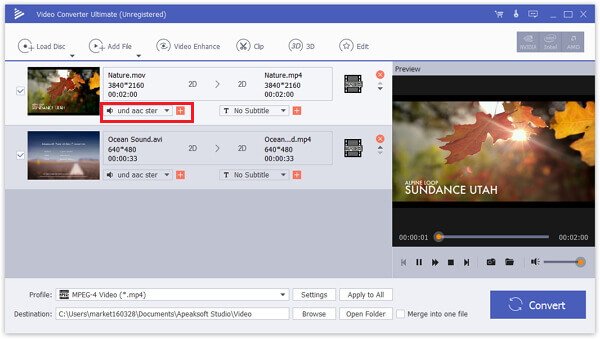
5. Adıma Ses dosyanızı bilgisayara kaydedin
Her şeyi yaptıktan sonra, kaydetmek istediğiniz doğru formatı ve hedefi seçin ve ardından ses dosyasını kaydetmek için Dönüştür düğmesine tıklayın. Sesi kaldırmak ve video dosyasını kaydetmek zaman almaz.
Daha da önemlisi, programdaki videoya kendi ses parçanızı veya farklı bir dilde olan harici ses parçanızı da ekleyebilirsiniz. Video Converter Ultimate sadece durum için mükemmel bir çözüm sunuyor.
İPhone veya iPad'deki videodan ses çıkarmak istiyorsanız, videoları iPhone / iPad'den bilgisayara aktarabilir ve ardından iPad'e film koymak iPhone.
Bölüm 2: Windows Movie Maker ile PC'deki Videodan Sesi Kaldırma
Windows kullanıcıları için, Windows Movie Maker ile PC'nizdeki videodan sesi çıkarabilirsiniz. Özellikle, Windows için MP4, MKV veya diğer formattaki videolardan ses çıkarmak için kullanabileceğiniz güçlü bir özelliktir. Aşağıdaki adımlar, Windows Movie Maker'ı kullanarak videodan ses çıkarmanıza yardımcı olur.
1. Adıma Windows Movie Maker'ı Windows bilgisayarınıza indirip yükleyin ve ardından başlatın.
Adım 2. Sesi kaldırmak istediğiniz videoyu içe aktarmak için bu programda "video ve fotoğraf ekle" seçeneğine tıklayın.
Adım 3. Şimdi "Dosya" yı ve ardından "Filmi kaydet" i tıklayın. Daha sonra aşağı kaydırarak "Yalnızca ses" seçeneğine tıklayın.
4. Adıma Sonra ses dosyasını yeniden adlandırmanız gerekir ve varsayılan bir biçimde kaydedilir.
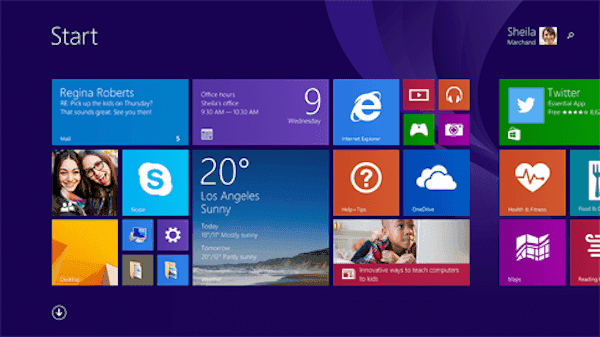
Bölüm 3: Mac’teki Video’dan iMovie ile Sesi Kaldırma
Üçüncü yol, Mac kullanıcıları için özeldir. Mac kullanıcısıysanız, sizin için çok kolaydır. iMovie ile videodan sesi çıkarın. iMovie, Apple tarafından geliştirilen ve hızlı ve profesyonel bir şekilde arka plandaki gürültüyü gidermenize yardımcı olabilecek harika bir yazılımdır. Mac kullanıcılarıysanız ve Mac'teki videodan sesi çıkarmanın yolunu arıyorsanız, sonraki ayrıntılı adımları izleyin.
1. Adıma Mac'inizde iMovie'yi başlatın. (Tıklayın orada Windows bilgisayar için iMovie olsun.)
2. Adıma Sesi kaldırmak istediğiniz videoyu program zaman çizelgesine sürükleyip bırakarak kolayca ekleyebilirsiniz. Veya bu videoyu yüklemek için Dosya'yı tıklayıp ardından Dosya Ekle'yi seçebilirsiniz. Yanlış video ekle? Sadece iMovie'den video sil.
3. Adıma Şimdi ses kodeki seçeneğini görüntülemek için menü çubuğundaki Ayarlar seçeneğine tıklayın.
4. Adıma Ardından Sesi devre dışı bırak seçeneğini belirleyin ve ardından Herkese uygula seçeneğine tıklamanız gerekir. Bunları yaptıktan sonra, Tamam'a tıklayın.
Sessizlik özelliğinin yanı sıra, geçiş efektleri ekleme gibi diğer efektlerini de kullanabilirsiniz. iMovie'de videoya metin, resim yazısı vb. ekleyin..
5. Adıma Sonunda, MP4 video dosyanızdan sesi çıkarmaya başlamak için Dönüştür düğmesini tıklatmanız gerekir.
Videodan sesi sildikten sonra video için başka bir arka plan müziği ekle kolayca.
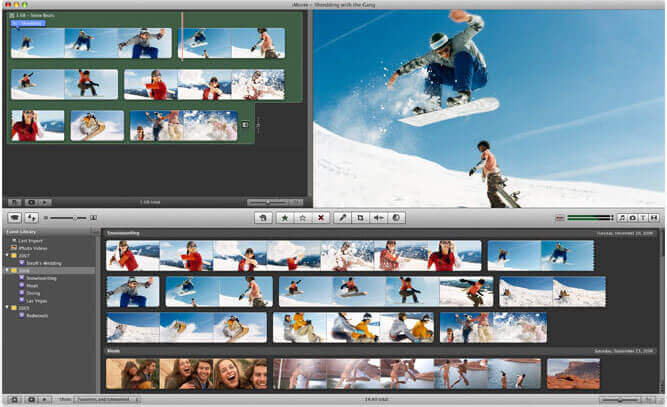
Bölüm 4: Nasıl Video Online gelen Audio Track çıkarmak
Ayrıca çevrimiçi olarak MKV veya MP4 dosyasından ses parçasını kaldırabilirsiniz. Bu yol takip etmeniz için çok kolay ve kullanışlıdır. Burada, videodan ses çıkarmanıza yardımcı olmak için AudioRemover adlı çevrimiçi bir web sitesi öneriyoruz. Ancak bu web sitesinde yalnızca 500 MB'a kadar video dosyası yükleyebilirsiniz. Videodan sesi çıkarmak için diğer çevrimiçi web sitelerini de arayabilirsiniz.
1. Adıma Tarayıcınızı bilgisayarınızda açın ve ardından arama yapın. www.audioremover.com.
2. Adıma Şimdi video dosyasını seçip Gözat'ı tıklatarak bu web sitesine yükleyebilirsiniz. Video dosyasını yalnızca 500 MB'a kadar yükleyebileceğinize dikkat edin.
3. Adıma Sesi Kaldır'ı tıklatarak bu web sitesinin sizin için videodan sesi çıkarmasını bekleyin.
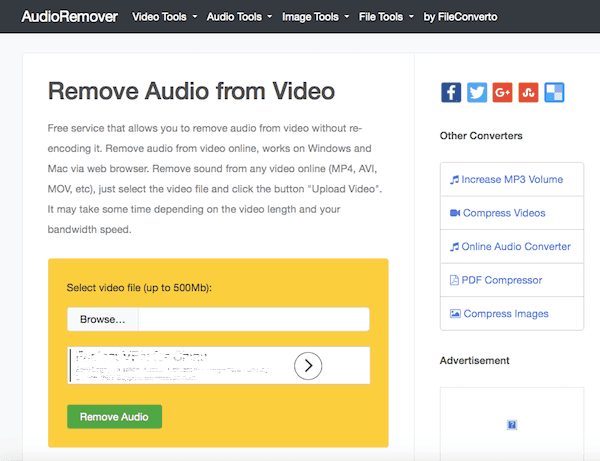
Ses izini videodan kaldırabilen benzer bir yazılım da QuickTime Player, VLC, Premiere, vs.'dir. Bunları deneyebilirsiniz.
Sonuç
Bu makalede, hem Windows hem de Mac kullanıcıları için videodan sesi çıkarmanın yanı sıra çevrimiçi videodan ses çıkarmanın ve size önerdiğimiz en iyi yazılımla en iyi 4 yollarını listeliyoruz. Bu yararlı makaleyi okuduktan sonra arkaplan gürültüsünü videodan çıkarma becerisine sahip olacağınıza inanıyoruz. Bu makaleyi beğendiyseniz, yalnızca arkadaşlarınızla paylaşın.