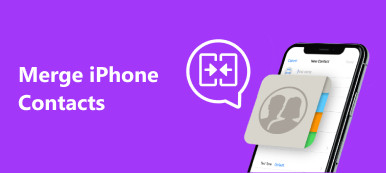Haftasonu veya bekleme süresindeki monotonluğu gidermek için ilginç filmler izlemek iyi bir fikirdir.
Elbette, yanınızda ağır bir dizüstü bilgisayar veya masaüstü yerine taşınabilir bir iPad taşımak akıllıcadır.
O zaman soru şu iPad üzerine film koymak nasıl izlemek için?
PC / Mac'ten iPad'e film kopyalamak için en iyi 3 yöntemlerini bir araya getirdik.
Videoları bilgisayardan iPad'e aktarmak için adım adım kılavuzu okuyun ve uygulayın. İTunes ile veya iTunes olmadan satışa sunulacak.

- Bölüm 1: Nasıl iPad iTunes bilgisayardan iTunes ile film koymak
- Bölüm 2: Nasıl PC / Mac'ten iTunes olmadan iPad'e video koymak
- Bölüm 3: Mac'ten Airdrop ile filmler iPad'e nasıl kopyalanır
Bölüm 1: Nasıl iPad iTunes bilgisayardan iTunes ile film koymak
Apple'ın iTunes'u, iPad ve iPhone kullanıcıları için en kullanışlı hizmetlerden biridir. İTunes ile el cihazınızı bilgisayara yedekleyebilir, müzik okyanuslarına, filmlere ve videolara erişebilir ve en beğendiğinizi satın alabilirsiniz. Bunun yanı sıra iTunes, Windows veya Mac bilgisayarınızdan iPad ve iPhone'a film koyabilir.
Way 1: Bilgisayardan USB kablosuyla iTunes ile iPad'e filmler yerleştirin
Öncelikle, hangi iTunes sürümünü kullanıyorsanız kullanın, kablo bağlantısını hızla kullanarak bilgisayardan iPad veya iPhone'a film aktarabilirsiniz.
1. Adıma İPad'i aldığınızda kutudaki Lightning kablosunu kullanarak iPad'inizi bilgisayarınıza bağlayın. Bilgisayarınızdaki en son iTunes sürümünü açın. Bu yol hem PC hem de Mac için geçerlidir.

2. Adım. iTunes, iPad'inizi tanıdıktan sonra sol üst köşedeki "iPad" düğmesini tıklayın, sol kenar çubuğunda "Cihazımda" bölümünü bulun ve film kütüphanesini açmak için Filmler seçeneğini seçin.

Adım 3. Ardından, bir Explorer penceresi açın ve iPad Pro'nuza aktarmak istediğiniz filmlerin bulunduğu klasörü bulun. Windows'ta "Ctrl" düğmesine veya Mac'te "Cmd" ye basın ve istenen tüm filmleri seçin. Bunları iTunes film arşivine sürükleyip bırakın.

4. Adıma Artık, işlem durumunu gösteren her filmde işlem çubuğunu görebilirsiniz.
İşlem tamamlandığında, iTunes'dan çıkın ve iPad'iniz ile bilgisayarınızın bağlantısını kesin; filmleri istediğiniz zaman iPad'de izleyebilirsiniz.

Way 2: Videoları kablosuz olarak iTunes ile bilgisayardan iPad'e aktarın
İTunes'un en son sürümünde, Apple kablosuz senkronizasyon özelliğini sundu. Telefonunuzu bilgisayarınıza bağlasam bile, iTunes ile iPad ve iPhone'a film koyabileceğiniz anlamına gelir.
1. Adıma İTunes'da Wi-Fi senkronizasyon özelliğini ayarlamak için, iPad'inizi ve bilgisayarınızı bağlamak için USB kablosunu da kullanmanız gerekir.
İTunes uygulamasını başlatın ve en son sürümü almak için Windows'ta "Yardım"> "Güncellemeyi Kontrol Et" veya "iTunes"> "Güncellemeyi Kontrol Et" seçeneğini tıklayın.

2. Adım. "Cihaz" düğmesine tıklayın ve sol şeritteki "Özet" sekmesine gidin. "Bu iPad ile Wi-Fi üzerinden senkronize et" seçeneğinin önündeki kutuyu işaretlediğinizden emin olun. Onaylamak için alttaki "Uygula" düğmesine tıklayın. Ardından iPad'i bilgisayarınızdan çıkarın.
Ayarları yaptıktan sonra, bir dahaki sefere özellikle iTunes’tan kablosuz olarak iTunes’dan iPad’e veri aktarabilirsiniz. iPad'iniz iTunes tarafından algılanmıyor gelecekte.

3. Adıma Filmleri bilgisayardan iPad'e aktarmak istediğinizde, iTunes uygulamasını açın ve hem bilgisayarınızın hem de iPad'in aynı Wi-Fi ağında olduğundan emin olun.

Adım 4. iPad'iniz iTunes'da göründükten sonra, iPad'de izlemek istediğiniz filmleri iTunes arşivine aktarın. Otomatik olarak iPad'inize aktarılacaklar.
Bölüm 2: Nasıl PC / Mac'ten iTunes olmadan iPad'e video koymak
İTunes hatalarını sevmiyorsanız, iTunes hatalarından muzdarip, iTunes'dan yavaşça vb. iPhone Aktarımı PC / Mac'ten iPad'e video aktarmak için.

4,000,000 + Yüklemeler
Filmleri tek bir tıklamayla bilgisayardan iPad veya iPhone'a yerleştirin
Videoları doğrudan iPad'den iPad / iPhone / iTunes'a aktarın.
Bilgisayardaki iPad videolarını yönetin ve silin.
iPad Pro/Air/mini 6/5/4 veya önceki nesillerle uyumludur.
Bir kelimeyle, videoları bilgisayardan iPhone veya iPad'e hızlı bir şekilde almak en iyi seçeneklerden biridir.
Videoları iPhone / Mac’ten iPhone’a iPhone Transfer’le aktarma
1 adımı. İPad'i bilgisayara bağlayın
PC'nizde indirilen iPhone Transfer'in Windows sürümünü edinin. Mac bilgisayarlar için özel bir Mac sürümü var. Kurulum dosyasına çift tıklayın ve bilgisayarınıza iPhone Transfer'i kurmak için ekrandaki talimatları izleyin. İPad'inizi bilgisayarınıza orijinal USB kablosuyla takın.

2. Adıma Filmleri bilgisayardan iPad'e aktarma
Şu anda iPad'deki tüm videoları görüntülemek için iPhone Aktarımı'nı açın, sol kenar çubuğunda "Medya" öğesini tıklayın ve "Filmler" sekmesini seçin.

"Ekle" düğmesini tıklayın ve iPad'de izlemek istediğiniz filmleri depolayan hedefi bulun, seçin ve iPad'e film ekleyin.
İşlemin bitmesini bekleyin, iPhone Transfer'i kapatın ve iPad'i bilgisayarınızdan kaldırın. Artık filmleri iPad'de istediğiniz zaman izleyebilirsiniz.

Videoları bilgisayardan iPad'e içe aktarmanın yanı sıra, iPad filmlerinizi doğrudan bilgisayarda yönetebilirsiniz.
İPad'iniz istenmeyen eski videolarla doluyken, telefonunuzdaki tüm medya dosyalarını açmak için sol taraftaki "Medya" sekmesine giderek videoyu silin. Listeden istenmeyen videoları, sesleri, müzikleri veya podcast'leri seçin ve bunları iPad'inizden kaldırmak için üst şeritteki "Sil" menüsünü tıklayın.
Ayrıca, iPhone Transfer sizin için yapabilir:
Bölüm 3: Mac'ten Airdrop ile filmler iPad'e nasıl kopyalanır
İTunes, kablosuz olarak iPad'e film göndermenize yardımcı olabilir, ancak iPad'i ilk kez bilgisayara bağlayarak ayarlarınızın da yapılması gerekir.
Bilgisayardan iPhone'a kablosuz olarak video göndermenin herhangi bir yolu var mı?
Evet.
AirDrop iyi bir seçenek.
AirDrop, Mac OS ve iOS arasında dosya aktarımı için 2011 yılında Apple tarafından piyasaya sürülen geçici bir hizmettir. MacOS 11 10.7 Lion veya sonraki bir sürümü olan bilgisayarı ve iOS 7 veya sonraki bir sürümü çalıştıran iPad'i destekler.
Mac'ten Mac’e film koymak için AirDrop kullanmak için aşağıdaki kurallara uymanız gerekir:
1. Hem iPad'iniz hem de Mac'inizdeki Wi-Fi ve Bluetooth özelliklerini açın. Kişisel Hotspot’u kapatmayı unutmayın.
2. Filmleri 30 ayakları içinde aktarırken iPad'inizi bilgisayarınıza mümkün olduğunca yakın yerleştirin.
Adım 1. iPhone'unuzun kilidini açın, "Kontrol Merkezi" ni açmak için ekranın altından yukarı kaydırın. İPhone X'de, ekranın sağ üst köşesinden aşağı doğru kaydırın. Hem Wi-Fi hem de Bluetooth'u açtığınızdan emin olun. Ağ ayarları sektörünü tutmaya devam edin ve ardından AirDrop'a dokunun.
İpucu: iOS 10.3.3 veya önceki sürümlerde, AirDrop özelliği Kontrol Merkezi panosundadır.
Adım 2. iPhone'daki AirDrop'ta "Alma Kapalı", "Yalnızca Kişiler" ve "Herkes" olmak üzere üç seçenek vardır. "Yalnızca Kişiler" i seçerseniz, yalnızca kişileriniz cihazınızı görebilir. "Herkes" seçeneği, yakındaki tüm iOS cihazlarının AirDrop'un telefonunuzu görmesini sağlar. Durumunuza göre seçin.

Adım 3. Mac bilgisayarınıza dönün, Finder uygulamasını açın, menü çubuğundaki "Git" i tıklayın ve ardından AirDrop'u seçerek açın. Altta bulun, "Keşfedilmeme izin ver" i tıklayın ve cihazınızın "Herkes" veya "Kişiler" olarak görünmesine karar verin. İPhone'unuz yeterince yakınsa, pencerede görünecektir.

4. Adım. iPhone'unuza göndermek istediğiniz videoların kaydedildiği klasörü açın, AirDrop'u kullanarak videoları iPhone'a sürükleyip bırakın. Videoları iPhone ile senkronize etmeye başlamak için iPhone'unuza geçin ve ekrandaki "Kabul Et" seçeneğine dokunun.

AirDrop iyi çalışıyor, ancak yavaş aktarım işlemini birer birer ve ekolojik olmak zorundasınız. Airdrop çalışmıyor sorunlar.
Sonuç
Bir film tutkunuysanız, en sevdiğiniz filmi her yerde izlemek isteyebilirsiniz. Neyse ki, mobil cihazlar taleplerinizi karşılayabilir. Apple müşterileri için, iTunes ve AirDrop gibi filmleri iPad veya iPhone'a yerleştirmek için çeşitli seçenekler vardır. İlki, USB kablosunu kullanarak veya kablosuz olarak bilgisayardan iDevice'e video göndermenizi sağlar; bununla birlikte, birçok kişi iTunes'u sevmiyor, çünkü kısmen birçok hataya sahip ve sık çalışmıyor. Öte yandan AirDrop, Mac'ten iPhone'a film göndermek için oldukça uygun bir yoldur. Ancak yalnızca Mac bilgisayarların ve iOS cihazlarının bir bölümünü destekler. Başka bir seçenek olarak, Apeaksoft iPhone Transfer bu eksiklikleri giderir. Örneğin, Windows PC'ler, Mac bilgisayarlar, tüm iPhone ve iPad cihazlarıyla uyumludur. Rehberlerimizin ve önerilerimizin sizin için yararlı olmasını dileriz.
Bilgisayardan iPad ve iPhone'a video göndermekle ilgili başka sorularınız varsa, bu makalenin altına mesaj bırakmaktan çekinmeyin.
Hakkında daha fazla konu için iPad aktarımı, burayı ziyaret et.