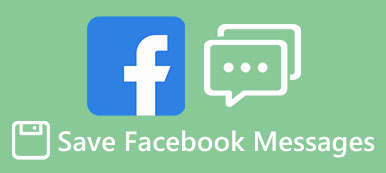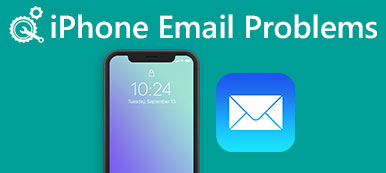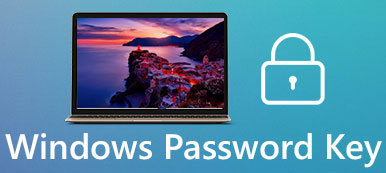Geleneksel kısa mesajların aksine, iMessage bir anlık mesajlaşma servisidir, bu nedenle yalnızca iPhone ve iPad'de kullanılamaz, Mac üzerinde de çalışır. Ancak iMessage'ı bilgisayarlarda kullanma, örneğin Mac bilgisayarlarında iMessage'ı kurma, Windows PC'lerde iMessage'ı kullanma, iMessages'ı bilgisayara kaydetme vs.

Bu yazıda, bu soruları cevaplayacağız ve Mac ve Windows dahil olmak üzere bilgisayarda iMessage'ı kullanmanız hakkında bilmeniz gereken temel bilgileri anlatacağız. Mesaja iştahlıysanız ve SMS ücretlerinden tasarruf etmek istiyorsanız, mesajımızın yararlı olduğunu göreceksiniz.
- Bölüm 1: Mac'te iMessages nasıl kurulur
- Bölüm 2: Windows PC'de iMessage Nasıl Kullanılır
- Bölüm 3: iMessages'ı bilgisayara aktarma
Bölüm 1: Mac’te iMessages nasıl kurulur
iMessage, Apple tarafından başlatılan popüler bir anlık mesajlaşma servisidir. Bu hizmetin bir avantajı hem iOS aygıtlarında hem de Mac bilgisayarlarda bulunur. İMessage'i iPhone'da kullanmaya benzer şekilde, ilk önce bilgisayarda iMessage'i kurmanız ve etkinleştirmeniz gerekir.
1. Adım. Message app uygulamasını masaüstü dock'unuzdan başlatın, yoksa Uygulamalar klasöründe bulabilirsiniz.
2. Adım. Açılan pencerede Apple Kimliğinizi ve parolanızı girin; ardından "Oturum aç" düğmesini tıklayın. İki aşamalı doğrulamayı veya iki faktörlü kimlik doğrulamayı açtıysanız, doğrulama kodunuzu girin.
İMessages'ı iPhone ve Mac arasında senkronize etmek istiyorsanız, her iki cihazda da aynı Apple Kimliğini imzalamanız gerekir. iMessages Mac üzerinde çalışmıyor?

3. Adım. Şimdi, iMessage'a erişin, üst şeritte "Mesaj"> "Tercihler" seçeneğine gidin ve ardından "Hesap" sekmesini seçin. Burada, yetişmek istediğiniz telefon numaranızı ve e-posta adresinizi ekleyebilirsiniz.
4. Adım. İMessage'i bilgisayara ayarladıktan sonra Mac'te mesaj, video, sesli mesaj, emoji ve fotoğraf gönderip alabilirsiniz.

Mac ile iOS arasında iMessage'ı senkronize edin
İMessages'ı Mac ve iOS aygıtları arasında senkronize etmek için, iCloud'da da iMesssage'ı ayarlamanız gerekir.
Mac'te:
1. Adım. Mac'te Mesaj uygulamasını başlatın, "Mesaj"> "Tercihler"> "Hesap" seçeneğine gidin.
2. Adım. "İCloud'da Mesajları Etkinleştir" in önündeki onay kutusunu işaretleyin.
3. Adım. "Şimdi Eşitle" düğmesine basın.

İPhone'da:
1. Adım. "Ayarlar"> [Apple Kimliğiniz]> "iCloud" a gidin, "Mesaj" seçeneğini açın.
2. Adım. Ayarlar'a geri dönün, "Mesaj" ı açın ve mesajı iCloud aracılığıyla Mac ile senkronize etmeye başlamak için "Şimdi Senkronize Et" seçeneğine dokunun.
Şimdi, Mac'te gönderilen veya alınan iMessages iPhone'unuzla otomatik olarak senkronize edilir.

Gönderiyi kontrol edin ve kapsamlı rehberini tanıyın. Mac’te iMessage kullanın.
Bölüm 2: Windows PC'de iMessage nasıl kullanılır
Apple'a göre, iMessage yalnızca Mac ve iOS'ta kullanılabilir. İMessage'ı Windows 10 / 8 / 7 / XP çalıştıran bilgisayarlarda kullanmak mümkün müdür? Cevap Evet.
İMessage'ı Windows PC'de Chrome Uzaktan Masaüstü üzerinden kullanın.
Bu şekilde, iMessage'ı ayarlayan bir Mac bilgisayar ve bir Windows PC gerekir.
1. Adım. Windows PC'nizde Chrome tarayıcısını başlatın, "Web Mağazası" na gidin, "Chrome Uzaktan Masaüstü" uygulamasını arayın ve Chrome'a yükleyin. Aynı işlemi Mac bilgisayarda da yapın.
2. Adım. Mac'e "Chrome Uzaktan Masaüstü Ana Bilgisayar Yükleyicisi" ni ayrı olarak yükleyin.
3. Adım. Şimdi, Chrome Uzaktan Masaüstü'nü açın ve Windows PC'de Mac uygulamalarına erişmek için rastgele "erişim kodunu" kullanın.

Windows PC'de iMessage'ı üçüncü taraf emülatörü ile kullanın
Yalnızca bir iPhone'unuz varsa ancak Mac bilgisayarınız yoksa, iMessage'ı Windows çalıştıran bilgisayarda kullanmanın bir yolu var mı? Bazı üçüncü taraf emülatörleri, iPadian 2 gibi, başarmanıza yardımcı olabilir.
1. Adım. İPadian resmi web sitesini ziyaret edin, öykünücüyü indirin ve Windows PC'nize yükleyin.
2. Adım. Emülatör yazılımını başlatın, Hüküm ve Koşulları dikkatlice okuyun ve eminseniz "Kabul Et" düğmesine tıklayın.

3. Adım. Şimdi, taklitçide iMessage'da arama yapın ve iOS uygulamasını PC'nize indirin. Ardından uygulamayı başlatın ve bilgisayarda iMessage kullanmaya başlayın.
Windows PC'lerde iOS uygulamalarını kullanmak için birçok üçüncü taraf emülatör vardır, ancak güvenliklerini garanti edemeyiz. Dikkatlice düşünseniz ve güvenilir kaynaklardan emülatör yazılımı edinseniz iyi olur.

Bölüm 3: İMessages'ı bilgisayara aktarma
İMessage'ı bilgisayara aktarmak istemenizin birkaç nedeni vardır. Örneğin, iMessage'ı bilgisayara kaydetmek, önemli mesajların kaybolmasını önlemek için iyi bir fikirdir. Ayrıca, bilgisayarda iMessage'a bakmak için güvenli bir yoldur. Bu noktadan itibaren tavsiye ederiz Apeaksoft iOS Veri Yedekleme ve Geri Yükleme. Temel özellikleri şunlardır:
iOS Veri Yedekleme ve Geri Yükleme
- Seçici iMessages'ı yedekleyin iPhone veya iPad'den bilgisayara hızla.
- İMessages'ı orijinal koşullarda bilgisayara kaydedin.
- Geçerli tüm veri ve dosyaları içeren iOS aygıtları için bir yedek oluşturun.
- İMessages'ı istediğiniz zaman bilgisayarda görüntüleyin.
- Kayıp iMessages'ı geri yükle bilgisayara yedekleme veya iDevice.
- Tüm iPhone X / 8 / 8 Plus / 7 / 7 Plus6 / 6 / 5 / 5 / 5c / SE /, iPad Pro / Mini / Hava ve iPod Touch'ı destekler.
- Windows 10 / 8 / 8.1 / 7 / XP ve Mac OS işletim sistemlerinde kullanılabilir.
Kısacası, iOS Veri Yedekleme ve Geri Yükleme, iMessages'ı bilgisayara aktarmanın en iyi yoludur.
1. Adım. İMessage aktarımını bilgisayarınıza yükleyin
Bilgisayarınıza iOS Veri Yedekleme ve Geri Yükleme'yi indirin ve yükleyin. Sırasıyla Windows ve Mac için bir sürüm vardır. Yıldırım kablosunu kullanarak iPhone'unuzu bilgisayara bağlayın.

2. Adım. İMessages transferi için hazırlıklar
Ev arayüzünde "iOS Veri Yedekleme" düğmesini tıklayın. Ardından iki seçenekle karşılaşacaksınız, "Standart yedekleme" ve "Şifreli yedekleme". İMessage'ınızı korumak istiyorsanız, ikincisini seçin ve parolanızı bırakın. Bir sonraki pencereye gitmek için "Başlat" düğmesine tıklayın.

3. Adım. İMessages'ı bir tıklamayla bilgisayara aktarın
Ayrıntılı pencereye götürüldüğünde, sol kenar çubuğunda "Mesajlar" ve "Mesaj Ekleri" ni seçin. Şu anda iPhone'unuzda bulunan tüm iMessage'lar sağ tarafta görünecektir. Tüm iMessage'ları ve ekleri bilgisayara veya belirli eklentilere aktarmaya karar verebilirsiniz. Seçtikten sonra, iMessage'ı iPhone'dan bilgisayara aktarmaya başlamak için "İleri" düğmesine tıklayın.
Tamamlandığında, iMessage'ınızı Windows PC veya Mac bilgisayarınızda görüntüleyebilirsiniz.

Sonuç
Bu eğiticide, Mac'te iMessage'ı kullanmak için bazı harika fikirler paylaştık. Mesajlar hakkında konuştuğumuzda, çoğu insan bunun cep telefonunun önemli bir özelliği olduğuna inanıyor. Ancak bu yazıyı okuduktan sonra, iMessage'ın bilgisayarda da mevcut olduğunu anlayabilirsiniz. Artık Mac veya Windows çalıştıran bilgisayarda iMessage aracılığıyla mesaj gönderip alabilirsiniz. İMessages'ı bilgisayara aktarmak için, kullanımı kolay ve iMessages'ı bilgisayara seçici olarak kaydedebildiğinden Apeaksoft iOS Veri Yedekleme ve Geri Yükleme'yi önerdik.