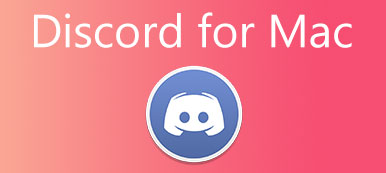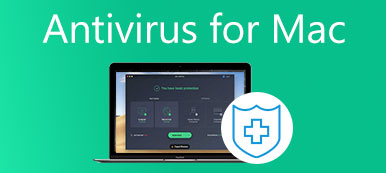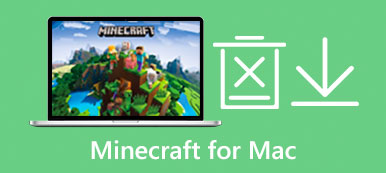hakkında faydalı ipuçları öğrenmek Mac için Sanal Kutu yazılım satıcıları olarak diğer işletim sistemlerinin avantajlarını deneyimlemenize veya Windows uygulamalarını Mac'te test etmenize yardımcı olabilir. Burada, VirtualBox for Mac'in nasıl indirileceği, kurulacağı ve kaldırılacağı hakkında ayrıntılı bir eğitim edinebilirsiniz. Daha fazlasını görmek için aşağı kaydırmanız yeterlidir.

- Bölüm 1: Mac için VirtualBox Hakkında
- Bölüm 2: Mac için VirtualBox'ı İndirin ve Kurun
- Bölüm 3: Mac için VirtualBox Nasıl Kaldırılır
- Bölüm 4: Mac için VirtualBox hakkında SSS
Bölüm 1: Mac için VirtualBox Hakkında
Basitçe söylemek gerekirse, VirtualBox for Mac, Windows ve Linux gibi diğer işletim sistemlerini Mac cihazlarınıza yüklemenizi sağlayan sanal bir makinedir. Bu VirtualBox for Mac ile tek bir sistemi çalıştıramazsınız, Mac'inizde aynı anda birden fazla işletim sistemi çalıştırabilirsiniz. Örneğin cihazınızda MacOS varsa bu sanallaştırıcı ile bilgisayarınızda hem Windows hem de Linux çalıştırabilirsiniz. Bu nedenle, Mac'te bir Windows sisteminin avantajlarından da yararlanabilirsiniz. VirtualBox for Mac'in en önemli özelliği, bilgisayarınızda birden fazla sanal işletim sistemine sahip olabilmenizdir.

 Tavsiye
Tavsiye- Virüs saldırısı altında kurtarmak için sanal sistem durumunu ezberleyin.
- Birçok güçlü sistemi tek bir fiziksel cihazda toplayın.
- İstediğiniz herhangi bir yazılımı platformlar arasında kolayca yükleyin.
- Herhangi bir USB cihazını sanal sistemlere bağlamayı destekler.
Bölüm 2: Mac için VirtualBox'ı İndirin ve Kurun
Aşağıdaki adım adım talimatları izlerseniz VirtualBox Mac indirme işlemi çok basit olabilir. Ayrıca, bu bölümde VirtualBox for Mac'in nasıl kurulacağına ve kullanılacağına ilişkin ekstra kısa adımları da bulacaksınız.

1. AdımTarayıcılarınızdan herhangi birini Mac'te açın ve VirtualBox'ın resmi web sitesine gidin.
2. AdımSayfanın sol tarafında, tıklayın Dosya İndir farklı platformlar için VirtualBox'ı görmek için.
3. AdımTıkla OS X ana bilgisayarları Mac için VirtualBox'ı indirmek için, tarayıcınız otomatik olarak indirmeye başlayacaktır.
4. Adımİndirme işlemi bittiğinde, programı diğer normal uygulamaları yüklediğiniz şekilde yüklemeniz yeterlidir. Ve VirtualBox paketinde gösterilen talimatları izleyin.
5. AdımVirtualBox'ı Mac'e yükleyemiyorsanız, aşağıdakilere izin vermeniz gerekir: Sistem Uzantısı. tıklayın Güvenlik Tercihlerini Aç Kurulum sırasında açılır pencerede.
6. AdımTıkla izin vermek aşağıdaki pencerenin alt yarısında ve ardından uzantı yüklemesi daha önce engellendiğinden, yukarıdaki yükleme işlemini tekrarlamanız gerekir.
Mac için VirtualBox Nasıl Kullanılır
Kurulum tamamlandıktan sonra VirtualBox'ı şuradan çalıştırabilirsiniz: Uygulamalar dosya. VirtualBox for Mac'i, Windows sistemini Mac'inize kurmak gibi kullanmak için, bir Windows Disk imaj dosyasına sahip olmanız gerekir. Windows resmi web sitesinden bir Windows 10 ISO dosyasını ücretsiz olarak indirebilirsiniz, ancak etkinleştirme anahtarınız olmadığı için Windows masaüstünüzü Mac'te kişiselleştiremezsiniz. Zaten sahipseniz, buradaki adımları izleyin.

1. AdımMac'te VirtualBox'ı başlattıktan sonra, yeni ve yeni sanal makineniz için bir ad girin. Program, Mac'inizde depolanan sistemi otomatik olarak tanıyacaktır.
2. AdımBir seçin Makine Klasörü sanal donanımınız için veya varsayılanı tutabilirsiniz. Ardından, tıklayın Devam et.
3. AdımTıkla Kaydırıcı Çubuk arzu edilen bir bellek boyutunu seçmek için tıklayın ve Devam et ileriye gitmek.
4. AdımTıklayabilirsiniz oluşturmak bir sanal disk oluşturmak için Devam'ı tıklayın ve devam edin. Bir sonraki Pencerede, tıklayın Devam et tekrar.
5. AdımArdından, sanal sabit diskin boyutunu seçin, boyut ayarlandıktan sonra artık değiştiremezsiniz.
6. AdımSon olarak tıklayın oluşturmak sonuçlandırmak için tıklayabilirsiniz Başlama Mac'te yeni Windows sisteminizi başlatmak için.
Ne yaparsa işletim sistemi bulunamadı?
Bölüm 3: Mac için VirtualBox Nasıl Kaldırılır
Mac için VirtualBox'ı Kaldırma, Mac'teki diğer uygulamaları kaldırmakla aynı prosedürdür, sadece onu Çöp Kutusu'na taşıyın ve diğer ilgili dosyaları silin. Ancak, yazılımı manuel olarak kaldırmak çok zaman alabilir. O halde Mac'te VirtualBox tamamen ve hızlı bir şekilde nasıl kaldırılır? Karşınızda Apeaksoft Mac Temizleyici, cihazınızın düzenini korumak için Mac'inizde olması gereken güvenilir bir temizleyici. Bu Temizleyici ile Mac'teki herhangi bir yazılımdan kolayca kurtulabilirsiniz. Cleaner'ın kullanıcı dostu arayüzü, VirtualBox for Mac'i kaldırmak için size en basit çözümü sunar.

4,000,000 + Yüklemeler
Mac'inizi tek tıklamayla temizleyin.
Tüm istenmeyen uygulamaları silin hızlı.
Sisteminizi korumak için Mac durumunu izleyin.
Kaldırma işleminden kalanları tamamen kaldırın.
1. AdımTemizleyiciyi Mac'inize indirip yükleyin, programı çalıştırın ve Toolkit Mac için VirtualBox'ı kaldırmak da dahil olmak üzere Mac'inizi temizleyebilecek daha kullanışlı araçları görmek için ana arayüzde.

2. AdımTıkla kaldırma aşağıdaki pencerede ve tıklayabilirsiniz taramak programın Mac'inizdeki tüm uygulamalardan geçmesine izin vermek için. Tarama bittiğinde, tıklayabilirsiniz. Görüntüle hepsini görmek için.

3. AdımListede VirtualBox'ı bulun, VirtualBox'ın önündeki onay kutusuna tıklayın ve pencerenin sağ tarafında gösterilen uygulamayı ve ilişkili dosyaları göreceksiniz. Ardından, tıklayın Temiz onları tamamen kaldırmak için.

Bölüm 4: Mac için VirtualBox hakkında SSS
Soru 1. VirtualBox for Mac'te nasıl daha yüksek çözünürlük elde edebilirim?
Konuk Eklemelerini Sanal Makinenizin içine yüklemeniz gerekir ve Konuk Ekleme paketi tek bir CD-ROM görüntü dosyasıdır. Mac için VirtualBox yükleyicisinde bulabilirsiniz ve paketin adı VBoxGuestAdditions.iso'dur. Bu arada, etkinleştirmeniz gerekir Ekranı Otomatik Yeniden Boyutlandır Makine menüsünde.
Soru 2. Konuk Sistemi neden kablosuz ağı göremiyor?
Mac için VirtualBox'taki Sanal Makine, bir bilgisayarı donanım ve diğer şeylerle kopyalar, ancak fiziksel cihazlarda gerçek bir sistem değildir. Sanal sistem, ana sisteminizdeki kablosuz ağı göremez, ancak konuk sistemin hala ağa bağlı olduğunu görebilirsiniz.
Soru 3. VirtualBox for Mac'te USB cihazlarına erişebilir miyim?
USB 1.1 kullanıyorsanız, VirtualBox sürüm 4.0.0 tarafından desteklenir. USB 2.0'a gelince, Extension Pack'i yüklemeniz gerekiyor ve bunu VirtualBox web sitesinin indirme sayfasında bulabilirsiniz. USB 3.0 gibi daha gelişmiş bir sürüm için VirtualBox'ınızı 5.0.0 sürümüne yükseltebilirsiniz.
Sonuç
Bu makaleyi okuduktan sonra, hakkında gerekli tüm ipuçlarını öğreneceksiniz. VirtualBox Mac için VirtualBox'ın nasıl indirileceği, kurulacağı ve kaldırılacağı dahil olmak üzere Mac için. Ayrıca Mac üzerine Windows sanal sistemi kurmak isterseniz detaylı adımları da burada bulabilirsiniz.