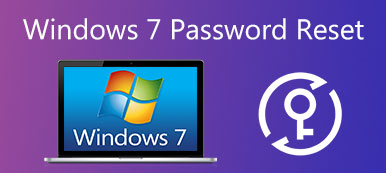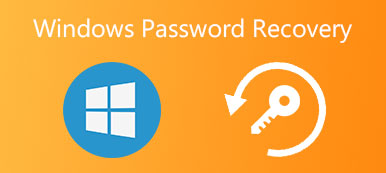"Windows dizüstü bilgisayarım birkaç dakikada bir yeniden başlıyor, bunu düzeltmek için yapabileceğim bir şey var mı?"
"Evet ve belki."
Bazı insanlar Windows'un yeniden başlatmayı sürdürdüğü ve yardım istemek için mesaj bıraktığı bir sorunla karşılaştı. Bu sorun oluştuğunda, Windows PC'niz kapanır ve tekrar tekrar otomatik olarak yeniden başlatılır. Bu, bilgisayarınızdaki hiçbir dosyaya erişemeyeceğiniz anlamına gelir.
Daha da önemlisi, insanlar ani yeniden başlatma nedeniyle önemli veri ve bilgileri kaybedebilir. Bu nedenle, bu eğitimde, Windows yeniden başlatılmaya devam ettiğinde ne yapmanız gerektiğini söyleyeceğiz.

- Bölüm 1: Sonsuz Yeniden Başlatma Döngüsü: Windows neden yeniden başlatmaya devam ediyor?
- Bölüm 2: Yeniden başlatmaya devam eden Windows nasıl düzeltilir
Bölüm 1: Sonsuz Yeniden Başlatma Döngüsü: Windows neden yeniden başlatmaya devam ediyor?
Windows yeniden başlatmaya devam ediyor, sonsuz yeniden başlatma döngüsünde sıkışmış demektir. Bazen, Windows PC'ler işletim sistemine önyüklenir, sonra kapanır ve yeniden başlatılır. Diğer durumlarda, Windows PC'ler masaüstünü göstermez ve yeniden başlatma döngüsü sırasında takılı kalırlar.
Sonsuz yeniden başlatma döngüsü genellikle güncelleme başarısız olduğunda gerçekleşir. Örneğin, Windows 10 güncellemesi güncelleme işlemi sırasında başarısız olur ve güncellemeleri tamamlayamadığımız, değişiklikleri geri almadığımız mesajını tetikler. Bu geri alma, Windows 10’in yeniden başlatılmaya devam etmesine ve güncelleştirmeyi yeniden yüklemeye çalışmasına neden olur.
Hataların güncellenmesine ek olarak, virüs ve donanım hasarı da Windows'un yeniden başlatılmaya devam etmesine neden olabilir. Kısacası, sebepler sıradan insanlar için teşhis koymak için oldukça karmaşık.
Bölüm 2: Nasıl yeniden başlatmaya devam eden Windows düzeltmek için
Windows'un neden yeniden başlatmaya devam ettiğini tanılama karmaşık olsa da, bu sorunu gidermeye çalışabileceğiniz birkaç çözüm vardır.
Çözüm 1: Windows 10 düzeltme, güncelleştirme sırasında yeniden başlatmaya devam ediyor
Daha önce de belirtildiği gibi, güncelleme hatası Windows 10’in Lenovo, Asus, Dell, HP, IBM, Toshiba, Sony, Acer, vb. Cihazlardan yeniden başlatmaya devam etmesine neden olabilir. Bu sorunu düzeltmek için aşağıdaki adımları deneyebilirsiniz.
1. Adım. "Başlat" menüsüne gidin ve "regedit" araması yapın.
2. Adım. Regedit penceresinde HKEY_LOCAL_MACHINE \ SOFTWARE \ Microsoft \ Windows NT \ CurrentVersion \ ProfileList öğesini bulun.
3. Adım. Kayıt defteri anahtarınızı yedeklemek için "ProfilListesi" ni vurgulayın, Dosya ve Dışa Aktar'ı tıklayın, bir ad bırakın ve başka bir sürücüye kaydedin.
4. Adım. "ProfileList ID'lerini" tarayın ve "ProfileImagePath" başlıklı tüm verileri silin.
5. Adım. Regedit penceresini kapatın ve Windows PC'nizi yeniden başlatın, güncelleme bir dahaki sefere düzgün şekilde kurulmalıdır.
Windows'un güncellenmesi ayrıca serber saldırısından kurtulmanızı sağlar. (Bilgisayar serber için devre dışı mı? Sadece kullanın cerber decryptor burada.)

Çözüm 2: Güvenli modda yeniden başlatmaya devam eden Windows'u düzelt
Güvenli Mod, Windows yeniden başlatmaya devam ettiğinde sorun gidermenin yararlı bir yoludur. Yalnızca gerekli sistem programlarının ve hizmetlerinin önyüklemede başlatılmasını sağlar, böylece Windows PC'de çeşitli sorunları çözebilirsiniz.
1. Adım. Bilgisayarınızı yeniden başlatın ve ekranda önyükleme menüsünü görene kadar Windows logosu görünmeden önce sürekli F8 tuşuna basın.
2. Adım. "Güvenli Mod" u seçin ve bilgisayarınızı bu modda başlatın. Windows normal çalışıyorsa, bilgisayarınızı Güvenli Mod'dan başlatın.
3. Adım. Windows başlatıldıktan sonra, arama aracına "sysdm.cpl" yazın ve açın. "Gelişmiş" sekmesine gidin ve "Başlangıç ve Kurtarma" bölümündeki "Ayarlar" düğmesini tıklayın.
4. Adım. "Otomatik olarak yeniden başlat" seçeneğinin işaretini kaldırın ve "Sistem günlüğüne olay yaz" seçeneğinin işaretli olduğundan emin olun.
5. Adım. Son olarak, "Tamam" ı tıklayın ve ardından ayarları onaylamak için "Uygula" yı tıklayın. Sorunun kaybolup kaybolmadığını kontrol etmek için Windows PC'nizi yeniden başlatın.
Güvenli Mod, Windows'taki gibi birçok sorunu çözebilir konum mevcut değilbilgisayar ani kapanma vb.

Çözüm 3: Sistem kurtarma tarafından yeniden başlatmaya devam eden Windows'u düzeltin
Windows Güvenli Modda yeniden başlatmaya devam ederse veya yukarıdaki çözümler geçersizse, sistem kurtarma gibi daha sert işlemler yapmanız gerekir. Sonra bilgisayarınızı yedekleyin, aşağıdaki talimatları izleyerek Windows'u kurtarmak için çekinmeyin.
Windows'u Sistem Kurtarma ile düzeltmenin standart yolu
1. Adım. Windows kurulum diskini veya onarım diskini optik sürücünüze yerleştirin. Bilgisayarınızı yeniden başlatın ve diskten önyükleyin.
2. Adım. Dil tercihinizi seçin ve "Bilgisayarınızı Onarın" ı tıklayın. Yüklü işletim sistemleri listesinden Windows 7 gibi bir Windows sürümü seçin ve "İleri" yi tıklayın.
3. Adım. Sistem kurtarma seçenekleri penceresi göründüğünde, "Windows ile ilgili sorunları çözmeye yardımcı olabilecek kurtarma araçlarını kullan" etiketli seçeneği tıklayın ve ardından "Başlangıç Onarma" yı seçin.
Bilgisayarınızda önceden yüklenmiş kurtarma bölümü varsa, işlemler biraz farklıdır. Gelişmiş Önyükleme Seçenekleri ekranı göründüğünde, Bilgisayarınızı onarın öğesini seçin ve devam etmek için Enter tuşuna basın. "Sayfasına gitmeden önce kullanıcı adınızı ve şifrenizi girmeniz gerekiyorBaşlangıç Onarma"pencere.
4. Adım. Otomatik onarımın tamamlanmasını bekleyin, Windows PC'niz normal şekilde çalışabilir.

Hala sorunu çözemezse, bilgisayarınızı önceki bir noktaya geri yüklemek için "Sistem Geri Yükleme" yi tıklamanız yeterlidir. Ancak, noktadan sonraki veriler kaybolacak ve veri kurtarma yazılımı onları geri almak için.
Windows Sistem Kurtarma ile düzeltmek için gelişmiş yöntem
Otomatik onarım başarısız olursa, Windows'un sürekli yeniden başlatılması sorununu çözmek için gelişmiş yöntemi denemeniz gerekir. Bunu düzeltmek o kadar da zor değil Windows doğru şekilde yüklenmiyor aşağıdaki adımları takip ederseniz.
1. Adım. Onarım hatası mesajında, sistem kurtarma seçenekleri penceresine geri dönmek için "Sistem kurtarma ve destek için gelişmiş seçenekleri görüntüle" yi tıklayabilirsiniz. Bilgisayarınızı bu pencerede yeniden başlatabilirsiniz.
2. Adım. Bu sefer "Komut İstemi" ni seçin. C: yazın ve Enter tuşuna basın ve ardından DIR yazın ve komut istemi penceresinde Enter tuşuna basın. Bilgisayarınız hakkında bazı bilgileri listeleyecektir.
3. Adım. Dizine gitmek için CD \ windows \ system32 \ config ve sonra DIR tuşlarını girin. Bir yedekleme konumu oluşturmak için MD mybackup yazın ve ardından her şeyi yedekleme konumuna kaydetmek için copy *. * Mybackup yazın.
4. Adım. Ardından, Windows kayıt defteri yedeklemelerinin geri yükleme işleminde kullanılıp kullanılamayacağını kontrol etmek için CD RegBack ve DIR tuşlarına basın. Dosyalar sıfır baytlık bir boyut göstermezse, kullanılabilir.
5. Adım. Yarışmayı Config klasörüne yapıştırmak için copy *. * .. girin. İşlemin bitmesini bekleyin. Komut istemini kapatmak için "çıkış" yazın.
6. Adım. Ardından, sistem kurtarma seçenekleri penceresine gidin ve Windows işletim sistemine yeniden başlamak için sağ alt köşedeki Restart düğmesine basın. Yukarıdaki adımları doğru uyguladıysanız, Windows'un yeniden başlatmaya devam ettiği sorunu şimdi çözülmelidir.

Sonuç
Windows'un yeniden başlatmaya devam etmesi sorunu yeni bir sorun olmamıştır. Ve Windows 10 veya önceki sürümleri kullanarak birçok kullanıcı bu sorunla karşılaştı. Bu sorundan kurtulmanıza ve bilgisayarınızın düzgün çalışmasını sağlamanıza yardımcı olacak birçok yol paylaştık. Bu çözümler güvenli ve etkili olsa da, ilk önce bilgisayarınızı yedeklemenizi öneririz. Dahası, bu adımlar başarıyı garanti edemez. Virüs ve kötü amaçlı yazılım, örneğin, yeniden başlatma döngüsüne de neden olabilir; ancak tamamen kaldırmak ve bilgisayarınızı düzeltmek için Windows'u yeniden yüklemeniz gerekir.