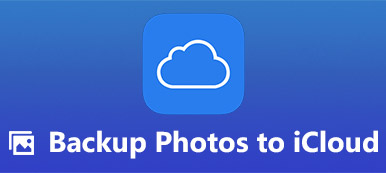Bilgisayarınızın bir kopyasını almak için hangi yedekleme yazılımını seçeceğiniz konusunda hiçbir fikriniz yoksa, iCloud ilk tercihiniz olmalıdır. Birçok insanın her dosyayı her seferinde manuel olarak yedekleme özelliğine sahip olmadığını göz önünde bulunduran iCloud, kullanıcıların otomatik yedekleme yapmasına olanak tanıyarak, yaptığınız tüm değişiklikleri otomatik olarak kaydedebilir. Sonuç olarak, bilgisayarı iCloud'a kablosuz olarak yedekleyebilirsiniz. Bu nedenle, Mac'i harici sabit sürücüye yedeklemeye gerek yoktur.
Bu makale, iCloud'u kullanarak MacBook Air ve Windows'u nasıl yedekleyeceğinizin kolay yollarını göstermeyi amaçlamaktadır. Başka bir deyişle, Mac'i harici sabit disk ve diğer taşınabilir depolama araçları olmadan yedekleyebilirsiniz. Hazırlamanız gereken tek şey güçlü bir Wi-Fi ağı ve yeterli iCloud saklama alanıdır. Peki, Mac veya PC'yi iCloud'a yedeklemeye başlayalım.

- Bölüm 1: Windows'ta iCloud'a Bilgisayar Nasıl Yedeklenir
- Bölüm 2: Mac'te iCloud'a Bilgisayar Nasıl Yedeklenir
- Bölüm 3: Nasıl Mac için Apeaksoft iPhone Transfer'de Bilgisayarıma iTunes Yedekleme
Bölüm 1: Nasıl Windows'ta iCloud'a Bilgisayar Yedekleme
Bir Windows bilgisayarı yedeklemek için iCloud'u kullanmadan önce bilmeniz gereken önemli bir şey var. Öncelikle tüm Apple aygıtlarınızda iCloud'u kurmanız gerekir. Aksi takdirde, bilgisayarı iCloud'a yedekleyemeyebilirsiniz. Şu anda, e-posta, kişiler, takvimler, hatırlatıcılar ve yer imleri dahil belgeleri iCloud'a yedekleyebilirsiniz. Windows'u yedeklemek için iCloud'u kurup kullandığınızda, seçilen tüm dosyalar Apple aygıtlarınızda otomatik olarak güncellenecektir.
1. Adım. Windows'ta iCloud'u kurma
Windows için iCloud'u indirin ve yükleyin. Windows bilgisayarınızı yeniden başlatın ve ardından Apple Kimliğiniz ve parolanızla iCloud'a giriş yapın. Yedeklenecek özellikleri ve içeriği seçmeniz istenecektir, iCloud yedekleme ayarlarınızı kaydetmek için "Uygula" ya dokunun.

2. Adım. Windows PC'nin Fotoğraflarını iCloud'a Yedekleyin
Fotoğraflar kutusunu işaretledikten sonra, Windows'unuzda iCloud Fotoğrafları adlı bir klasör oluşturulacaktır. Klasöre yeni fotoğraflar veya videolar eklerseniz, bunlara iPhone, iPad, iPod touch ve Mac'inizden ve iCloud.com'dan erişebilmeniz için bunlar otomatik olarak senkronize edilir. Windows için iCloud'un en son sürümünü kullanıyorsanız fotoğrafları yalnızca bilgisayarınızda depolamak için sabitlemeyi seçebilirsiniz. Sabitlemelerini kaldırırsanız iCloud'a yüklerler ve Apple Kimliğinize sahip diğer iOS cihazlarına açılırlar.

3. Adım. Mail, Kişiler, Takvimler ve Görevleri iCloud ile senkronize edin
Mail, Kişiler, Takvimler ve Görevler'i eşitlemeyi seçtikten sonra, iOS aygıtlarınız ve Outlook arasında listelenen öğeleri eşitlemek için Windows için iCloud'u kullanabilirsiniz. tıkladıktan sonra Tamam, ikisinin senkronize olup olmadığını görmek için Outlook'u başlatabilirsiniz.

4. Adım. Yer İmlerini iCloud'a Yedekleyin
Bunları Internet Explorer, Firefox veya Chrome'dan iOS cihazlarınızla senkronize etmek için Yer İşaretlerini seçebilirsiniz. Tıkla Opsiyonlar tarayıcıyı seçmek için düğmesine basın. Tıklayın Tamam ve bir an bekleyin. Senkronizasyonu daha sonra iOS cihazlarınızda kontrol edebilirsiniz.

5. Adım. İCloud Drive'da Windows yedekleme dosyalarını görün
İCloud Drive adlı bir klasörü Dosya Gezgini'nde bulabilir ve açabilirsiniz. Tüm iCloud yedekleme dosyalarınız bu klasörde saklanır. Dolayısıyla, iCloud depolama alanınızı indirmek ve yönetmek için açmanız yeterlidir.
Ancak, sizin için görünmeyen bazı veriler için, kısa mesajlar gibi iCloud yedekleme verileri onlara doğrudan erişmek için.

Bölüm 2: Bilgisayar Mac'te iCloud'a nasıl yedeklenir
iCloud, Mac'i Time Machine olmadan yedeklemek için iyi bir alternatiftir. Ayrıca Time Machine yedeklemesini iCloud'a ileterek havadan kopyalar alabilirsiniz. Mac'ten iCloud'a yedekleme işlemini tamamladığınızda, Mac yedekleme verilerine iPhone, iPad, iPod ve Windows PC gibi diğer dijital cihazlarda da erişebilirsiniz.
1. Adım. Daha fazla iCloud yedeklemesi için Mac’i güncelleyin
Mac'i buluta başarıyla yedeklemek için Mac'i en son OS X sürümüne güncellemelisiniz. Apple menüsünü açın ve mevcut bir güncelleme olup olmadığını kontrol etmek için "Yazılım Güncelleme" yi seçin.

2. Adım. İCloud yedekleme ayarlarını etkinleştir
Apple menüsünden Sistem Tercihleri'ni çalıştırın, ardından iCloud hesabına giriş yapmak için Apple Kimliğinizi ve şifrenizi girin. Kopyalamak istediğiniz öğelerin önünde işaretleyin. Fotoğraflar, kişiler, belgeler ve diğerleri gibi birçok kullanılabilir dosya türü vardır. Bu yüzden bir Mac bilgisayarda iCloud'a dokümanları yedeklemek çok kolay.

3. Adım. Fotoğrafları otomatik olarak mac'tan iCloud'a yedeklemeye ayarla
"Fotoğraflar" ın yanındaki "Seçenekler" e basın ve iCloud yedekleme penceresini yönetin. İCloud Fotoğraf Kitaplığı, Fotoğraf Yayınım ve iCloud Fotoğraf Paylaşımı'nı işaretleyebilirsiniz. Mac resimlerini iCloud'a yedekle otomatik ve kablosuz olarak. "Bitti" ye dokunduğunuzda, bu, tüm iCloud yedekleme ayarlarını kabul ettiğiniz anlamına gelir, ardından iCloud, bilgisayarı kablosuz olarak Mac'te iCloud'a yedeklemeye başlayacaktır.

4. Adım. Bilgisayarınızdaki iTunes'u iCloud'a yedekleyin
İTunes'u açın ve Tercihler menüsünü bulun. "İndirilenler" e basın ve müzik, film ve TV şovlarının "Otomatik İndirmeleri" altındaki içeriği işaretleyin. Bunları yüksek kalitede indirip indirmeyeceğinizi veya her yeni değişikliği otomatik olarak kaydedip kaydetmeyeceğinizi ayarlayabilirsiniz. İTunes'da otomatik indirmeleri etkinleştirmek için "Tamam" a basın.
Bundan sonra, iCloud yedeklemelerinizi Mac'inizde müzik, film vb. (İCloud yedeklemesi nasıl görünmüyor?)

Bölüm 3: Nasıl Apeaksoft iPhone Mac için iTunes iTunes Yedekleme
Mac için iPhone Aktarımı kullanıcıların Mac ve iOS aygıtları arasında her türlü dosyayı sorunsuzca aktarmalarını sağlar. Desteklenen veri türleri; fotoğraflar, müzik, rehber, sesli not, filmler, zil sesleri, kitaplar, albümler ve diğerleridir. Sonuç olarak, iPhone'u Mac'e veya iTunes'a yedeklemeniz gerektiğinde, Mac için iPhone Transfer'i kaçırmamalısınız. Aynı zamanda Windows versiyonuna sahiptir, böylece bilgisayarı iTunes'a yedekleyebilirsiniz.
1. Adım. Mac'te iPhone Aktarımı'nı başlatın
Mac bilgisayarınıza iPhone Transfer'i ücretsiz indirin ve kurun. Başlatın ve iDevice'inizi macOS 11'e bağlamak için bir USB kablosu kullanın. Ardından, kategorilerde yedekleyebileceğiniz tüm mevcut dosyaları işaretleyin.

2. Adım. Çıktılan dosyaları seçin
Şimdi bir dosya türü seçebilir ve belirli dosyalardan önce işaretleyebilirsiniz. Mac'ten iPhone'dan iTunes'a aktarabileceğiniz medya, çalma listeleri, fotoğraflar, kitaplar, kişiler, SMS ve araç seti vardır.

3. Adım. İOS verilerini Mac'teki iTunes arşivine yedekleme
Araç çubuğundaki "Dışa Aktar" düğmesini tıklayın. İstediğinizi "Mac'e Aktar" veya "iTunes Kitaplığına Aktar" ı seçebilirsiniz. Bu süre zarfında, iPhone'u iTunes'a yedeklemek için ikincisini tıklayabilirsiniz. Sonunda, yedekleme verilerinizi Mac'te depolamak için hedefini seçin.

İPhone'daki bilgisayara veri yedeklemek için bu videoyu da hızlı bir şekilde kontrol edebilirsiniz:


Time Machine, MacBook Pro'yu harici sabit diske ve diğer Mac ürünlerine yedekleyebileceğiniz iyi bir seçimdir. Ancak, Mac'teki önemli dosyaların bir kopyasını oluşturmak için hafif bir çözüm elde etmek istiyorsanız, iCloud, Time Machine'den daha iyi bir iş çıkarır. Sonunda, ancak en az değil, yalnızca Windows ve Mac bilgisayarınızı değil, aynı zamanda iPhone / iPad / iPod cihazlarınızı da yedeklemek için iCloud'u kullanabilirsiniz. Hepsi bilgisayarı iCloud'a nasıl yedekleyeceğiniz için, okuduğunuz için teşekkürler.