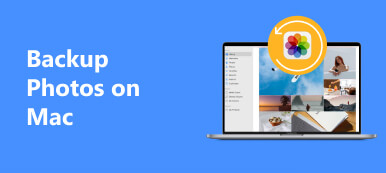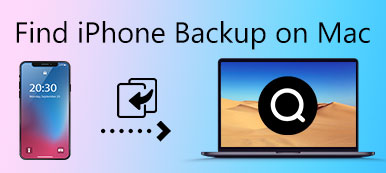- "Biri bana iOS 17'ye güncelleme yapmadan önce iPhone'u yedeklememin daha iyi olacağını söyledi. Bir MacBook'um var ancak iPhone'u Mac bilgisayarıma nasıl yedekleyeceğim hakkında hiçbir fikrim yok."
Bazı insanlar iPhone'u yedeklemenin zaman kaybettirici bir iş olduğu görüşünü olsa bile, iPhone'u Mac'e yedekleme, iPhone ayarlarınızın güvenliğini sağlamak için iyi bir fikirdir, çünkü silinmiş veya kaybolan iOS verilerini geri yükleyebilirsiniz. Ayrıca, eski bir iPhone'dan veri kaybına uğramadan yenisine dosya aktarabilirsiniz.
Anlamanız gereken tek sorun, hangi programın iPhone'u Mac'e güvenle yedekleyebileceğidir.
Bu makaleyi okuyun ve kolay yollardan ulaşın iPhone'u Mac'e yedekleme iTunes, iCloud ve Apeaksoft iOS Veri Yedekleme ve Geri Yükleme'yi kullanarak.

- Bölüm 1: iPhone ile Mac'e iPhone Nasıl Yedeklenir
- Bölüm 2: iPhone'u Mac'e iCloud ile Nasıl Yedeklerim?
- Bölüm 3: iPhone'u Mac'e iTunes ve iCloud olmadan Yedekleme
Bölüm 1. İTunes ile Mac iPhone'a Nasıl Yedeklenir
Bir iPhone'u bir Mac bilgisayarda iTunes ile yedekleyebilir ve gerekirse şifreli bir yedekleme yapabilirsiniz. Aslında, iTunes, kullanıcıların iPhone'u Mac'e kablosuz olarak veya bir USB kablosuyla yedeklemeleri için iki seçenek sunar. İPhone, iPad veya iPod'unuzun bir kopyasını almak için uygun bir çözümü okuyun ve seçin.
Not: iPhone'u iTunes ile yedeklemeden önce, iTunes'u en son sürüme güncelleyip güncellemediğinizi kontrol edin.
İPhone'da Mac'te Kablosuz Olarak Nasıl Yedeklenir
1. Adım İCloud'un kapalı olduğundan emin olun
iOS 11 veya üzeri yüklü iPhone'unuzda "Ayarlar" uygulamasını açabilirsiniz. Adınızı seçin ve "iCloud"a dokunun. Kapatmak için "iCloud Yedekleme" açma-kapama seçeneğini kaydırın. İOS 10.2 veya önceki sürümlerini kullanan kişiler için, "Ayarlar"ı bulun ve "iCloud" seçeneğini de kapatmak için "iCloud"u seçin.

2. AdımİPhone'unuzda iTunes Wi-Fi senkronizasyonunu açma
İPhone ve MacBook Pro / Air'inizi aynı Wi-Fi ağına bağlayın. "Ayarlar" a geri dönün. "Genel" i seçin ve "iTunes Wi-Fi Sync" e tıklamak için aşağı kaydırın. İPhone'unuzu bir bilgisayara bağlamanızı isteyecektir.
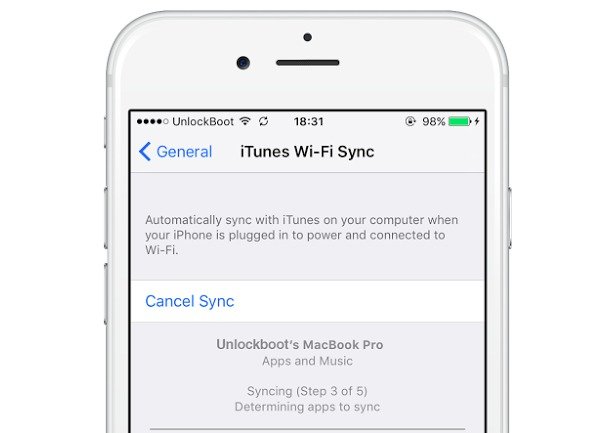
3. AdımİPhone'u kablosuz olarak Mac bilgisayara yedekleme
Apple Kimliğiniz ve parolanızla iTunes hesabına giriş yapın. Daha sonra iPhone cihazınızı temsil eden simgeye tıklayın. "Özet" i seçin ve "Seçenekler" bölümüne gidin. İTunes ayarlarınızı kaydetmek için "Bu iPhone ile Wi-Fi üzerinden eşzamanla" seçeneğini işaretleyin ve "Uygula" ya dokunun. İPhone'u Mac bilgisayardan çıkarın ve ardından iTunes yedekleme dosyalarını kablosuz olarak yönetebilirsiniz.
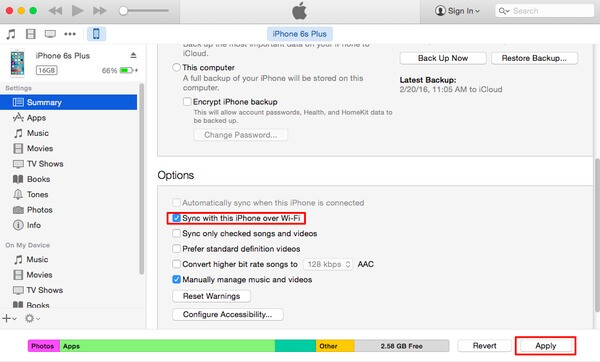
USB Kablosu Kullanarak Mac'te iPhone Nasıl Yedeklenir
1. AdımİTunes, Mac'in iPhone'unuzu algılayana kadar bekleyin
İPhone'u bir Mac'e bağlamak için bir USB kablosu kullanın. İTunes'u başlatın ve iPhone simgenizi en üstte bulun. Farklı bir bilgisayar kullanıyorsanız, iPhone şifrenizi girmeniz ve bu bilgisayara güvenmeniz gerekir. Ardından iTunes, iPhone'unuzu otomatik olarak algılar. (iPhone iTunes'a bağlanmayacak?)

2. AdımİTunes'u kullanarak bir iPhone'u Mac'e yedekleme
"Özet" menüsünü bulun ve yedeklemek istediğiniz öğeleri seçin. Sol panelde müzik, film, TV şovu, podcast, kitap ve fotoğraf dahil birçok kategori var. Örneğin, iPhone müziğini iTunes ile Mac'e yedeklemek istiyorsanız "Tüm müzik kitaplığı" veya "Seçilen çalma listesi, sanatçılar, albümler ve türler" seçeneğini işaretleyebilirsiniz. Seçili iPhone içeriğini onaylamak ve bir Mac bilgisayara yedeklemek için "Uygula" ya basın.
Bundan sonra yapabilirsiniz iPhone'u iTunes yedeklemesinden geri yükleme Eğer ihtiyacın varsa.
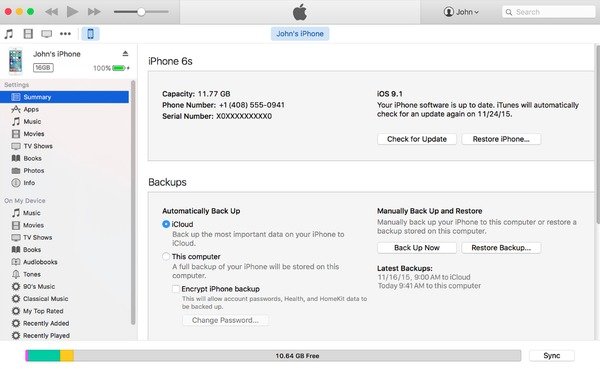
Eksiler
1. Seçici seçenek olmadan tüm verileri Mac'e yedekleyin.
2. Geri yükleme sırasında iPhone'daki mevcut tüm verileri silecektir.
Not: iTunes macOS Catalina'ya değiştirildi ve Mac'te Finder'da iPhone bul.
Bölüm 2. İCloud ile iPhone'u Mac'e Yedekleme
İPhone'u Mac'inizin iTunes olmadan yedeklemesini istiyorsanız, iCloud alternatif programınızdır. Apple iCloud, kullanıcıların iPhone'u iCloud'a otomatik veya manuel olarak yedeklemelerini sağlar. Ve yönetmek için ücretsiz 5G bulut depolama alabilirsiniz. Bu nedenle, bir kopya oluşturmak için yeterli alan olup olmadığını kontrol etmeyi unutmayın.
1. AdımİCloud ayarlarını bulma
iPhone'unuzu bir ağa bağlayın. iOS 11 veya sonraki bir sürümünü kullanıyorsanız "Ayarlar"ı açabilir, adınızı seçebilir ve iCloud hesabınıza erişmek için "iCloud"a dokunabilirsiniz. İOS 10.2 ve önceki sürüm kullanıcıları için "Ayarlar"ı tıklayın ve bunun yerine "iCloud"a basın.
2. AdımİPhone'u Mac'e iCloud ile yedekleme
"İCloud Yedekleme" yi açın ve yeşil duruma kaydırın. İPhone'unuz bir Wi-Fi ağına bağlandığında, iCloud'un iPhone'unuzu otomatik olarak Mac'e yedekleyeceğini belirtir. Bir iPhone'u kablosuz olarak yedeklemeye başlamak için "Şimdi Yedekle" düğmesine basın.
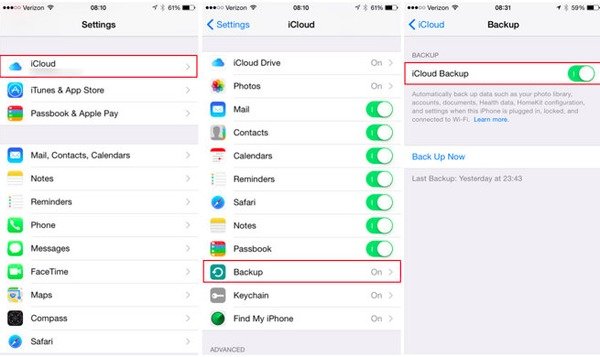
O zaman yapmanız gereken, iCloud'u Mac'inize indirmek, iCloud hesabınıza giriş yapmak ve iCloud yedeklemesi indir Mac'ine.
Eksiler
2. Yedekleme işlemi çok uzun. (İCloud yedeklemesi neden ve nasıl bu kadar uzun?)
1. Geri yükleme sırasında iPhone'daki mevcut tüm verileri silecektir.
Bölüm 3: iPhone'u Mac'e iTunes ve iCloud olmadan Yedekleme
İPhone'u Mac'e akıllıca ve profesyonelce yedeklemenin nihai yolu Apeaksoft'u kullanmak iOS Veri Yedekleme ve Geri Yükleme. Kullanıcıların iPhone'u tek tıklamayla yedeklemelerini ve geri yüklemelerini sağlayan kapsamlı bir iPhone yedekleme programıdır. İTunes ve iCloud Apple resmi yedekleme araçlarıyla farklı olarak, güncellemeden sonra veya geri yüklemeden önce verileri önizleyebilirsiniz.
Yeni iPhone yedekleme dosyası eskisinin üzerine yazılmaz. Kısacası, iOS Veri Yedekleme ve Geri Yükleme'yi kaçırmamalı ve iPhone'u iTunes veya iCloud olmadan Mac'e yedeklemelisiniz.

4,000,000 + Yüklemeler
İPhone'u Windows / Mac PC’ye yedeklemek için tek bir tıklama
Zahmetsizce iPhone yedekleme verilerini önizleyin.
İPhone'u yedek veriden seçici ve güvenli bir şekilde geri yükleyin.
En yeni iPhone (iPhone 15 dahil) ve iPad serileriyle son derece uyumludur.
1. AdımİOS veri yedekleme seçeneğini seçin
Apeaksoft iOS Veri Yedekleme ve Geri Yükleme'yi başlatın. İPhone'u bilgisayara bağlamak için bir USB kablosu kullanın. Ardından "iOS Veri Yedekleme" seçeneğine tıklayabilirsiniz.

2. AdımStandart veya şifreli yedekleme modunu seçin
İPhone'u algıladıktan sonra varsayılan "Standart yedekleme" modunu seçebilirsiniz. Aksi takdirde, özel iPhone içeriğini saklamak için "Şifreli yedekleme" yi de bulabilirsiniz. Devam etmek için "Başlat" düğmesine dokunun.

3. AdımDosya türlerini seçin
Yedeklemek istediğiniz her veri türünden önce işaretleyin. Bu nedenle, iPhone verilerini Mac'e tamamen yedeklemeye gerek yoktur.

4. AdımMac bilgisayarda iPhone'u yedekle
"İleri" düğmesine basın ve bir çıktı klasörünü onaylayın. Ve ardından iOS Veri Yedekleme, iPhone'u Mac'te sorunsuz bir şekilde yedekleyecektir.

Eksiler
Ücretsiz deneme sürümünde, verileri yedeklemek için sınırlı süre ve sayı var.
İnsanlar ayrıca şunları da okurlar:
Sonuç
Sonuç olarak, Apeaksoft iOS Veri Yedekleme ve Geri Yükleme, iPhone'u iTunes veya iCloud olmadan Mac bilgisayara yedeklemek için en iyi seçimdir. Öyleyse neden indirip denemiyorsunuz? İPhone verilerini, hiç yaşamadığınız yıldırım hızında yedekleyebilir veya geri yükleyebilirsiniz.