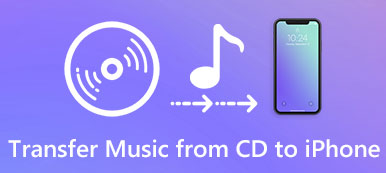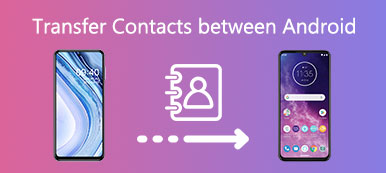Web sayfasına Safari veya bilgisayardaki diğer tarayıcılarla göz atarken, yer imlerinin size sağladığı kolaylıktan yararlanmanız gerekir: site adresini girmeden belirli bir web sitesini ziyaret edin. Ancak, yeni bir bilgisayara geçtiğinizde oldukça sıkıntılı olacak, ancak erişim için kullandığınız web sitesini görüntülemeye devam etmek istediğinizde.
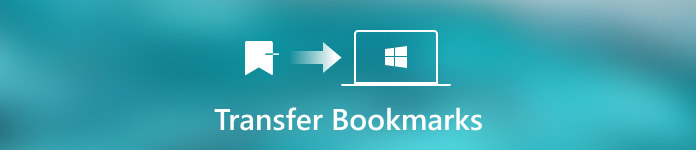
Neyse ki, bu bölüm tartışmaya odaklandı yer imlerinin bir bilgisayardan diğerine nasıl aktarılacağı, böylece görüntülemiş olduğunuz web sitesinde arama yapmak zorunda kalmazsınız. Tarayıcılara bağlı olarak, üç farklı çözümü listeler ve probleminizi çözmek için uygun bir çözüm seçebilirsiniz. Lütfen okumaya devam edin ve daha fazla ayrıntı öğrenin.
- Bölüm 1: Yer imini Firefox Sync ile başka bir bilgisayara aktarın
- Bölüm 2: Yer işaretini Google Chrome üzerinden başka bir bilgisayara aktarın
- Bölüm 3: Safari yer imini başka bir bilgisayara aktarma
Bölüm 1: Firefox Sync ile yer imini başka bir bilgisayara aktarın
Firefox Sync ile yer imlerinizi bir bilgisayardan diğerine nasıl taşıyacağınızı öğrenmek için sonraki adımları izleyin:
1. Adım: Firefox Sync'i İndirin
Öncelikle, bilgisayarınıza Firefox Sync'i indirin ve programı bilgisayarınıza kurmak için talimatları izleyin. Bu uygulamayı Firefox'un resmi web sitesinde bulabilirsiniz.
2. Adım: Bir Senk hesabı oluşturun
Firefox Sync'i başlattıktan sonra, menü düğmesine tıklayın ve "Sync için Oturum Aç" seçeneğini seçin. Hesabınız yoksa, bir Firefox hesabı oluşturmak için formu doldurun.
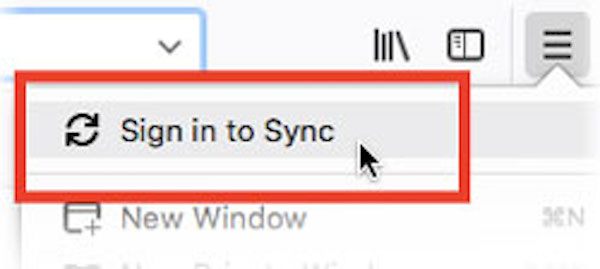
3. Adım: Yer imlerini hesabınıza senkronize edin
Ardından başka bir bilgisayara aktarmak istediğiniz yer imlerini seçin ve Tamam'ı tıklayın; Firefox Sync, seçili yer imlerinizi senkronize etmeye başlayacaktır.
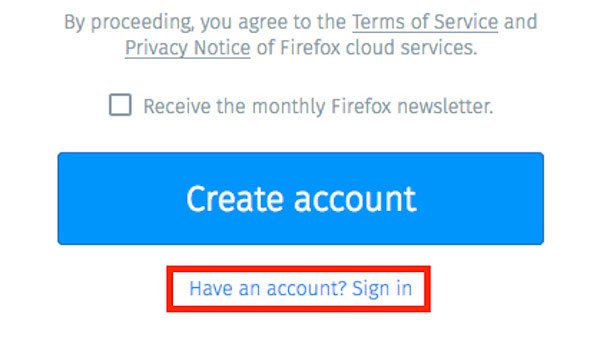
4. Adım: Başka bir bilgisayarı eşitleme
Daha sonra bir sonraki bölüme geçin ve Firefox Sync'i başka bir bilgisayara yükleyin. Bu bilgisayarda hesabınıza giriş yapın ve senkronizasyonu etkinleştirin. Yer işaretlerini ikinci bilgisayarda bulabilirsiniz.
Yer imlerini değiştirdikçe, Firefox Sync sürekli olarak aynı anda güncellenmeye devam eder. Bu nedenle gerçek bir yedekleme hizmeti sağlamaz, verileri kaybetmemek için yer imlerinin yedeğini almanız gerekir.
Bölüm 2: Yer imini Google Chrome üzerinden başka bir bilgisayara aktarma
Google Chrome yerine başka bir tarayıcı kullanmak istiyorsanız, yerleşik Google Yer İmlerini İçe Aktar ve İçe Aktar tüm yer imlerini başka bir bilgisayara veya diğer tarayıcılara aktarmanıza yardımcı olabilir.
Ve burada, yer işaretlerini bir bilgisayardan diğerine Google Chrome üzerinden nasıl göndereceğinizi gösteren adım adım kılavuz:
1. Adım: Yer imleri yöneticisine girin
Google Chrome ayarlarından yer imleri yöneticisine gidin ve ardından "Google Yer İşaretlerini Dışa Aktar ve İçe Aktar" seçeneğine dokunun.
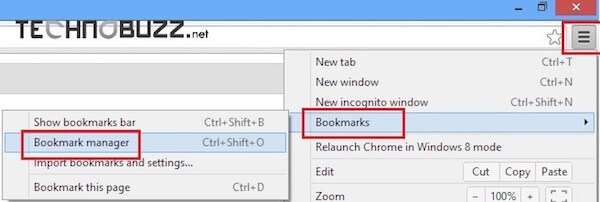
2. Adım: Yer imlerini masaüstüne kaydet
Daha sonra araç çubuğundaki "Düzenle" düğmesine dokunun ve yer imi dosyalarını masaüstünüze kaydetmek için "Yer işaretlerini HTML dosyasına aktar" seçeneğini tıklayın.
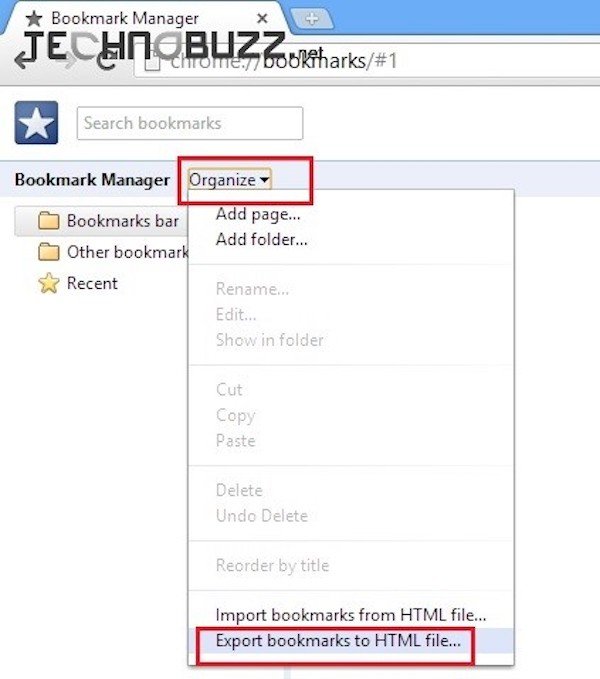
3. Adım: Google Chrome yer işaretlerini dışa aktar
Artık Google Chrome yer imlerini yeni bilgisayarınıza postalayabilir veya USB sürücünüze kaydedebilirsiniz.
4. Adım: Kayıtlı yer imlerini al
Son olarak, bu yer imlerini yeni bilgisayarınıza almak ve kaydedilen dosyalara göz atmak için yer imleri yöneticisinden "Yer imlerini içe aktar" seçeneğini seçin.
Bölüm 3: Safari yer imini başka bir bilgisayara aktarma
Bir Apple web tarayıcısı olan Safari, kullanımı kolay, hızlı, çok yönlüdür ve kullanıcılar arasında büyük popülerlik kazanan web standartlarına uyar. Web sayfalarını görüntülemek için Safari kullanıyorsanız ve Safari yer imlerini bir Mac'ten diğerine aktarmak istiyorsanız, Bookmarks.plist dosyasını yeni Mac'inize ekleyebilirsiniz.
Safari'de "Yer İmlerini İçe Aktar" ve "Yer İşaretlerini Dışa Aktar" seçenekleri olsa da, oldukça sıkıcı ve zahmetli. İçe Aktar seçeneği, seçili yer işaretlerinizi bir klasör olarak Safari'ye gönderir, ancak bu web sitelerine yer imleri menüsünden veya Yer İşaretleri Çubuğu'ndan erişemezsiniz. Bu içe aktarılan yer imlerine başka bir Mac'te erişmek için Yer İmleri yöneticisini başlatmanız, yer imlerini manuel olarak sıralamanız gerekir.
Safari yer imlerini yeni bir bilgisayara kopyalamak için birkaç kolay yöntem vardır:
(1) Bookmarks.plist dosyasını yeni Mac'e e-postayla göndermek için bir e-posta eki olarak yerleştirebilir ve yer imlerine erişmek için dosyaları indirip başka bir Mac'e kaydedebilirsiniz.
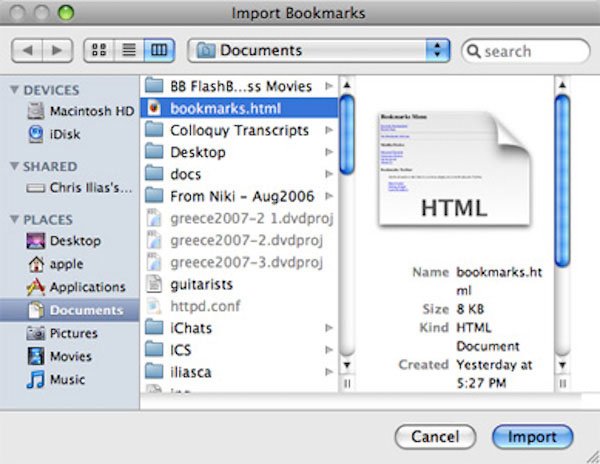
(2) Bookmarks.plist dosyasını İnternet tabanlı bir depolama çözümündeki bulut hizmeti ile senkronize edebilir ve ardından başka bir Mac'deki buluttan indirebilirsiniz.
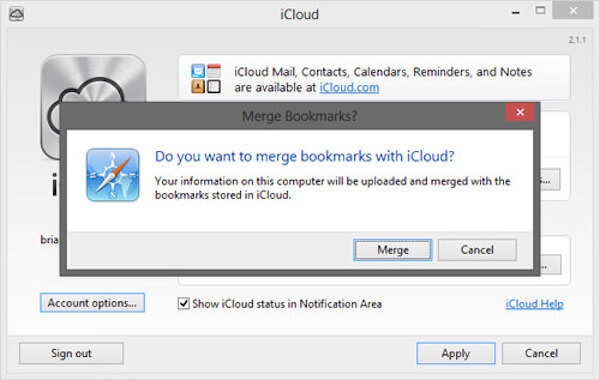
(3) Veya Bookmarks.plist dosyasını taşınabilir bir USB flash sürücüye kaydetmeyi ve her yere götürebilmeyi seçebilirsiniz. Daha sonra, yer imlerinize ihtiyaç duyduğunuz her yerden erişebilirsiniz.
Bookmarks.plist dosyasını yeni Mac'inize aktardıktan sonra, bu yer imlerini kullanılabilir hale getirmek ve daha önce görüntülediğiniz web sayfasına erişmeye devam etmek için Safari Dosya menüsündeki "Safari Yer İşaretlerinizi Geri Yükleme" seçeneğine dokunabilirsiniz.
Ayrıca, başka bir bilgisayara taşıdıktan sonra, Mac’teki yer imlerini silmek.
Bu eğitim, yer imlerinin bir bilgisayardan diğerine taşınması konusunda nihai bir rehberdir. Burada, yer işaretlerinizi Firefox Sync, Google Chrome ve Safari ile başka bir bilgisayara kopyalamak için ayrıntılı adımları öğrenebilirsiniz. Bu 3 çözümünün tümü öğrenmesi kolay ve verimlidir. Tarayıcınıza uygun olanı seçin ve yer imlerinizi aktarın!
Kaçırmayın: 2 En İyi Yöntem İPhone ve iPad'deki Yer İşaretlerini Sil
Yer imlerini başka bir bilgisayara aktarmakla ilgili bu makaleye ekleyeceğiniz bir şey varsa, lütfen düşüncelerinizi ve görüşlerinizi bırakın. Bu makaleyi beğendiyseniz, bu pasajı Facebook'ta ve diğer sosyal web sitelerinde arkadaşlarınızla paylaşmayı unutmayın!