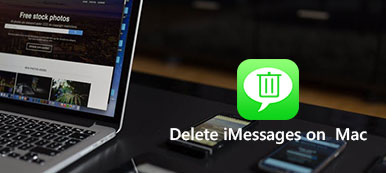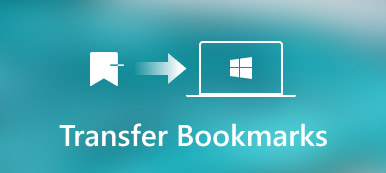Sık kullanılanlar, sık kullanılan sitelerinizi Mac üzerindeki sık kullanılanlar listesine yerleştirip saklayarak Internet'te gezinmeyi kolaylaştırır. İster film izler, müzik dinler, alışverişe gidersiniz, ister yazılar okursunuz, e-posta servislerinize giriş yapın, vs.
Ancak, yer imlerinin bazılarının artık mevcut olmadığını veya birçok bağlantıya sahip bir siteden darmadağın yer imlerinin bulunduğunu öğrenmiş olabilirsiniz. Zaman atlamalı olarak, navigasyonunuz karışır.
Sorunu çözmek için yer işaretlerini Mac'inizden silmeniz gerekir.
Bundan sonra tartışacağız.
Bu sayfa, okuma listesinden kurtulmak da dahil olmak üzere bir veya daha fazla, hatta yer imleri klasörünü Mac'inizden çıkarmak için kapsamlı bir kılavuzdur.
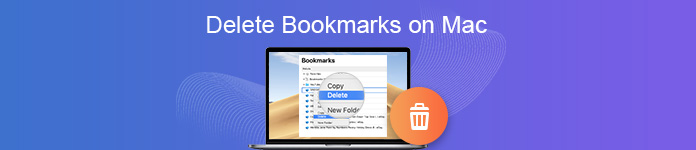
- Bölüm 1. Mac'te Yer İşaretlerini Silme [Safari]
- Bölüm 2. Mac'te Yer İmlerinden Nasıl Kurtulur? (Chrome)
- Bölüm 3. Mac'te Yer İşaretlerini Kaldırma (Firefox)
- Bölüm 4. Mac Verilerini Yönetmenin Pro İpucu
Bölüm 1. Mac'te Yer İşaretlerini Silme [Safari]
Bir favori veya başka bir klasörden bir yer imini veya birden fazla yer imini silmek, hatta tüm yer imi klasöründen kurtulmak bile olsa, adımlar Safari'de çok kolaydır.
- Mac'te Yer İşareti Düzenleyicisi ile Bir / Birden Çok / Klasör Yer İşareti Silme
- Yer İşaretlerini Mac'teki Safari'den Kenar Çubuğu'ndan nasıl silebilirsiniz
Mac'te Bir / Birden Çok / Klasör Yer İmlerini Silme
1. AdımYer imini düzenle
koşmak Mac'inizde Safari. Tıklayın "Yer imleri"üst menüden" ve "Yer İşaretlerini Düzenleaçılır listeden "seçeneği.
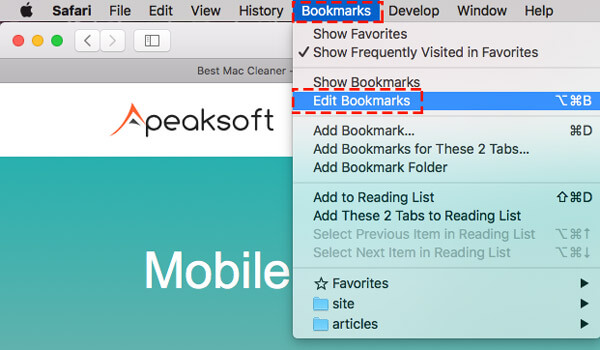
2. AdımYer işaretlerini Mac'teki Safari'den silme
Burada, farklı klasörler tarafından sınıflandırılan tüm yer imlerini göreceksiniz.
Bir veya daha fazla yer imini silin: Yer işareti klasörüne gidin> Klasör adı listesini genişletin> Yer işaretini sağ tıklayın (Control tuşuna basarak tıklayın) ve "Sil"yer işaretini listeden kaldırmak için.
Birden çok silme işleminizde, yer imlerini birer birer silmek için adımları tekrarlamanız gerekir.
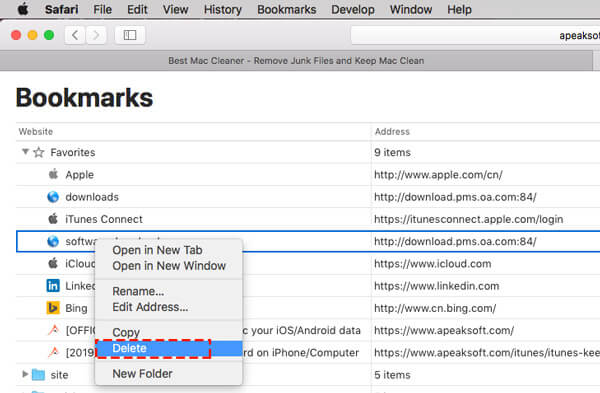
Yer imi klasörlerini sil: Yer işareti klasörüne gidin> Klasör adını sağ tıklayın (Kontrol tuşuna basarak tıklayın)> "öğesini tıklayınSil"Mac'teki Safari'deki yer imi klasörünün tamamından kurtulmak için.
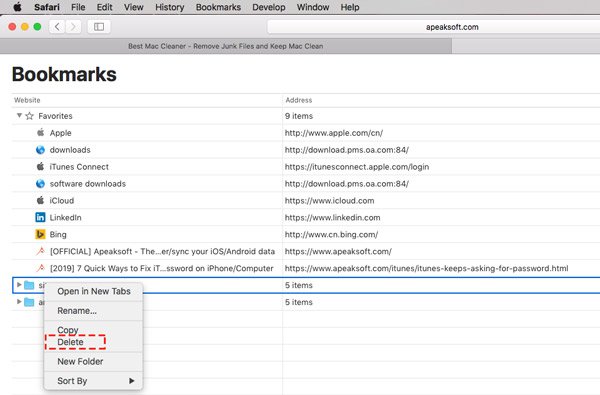
Yer İşaretlerini Mac'teki Safari'den Kenar Çubuğu'ndan nasıl silebilirsiniz
Yer imi düzenleyiciden ayrı olarak, yer imi sayfalarını kenar çubuğundan Safari'den de alabilirsiniz.
1. AdımKenar çubuğunu göster
Safari'yi Mac'te çalıştırın> "Kenar çubuğunu gösteradres çubuğunun önündeki "düğmesine basın.

2. AdımMac'teki Safari'den okuma listesini ve yer imlerini sil
O zaman göreceksiniz ki Safari Yer imi varsayılan olarak sekme.
Daha önce olduğu gibi, bir yer imini veya yer imi klasörünü seçin> Yer işaretini sağ tıklayın (Control tuşuna basarak tıklayın) ve "SilListeden yer imini silmek için ".
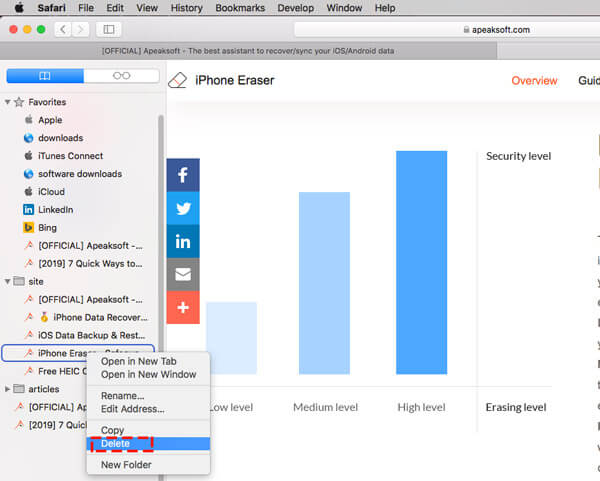
Diğer bir sekme, tümü ve okunmamışlar dahil olmak üzere eklediğiniz tüm bağlantıları gösteren Okuma Listesi'dir.
Birini seç Listeyi okurken bağlantı, Bağlantıya sağ tıklayın (Control tuşuna basarak tıklayın) ve "Öğeyi kaldırmak"okuma listesini Mac'teki Safari'den kaldırmak için.
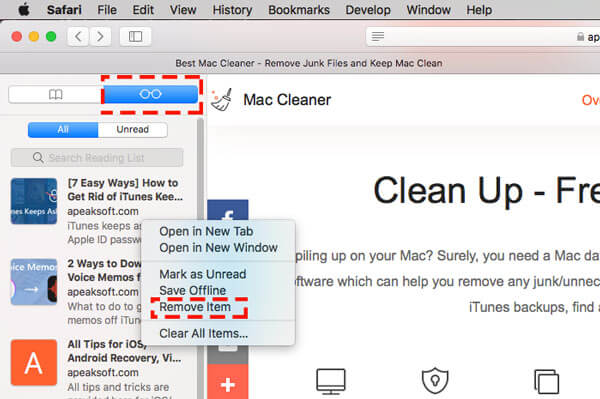
Bölüm 2. Mac'te Yer İmlerinden Nasıl Kurtulur? (Chrome)
Mac'teki bir başka tarayıcı Mac için Chrome. Aşağıdaki adımlar, yer işaretlerini Mac'teki Chrome'dan kaldırmak için ayrıntılı kılavuzdur.
1. AdımMac’te yer imi yöneticisini aç
Mac'te Chrome'u çalıştırın. Tıklayın "Yer imleri"menüde ve tıklayın"Yer İşareti Yöneticisi".
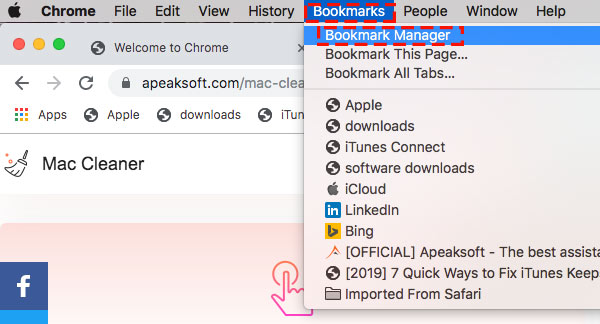
2. AdımYer işaretlerini Mac'teki Chrome'dan silme
Yer imi yöneticisinde, bir veya daha fazla yer imi seçmek için yer imi klasörünü genişletin (Shift) ve sağ tıklayın (Control tuşuna basarak tıklayın) "Sil"yer işaretlerini Chrome'dan silmek için.
Yer imi klasörü için, "Sil" için klasör adına sağ tıklamanız yeterlidir.
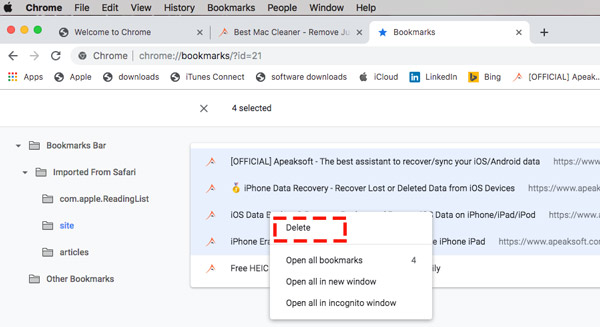
Yer imleri Mac'inizde yanlışlıkla silinir mi? Dene Onları geri yükle .
Bölüm 3. Mac'te Yer İşaretlerini Kaldırma (Firefox)
Yerleşik tarayıcı dışında, Safari, bazılarınız Firefox'u birçok yer imi saklamak için varsayılan tarayıcı olarak kullanabilir. Ayrıca, Mac’teki Firefox’tan yer imlerini silmenin yolu çok kolaydır.
1. AdımFirefox'ta yer imlerini göster
Mac'te Firefox'u çalıştırın. Menüde "Yer İşaretleri" ni tıklayın ve "Tüm Yer İşaretlerini Göster" i seçin.
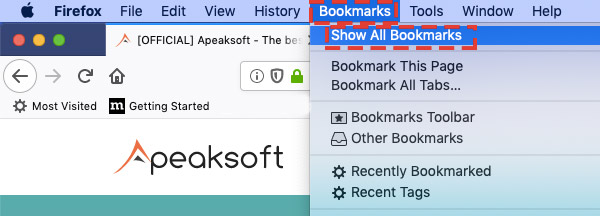
2. AdımYer imlerini sil (klasör)
Ardından, tüm yer imleri 3 türleri olarak gösterilir, Yer imleri araç çubuğu, Yer İmleri Menüsü, ve Diğer yer imleri.
Bunlardan birini tıklayın ve silmek istediğiniz yer işaretine gidin> Sağ tıklayın (Control-tıklayın)> Tıklayın "SilSafari'den yer imlerini kaldırmak için.
Yer işareti klasörü için, yalnızca adı sağ tıklamanız (Control-tıklama) ve "Sil"Mac'teki yer imi klasörünün tamamını kaldırmak için.
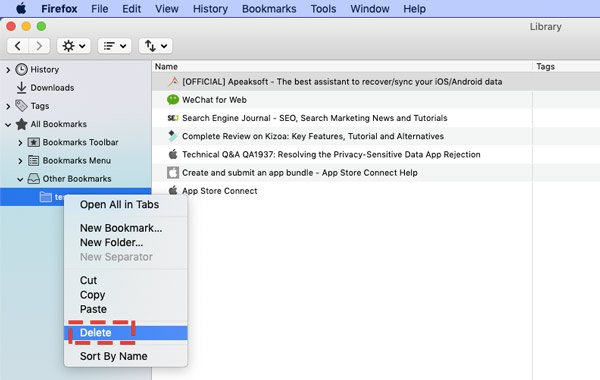
Bölüm 4. Mac Verilerini Yönetmenin Pro İpucu
Mac'te yer imlerini silmek, tarayıcınızın gezinmesini yönetme yoludur. Ayrıca, özellikle Mac'i başkalarına ödünç verdiğinizde veya sattığınızda, sörf gizliliğinizi korumanın yoludur.
Amacınız eski ise, o zaman yukarıdaki çözümler sizin için yeterli. Ancak, gizliliğinizi korumak için yer imini silmek istiyorsanız, yer imlerini kalıcı olarak kaldırmanız daha iyi olur.
Apeaksoft Mac Temizleyici Mac'teki profesyonel veri yöneticisidir. Mac kullanıcıları için hepsi bir arada veri temizleyici ve iyileştiricidir. Mac'iniz doluysa veya tüm Mac'i yeniden satmak için silmek istediğinizde, tarayıcı çerezlerini / indirmelerini / tarihçesini, sistem dosyalarını, çoğaltılmış bulucuyu, büyük / eski dosyaları vb. Temizlemeniz harika bir tercih olacaktır. , inatçı virüsü veya güvenli olmayan uygulamaları Mac'ten kaldırmak zor olduğunda, bunları kaldırmak acımasızdır.

4,000,000 + Yüklemeler
Sistem dosyalarını, kopyaları, benzer fotoğrafları, e-posta çöplerini, çöp kutusunu vb. Temizleyin.
Gizliliği korumak için çerezleri, indirmeleri, tarayıcıları ziyaretleri vb. Temizleyin.
Verileri gizlemek için uygulamaları kalıcı olarak kaldırın ve dosyaları gizleyin / şifreleyin.
Windows NTFS sistem dosyalarını Mac'te okuyun ve yazın.
Şimdi, bu Mac yönetim aracının Mac'inizi optimize etmek için nasıl çalıştığını kontrol edelim.
1. AdımMac Cleaner'ı çalıştırın
Bu yazılımı Mac'inizde indirin. Hemen kurun ve çalıştırın.
Ana arayüzde, sizin için 3 seçenekleri var, Durum, temizleyici ve Toolkit.

Durum CPU kullanımı durumunu algılar ve gösterir, Hafıza kullanımı ve disk kullanımı görüntülenir. Mac alanınızı neyin kapladığını kontrol edebilirsiniz.

temizleyici size temizleyeceği veri türlerini, Sistem Önemsiz, iPhoto Önemsiz E-posta, Benzer Fotoğraf, iTunes Önemsiz, Çöp kutusu, Büyük ve Eski Dosyalar ve Yinelenen Bulucu gösterecektir.

Toolkit Kaldırma, İyileştirme, Gizlilik, NTFS, Dosya Yöneticisi, Gizle, Unachiever ve WiFi gibi araçlar sunar.

İhtiyacınız olan özelliği seçin.
2. AdımMac önemsiz verilerini tara
İşte Cleaner'ı nasıl kullanacağımızı göstermek için bir örnek olarak alıyoruz.
Ana arayüzde "Temizleyici" yi tıklayın ve temizlemek istediğiniz veri türünü seçmeniz gerekir. Sistem Önemsiz, iPhoto Önemsiz, Benzer fotoğraf, iTunes Önemsiz, Büyük ve Eski Dosyalar, Yinelenen Bulucu, vb.

Mac'inizi taramaya başlamak için bunlardan birini seçin ve açılır pencerede "Tara" düğmesini tıklayın.

3. AdımMac'teki önemsiz verileri temizle
Tarama işlemi tamamlandığında, sonuçları isteğe bağlı olarak incelemek için "Görüntüle" yi tıklamanız yeterlidir. Önemsiz dosyaların "Tümünü Seç" i veya bazı kutularını işaretleyin ve Mac'te sistem dosyalarını silmeye başlamak için "Temizle" yi tıklayın.

Daha fazla depolama alanı açmak için gereksiz dosyaları veya çoğaltılmış dosyaları Mac'ten silmek çok kolaydır.
Ayrıca, yolu takip edebilirsin büyük dosyaları temizle, çoğaltılmış bulucu, uygulamaları kaldırma ve boş çöp Mac’ten.
Sonuç
Bu sayfa temel olarak Mac'te yer imlerinin nasıl silineceği hakkında konuşur. Chrome, Firefox veya Safari kullanıyor olsanız da, bir tanesini silme adımları, klasör yer imlerinin bile birden fazla olmasına benzerdir. Ayrıca, verileri temizlemenize ve Mac'inizi verimli bir şekilde optimize etmenize yardımcı olabilecek profesyonel Mac veri yönetimi aracı Mac Cleaner'ı da öneririz.
Bu yazıyı yararlı bulduysanız, bu yazıyı arkadaşlarınızla paylaşmaktan çekinmeyin. Herhangi bir sorunuz varsa yorumlarınızı bırakın.