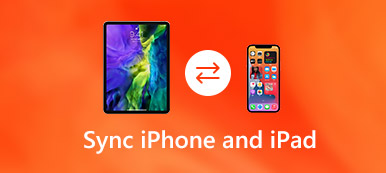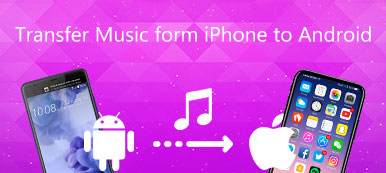Birden fazla Mac'iniz varsa, her türlü dosyayı bir Mac'ten diğerine nasıl paylaşacağınızı bilmek önemlidir. Bildiğiniz gibi, dosya paylaşımı uzun bir süredir gelişti, ancak Mac arasında dosyaları hatasız olarak transfer etmenize yardımcı olacak mükemmel bir çözüm yok.

Bu yüzden bu geçidi asla kaçıramazsınız. Bu eğitici, dosyaları Mac'ten Mac'e aktarmak için 5 çözümü tartışacak. Bu 5 yöntemle ilgili ayrıntılı adımları öğrenebilir, aynı zamanda bunların yararlarını ve kusurlarını da öğrenebilirsiniz. Bu konuyla ilgileniyorsanız, makaleyi okuyun ve daha fazla ayrıntı öğrenin.
- Bölüm 1: Dosyaları Mac'ten Mac'e e-postayla Aktarma
- Bölüm 2: AriDrop ile Mac'ten Mac'e Dosya Aktarma
- Bölüm 3: Dropbox ve diğer Bulut Depoları ile Mac'ler Arasında Dosya Aktarımı
- Bölüm 4: Mac'ler Arasında Fiziksel Cihaz ile Dosya Aktarımı
- Kısım 5: Mac'ler Arasında Havale ile Dosya Aktarımı
Bölüm 1: Dosyaların Mac'ten Mac'e e-postayla aktarılması
Mac'ten Mac'e aktarmak istediğiniz dosyaların boyutu oldukça küçükse, özellikle Mac'iniz çalışmadığı zamanlarda, onları Mac'te e-posta ekleri olarak paylaşmak iyi bir fikirdir. Mac'leriniz sabit bir ağ ortamında olduğu sürece, dosyaları bir Mac'ten diğerine paylaşmak için e-postanın nasıl kullanılacağını öğrenmek için aşağıdaki ipuçlarını izleyin:
1. Adım: İOS cihazına e-posta gönder
Mac'inizdeki E-posta uygulamalarını başlattıktan sonra, Mac'inizde kendinize yeni bir adres oluşturun, bulunan dosyaları e-postaya ek olarak ekleyin ve Gönder düğmesine tıklayın.
2. Adım: Mac'ler arasında dosya aktarma
Başka bir Mac'e dönün, e-posta istemcinizi başlatın, şu anda gönderilen e-postayı açın ve ardından dosyaları indirmek için eke dokunun.
3. Adım: İndirilen dosyaları aç
Bir kere indirildikten sonra, dosyaya çift tıklayarak aktarılan dosyalara erişebilirsiniz. Ya da Finder'dan İndir seçeneğinde bulabilirsiniz.

Bölüm 2: Nasıl AriDrop üzerinden Mac'ten Mac'e Dosya Aktarma
Dosyaları bir Mac'ten diğerine paylaşmak için AirDrop en kolay yol olmalıdır. AirDrop, Apple aygıtları arasında dosya bağlamak ve aktarmak için yalnızca Wi-Fi ve Bluetooth kullanmanızı sağlar. Resimler, metinler gibi küçük dosyaları göndermek şaşırtıcı derecede hızlı olacaktır.
Ancak, AirDrop aslında her zaman iyi çalışmıyor. Her iki iki Mac'de de etkinleştirme gerektirir ve bazı büyük boyutlu dosyaları Mac'ler arasında dönüştürmek için AirDrop kullanırken uzun süre beklemeniz gerekir.
1. Adım: AirDrop'u bir Mac'te etkinleştirin
Mac'inize gidin, Finder uygulamasını başlatın; kenar çubuğunda seçeneklerin bir listesini görebilirsiniz. Mac'inizde başlatmak için AirDrop seçeneğine dokunmanız yeterlidir.
2. Adım: AirDrop ile dosyaları içe aktarma
AirDrop'u başka bir Mac'te etkinleştirmeyi unutmayın. Bu 2 Mac'ler bağlandıktan sonra, Mac'ten Mac'e aktaracağınız bir dosyayı seçin ve Mac simgesine sürükleyin.
3. Adım: Dosyaları başka bir Mac'te açın
Başka bir Mac'e döndüğünüzde, dosya türünü açmak için dosyaları ve ilgili uygulamaları açmak için seçenekler sunan bir menü görebilirsiniz.

Bölüm 3: Nasıl Dropbox ve diğer bulut depoları aracılığıyla Mac'ler arasında dosya aktarma
Bulut Depolama hizmetleri, dosyaları bir Mac'ten diğerine aktarmak için de iyi bir seçimdir. Birden fazla cihazdaki dosyaları paylaşmak, cihazı yedeklemek ve geri yüklemek vb. İçin harika çözümler sunar.
Dropbox, Google Drive, Bir Sürücü vb. Gibi en popüler Bulut Depolama hizmetleri, size 10'ten 15 GB'ye kadar ücretsiz bir depolama alanı sunar. Çoğu durumda, boş depolama alanı, Mac'ler arasında dosya paylaşımı için yeterlidir. Ayrıca, daha fazla depolama belleği gerekiyorsa, ücretli sürüme yükseltmek için ayda $ 3-4 ödeme yapabilirsiniz.
1. Adım: Giriş Yap
App Store'da Dropbox uygulamasını indirdikten sonra, iki Mac'inizde başlatın ve oturum açın. Bu uygulamayı ilk kez kullanıyorsanız, bu uygulamaya giriş yapmak için bir hesap oluşturun.
2. Adım: Dosyaları Dropbox ile paylaşın
Bir Mac'te başka bir Mac'e aktaracağınız bir dosya seçin ve sonra bunu Dropbox'a yükleyin.
3. Adım: Dosyaları başka bir Mac’e kaydedin
Ve başka bir Mac edinin, içe aktarılan dosyaları bulun ve Mac'e kaydetmek için İndir düğmesine dokunun.

Bölüm 4: Nasıl fiziksel aygıt üzerinden Mac'ler arasında dosya aktarma
Aktarılan dosyalara istediğiniz zaman ve yerde erişmeniz gerekiyorsa, USB, SSD'ler, HDD'ler ve benzeri gibi fiziksel depolama aygıtlarını göz önünde bulundurabilirsiniz. Bulut hizmeti depolarıyla karşılaştırıldığında, fiziksel depolama aygıtı, büyük dosyaları İnternet bağlantısı olmadan aktarmanıza olanak tanır.
Dosyaları bir Mac'ten diğerine paylaşmak için fiziksel depolama aygıtlarını kullanmanın tek dezavantajı, hasara bu kadar duyarlı olması ve verilerin kaybolmasıdır.
1. Adım: Dosyayı fiziksel depolama aygıtına alın
Fiziksel depolama cihazınızı bir Mac'e takın, ardından başka bir Mac'e aktaracağınız bir dosyayı bulun ve bulun, doğrudan USB klasörlerine sürükleyin.
2. Adım: Dosyayı başka bir Mac'e aktar
Ardından fiziksel depolama aygıtını yoklayın ve başka bir Mac'e yerleştirin, klasörünü açın ve dönüştürülen dosyayı Mac'inizin yerel yerine taşıyın.
3. Adım: Dosyayı aç ve görüntüle
Aktarılan dosyaya erişmek için, simgesine kolayca dokunabilirsiniz. Ayrıca daha sonra dosyalarda bazı düzenlemeler yapabilirsiniz.
Bu yöntem, istediğiniz zaman da kullanışlıdır. PC’den PC’ye dosya transferi or PC’den Mac’e. Ancak Mac'inizle ilgili bir sorun varsa, Mac’ten dosyaları kurtar önce transferi yapmadan önce.
Bölüm 5: Nasıl havale yoluyla Mac'ler arasında dosya aktarma
Mac’lerinizin delice bant genişliği sunan Thunderbolt portları ile donatıldığını bilmelisiniz. Ancak, bir Mac'ten diğerine dosya aktarmanıza yardımcı olabileceğini biliyor musunuz? Yüksek kaliteli videolar gibi çok sayıda dosyayı paylaşmak için bir çözüm arıyorsanız, havale tek hızlı ve kolay yol olacaktır.
Gösterecek bir şey, 2 Mac'leri bağlayan Thunderbolt telinin uzunluğu oldukça sınırlı, 2 Mac'lerin fiziksel olarak birbirine yakın olduğundan emin olun. Bu 2 makineleri iki farklı yerde bulunuyorsa, Mac'ler arasında dosya aktarmak sinir bozucu olacaktır.
1. Adım: 2 Mac'leri Bağlayın
Her iki Mac'inizi Amazon'da yaklaşık $ 20 karşılığında satın alınabilecek Thunderbolt kablosuyla bağlayın.
2. Adım: Hedef disk kipini başlat
Mac'inizde Sistem Tercihleri'ne dokunun, Başlangıç Diski'ni seçin ve ardından başlatmak için Hedef Disk Modu'na dokunun.
3. Adım: Mac'ler arasında dosya aktarma
Ardından Mac ekranınız kararır ve Thunderbolt simgesi belirir. Ardından Tur hedefinin sabit diskinde Mac'in Finder'da Device seçeneğinin altında belirdiğini görebilirsiniz.

Sonuç
Mac bilgisayarlar arasında dosya aktarımı yapmanız gerektiğinde, dosyaları kolayca aktarmak için 5 nihai çözümlerini bulabilirsiniz. Bu çözümler hakkında herhangi bir sorunuz varsa, şimdi yorumlarda daha ayrıntılı bilgileri paylaşabilirsiniz.