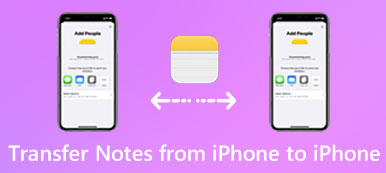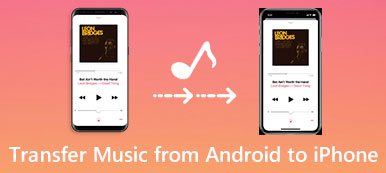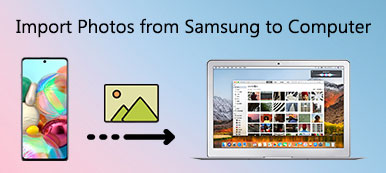Hem bir Windows PC'niz, hem de bir Mac'iniz varsa, dosyaları bir bilgisayardan diğerine paylaştığınız yaygın olmalıdır. Windows PC ve Mac farklı işletim sistemlerine sahip olduğundan, dosyaları AirDrop veya iTunes ile doğrudan PC'den Mac'e aktarmak zordur.

Tabii ki, Windows ve Mac arasında her tür dosyayı aktarmanıza yardımcı olacak birkaç çözüm var ve bu bölüm bunların en iyi 5 yollarını listeliyor. Bu konuyla ilgileniyorsanız, lütfen okumaya devam edin.
Bölüm 1: Nasıl PC'den Mac'e Dosya Aktarımı
Çözüm 1: Dosyaları Google Drive üzerinden PC'den Mac'e aktarın
Dosyaları PC’den Mac’e aktarmakta usta değilseniz, bir bulut depolama servisi kullanmak iyi bir fikir olmalıdır. Çok az teknoloji gerektirir ve ayrıca ek bir donanım hazırlamanıza gerek yoktur.
Ve Google Drive, en iyi ve en popüler bulut depolama hizmetlerinden biridir. Bu bulut uygulamasını ilk kez kullanıyorsanız, dosyaları Windows'tan Mac'e aktarmak ve senkronize etmek için 10 GB boyutunda kazanabilirsiniz. Daha sonra daha fazla depolama alanı elde etmek için ücretli sürüme yükseltme yapabilirsiniz.
1. Adım: Google Drive'ı indirin
Hem Google hem de Mac'inize Google Drive'ı indirip yükleyin, ardından bu uygulamayı başlatın ve Google hesabınızla oturum açın.
2. Adım: Dosyaları Google Drive'a aktarın
Bilgisayarınızdaki Mac'e aktaracağınız bir dosya seçin ve ardından Google Drive'a yükleyin.
3. Adım: Dönüştürülen dosyaları Mac'e kaydedin
Ardından Mac'inizdeki Google Drive'a dönün, içe aktarılan dosyayı bulun ve Mac'inize kaydetmek için İndir düğmesine dokunun.

Çözüm 2: Dosyaları Bilgisayardan Mac'e Ağ Üzerinden Aktarın
Windows sisteminiz aşağıdakiler gibi birçok güçlü özelliğe sahiptir: Windows PC'de silinen dosyaları kurtarma. Ev ağı bağlantınız varsa, PC'den Mac'e dosya aktarmak için ağı kullanmak da sizin için güzel bir seçim olacaktır. Bilgisayarlarınız aynı ağa bağlı olduğu sürece yerleşik Windows Dosya ve Yazıcı Paylaşımı, dosyaları cihazlar arasında hızlı ve rahat bir şekilde aktarmanıza olanak tanır.
Ancak ağ çözümünün tek dezavantajı, dosyaları PC ile Mac arasında uzaktan taşıyamadığınızdır. Yani, bu 2 bilgisayarının her ikisinin de fiziksel olarak birbirine yakın olduğundan emin olmalısınız.
1. Adım: Windows'ta dosya paylaşımını etkinleştir
Windows bilgisayarınızda Denetim Masası'nı başlatın, Ağ ve İnternet'i seçin, ardından Dosya ve Yazıcı Paylaşımı'nı başlatmak için Dosya ve Yazıcı Paylaşımı'nı seçin.
Kullanmakta olduğunuz Windows işletim sistemine bağlı olarak, Windows'ta Dosya Paylaşma özelliğini etkinleştirmek biraz farklı olacaktır.
2. Adım: Mac’i Windows’a Bağlayın
Dosya Paylaşma özelliğini başlattıktan sonra, Mac'te Finder uygulamasını başlatın ve sol bölmedeki Paylaşılan seçeneğine dokunun. Bağlanmak için PC'nizin adını seçin.
3. Adım: Dosyaları Mac'te paylaşın
Lütfen aktarma işlemi sırasında bunların bağlantısını kesmeyin. Daha sonra PC'nizden Mac'e aktarmak için seçili dosyayı sürükleyip Paylaş klasörüne bırakın.

Çözüm 3: PC'den Mac'e Facebook İletisi ile Dosyaları Aktarın
Dünyada popüler bir sosyal web sitesi olan Facebook ile tanışmalısınız. Ancak Facebook Mesajının Windows'tan Mac'e dosya aktarmanıza yardımcı olabileceğini biliyor musunuz? Son zamanlarda, Facebook Facebook Messenger sohbetine yeni özellikler ekliyor, bu da fotoğraf, video ve dosyaları farklı cihazlar arasında paylaşmanı sağlıyor.
1. Adım: Kamera düğmesine dokunun
Facebook'u başlattıktan sonra sohbete başlamak için herhangi bir kişiyi seçin ve alt satırdaki kamera düğmesine tıklayın.
2. Adım: Windows'dan dosya alma
Bir dosya seçme penceresi açıldığında, Windows'dan Mac'e aktarmak istediğiniz bir dosya seçin ve Tamam düğmesini tıklayın.

3. Adım: Dosya Ekle seçeneğini seçin
Veya bir seçenek menüsü açmak için sohbet pencerelerinin üst kısmındaki dişli düğmesine dokunabilir ve istediğiniz dosyaları içe aktarmak için "Dosya Ekle" seçeneğini seçebilirsiniz.

4. Adım: PC'den Mac'e dosya paylaşın
Son olarak, Mac'inizde Facebook'a girin ve şimdi gönderdiğiniz dosyaya geri dönebilirsiniz. Mac'inize erişmek ve indirmek için dosyaya tıklayın.
Hangi yöntemi seçerseniz seçin, Windows bilgisayarınızdaki verilerin güvenli ve eksiksiz olduğundan emin olmalısınız. Bilgisayarınızda bir sorun varsa ve bilgisayarınızdaki verilere erişemiyorsanız, öncelikle bilgisayarınızdaki silinmiş dosyaları (/recovery/recover-deleted-files-windows-pc.html) veri kurtarma aracıyla kurtarmalısınız.
Bölüm 2: Nasıl Mac için PC'ye dosya aktarmak
Çözüm 1: Dosya Paylaşma özelliği ile Mac'ten PC'ye Dosya Aktarın
Dosyaları Mac'ten PC'ye aktarmak söz konusu olduğunda, Apple bu sorunu daha kolay bir şekilde çözmenize yardımcı olmak için yerleşik bir dosya paylaşım özelliği geliştirmiştir. Bu harika özellik sayesinde, verilerinizin ve dosyalarınızın çoğunu diğer bilgisayarlarla paylaşabilirsiniz.
1. Adım: Sistem Tercihlerini Başlat
Mac'inizde Sistem Tercihleri'ni başlatın. Üst çubuktaki Apple düğmesine dokunarak bulabilir veya aramak için Finder uygulamasına girebilirsiniz.

2. Adım: Dosya Paylaşımını Etkinleştir
Daha sonra paylaşım sayfasına girmek için Paylaşma üzerine tıklayın. Soldaki kutudaki Dosya Paylaşımı seçeneğini işaretleyin ve ardından sağdaki Seçenekler'e dokunun.
3. Adım: Seçilen dosyaları içe aktar
Açılır paylaşım ekranında, Windows'ta dosya aktarmak istediğiniz hesabın onay kutusunu işaretleyin ve şifrenizi girin.

4. Adım: Dosyaları Windows'a aktarma
Bunların hepsini yaptıktan sonra, paylaşım işlemini başlatmak için bir düğmeye dokunun. Bir süre bekleyin, dönüştürülmüş dosyalarınızı Windows PC’nizde bulabilirsiniz.

Çözüm 2: Mac'ten PC'ye USB transferi ile Dosyaları Aktarın
USB aktarımı, dosyaları Mac'ten PC'ye aktarmanın en kolay ve en kolay yolu olmalıdır. USB Flash Sürücülerin taşınabilirliği sayesinde, aktarılan dosyalara her zaman ve her yerde erişebilirsiniz. Dahası, ağ bağlantısı gerektirmez.
1. Adım: Dosyayı USB cihazına aktar
Fiziksel depolama cihazınızı Mac'inize yerleştirin, ardından Mac'ten PC'ye aktaracağınız bir dosyayı bulup bulun ve doğrudan USB sürücüsüne sürükleyin.
2. Adım: Dosyayı Windows'a verme
Ardından USB sürücüsünü yoklayın ve Windows PC'ye yerleştirin, klasörünü açın ve dönüştürülen dosyayı yerel Windows klasörüne taşıyın.
3. Adım: Dosyayı aç ve görüntüle
Aktarılan dosyayı görüntülemek için üzerine kolayca dokunabilirsiniz. Ayrıca dosyalarda daha sonra bazı düzenlemeler de yapabilirsiniz.

Sonuç
Dosyaları PC’den Mac’e aktarmanız ya da tam tersi işlemi yapmanız gerektiğinde, makaledeki mükemmel çözümleri bulabilirsiniz. Gereksinimlerinize göre en iyi çözümleri seçin. Çözümlerle ilgili başka herhangi bir sorunuz varsa, yorumlarda daha ayrıntılı bilgileri paylaşabilirsiniz.