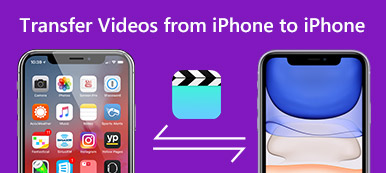Birçok kişi kısa mesaj göndermek, arama yapmak, vb. İçin iPad'i kullanırken, oyun oynamak, video izlemek, vb. Bazı eğlenceler yapmak için iPad'i iletişim aracı olarak alır.
Elbette herkesin izlemesi gereken kural bu değil.
Bazı fotoğraflar çekip görüntülemek veya düzenlemek için iPad'e gönderdiğinizde, bu çok normaldir.
Soru şu: iPhone'dan iPad'e nasıl fotoğraf aktarılır?
Bu sayfa, bunu yapmak için en iyi 4 yollarını toplar.
İCloud'u kablosuz olarak kullanma, USB kablosuyla iTunes, Bluetooth'lu AirDrop ve fotoğrafların iPhone'dan iPad'e taşınması için üçüncü taraf uygulamaları.

- Bölüm 1: iPhone Transfer ile fotoğrafların iPhone'dan iPad'e aktarılması (En kolay)
- Bölüm 2: AirDrop (Bluetooth) kullanarak iPhone'dan iPad'e nasıl fotoğraf gönderilir?
- Bölüm 3: iPhone'dan iPad'e fotoğrafları iCloud ile nasıl senkronize edebilirsiniz (Kablosuz)
- Bölüm 4: iTunes ile iPhone'dan iPad'e nasıl fotoğraf aktarılır (USB kablosu)
Bölüm 1: iPhone Transfer ile fotoğrafların iPhone'dan iPad'e aktarılması (En kolay)
Fotoğrafları iPhone'dan iPad'e kopyalamanın en kolay ve önerilen yolu çünkü iCloud (üzerine yazılan fotoğraflar), iTunes (üzerine yazılan fotoğraflar) ve AirDrop (yavaş aktarım hızı) gibi kusurları önlemenize yardımcı olur.

4,000,000 + Yüklemeler
Tek tıklamayla resimleri iPhone'dan iPad'e aktarın.
Seçici fotoğrafları iPhone'dan iPad'e verimli bir şekilde kopyalayın.
Mevcut fotoğrafları silmeden yeni fotoğrafları iPad ile senkronize edin.
iPhone 15/14/13/12/11/X, iPad Pro, Air, mini 6/5/4/3/2 vb. için çalışın.
1. Adım. İPhone ve iPad'inizi iPhone Transfer'e bağlayın
En iyi iPhone aktarma uygulamasının doğru sürümünü indirin ve bilgisayarınıza yükleyin. Apple Lightning kablolarını kullanarak iPhone ve iPad'inizi bilgisayarınıza bağlayın. İPhone Transfer'i başlatın, otomatik olarak iki cihazı keşfedecektir.

2. Adım. Aktarmadan önce fotoğrafları iPhone'da önizleyin
Sol sütunda iPhone'unuzun adına tıklayın ve iPhone'unuzdaki tüm fotoğrafları göstermek için Fotoğraflar sekmesini seçin. Bunları ayrıntı penceresinde önizleyebilirsiniz.

3. Adım. Tek bir tıklamayla fotoğrafları iPhone'dan iPad'e aktarın
İPad'inize aktarmak istediğiniz tüm fotoğrafları seçtiğinizden emin olun, üst şeridi bulun, "Dışa Aktar" menüsünü açın ve "[iPad'in adına] Dışa Aktar" ı seçin. Birkaç dakika sonra iPhone'unuzdaki fotoğraflar iPad'inize aktarılacaktır. Ardından hem iPhone hem de iPad'in bilgisayarınızla bağlantısını kesin.
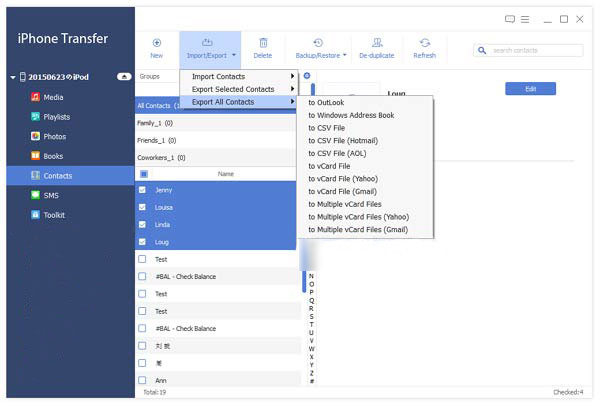
Şimdi, istediğiniz tüm fotoğrafların başarıyla senkronize edilip edilmediğini kontrol etmek için iPad'inizin kilidini açın ve Fotoğraflar uygulamasına gidin.
Ayrıca, bu yazılımı kullanmak için kullanabilirsiniz.
- İPhone zil seslerini iPhone'a gönder
- İPhone kişilerini dışa aktar
- İPhone'dan sesli notları al
- İPhone'dan kaybolan fotoğraflar
Bölüm 2: AirDrop (Bluetooth) kullanarak iPhone'dan iPad'e nasıl fotoğraf gönderilir?
AirDrop, Apple tarafından sunulan geçici bir hizmettir. Ayrıca, fotoğrafları iPhone'dan iPad'e paylaşmanıza olanak tanır.
Ancak, onu kullanmak için aşağıdaki kurallara uymanız gerekir:
1. AirDrop iPhone 5 ve sonraki sürümlerinde, iPad 4th nesil ve sonraki sürümlerinde, iPad Mini amiral gemisi, iPod Touch 5th nesil ve sonraki sürümlerde mevcuttur.
2. Hem iPhone hem de iPad, iOS 7 ve üstü sürümlere güncellenmelidir.
3. Aynı Wi-Fi'yi bağlayın ve her iki cihazda da Bluetooth'u etkinleştirin.
1. Adım. İPhone'unuzu açın, kilidini açmak için şifrenizi girin ve "Kontrol Merkezi" ni açmak için ekranın altından yukarı kaydırın. AirDrop'a dokunduğunuzda açılır iletişim kutusunda "Alma Kapalı", "Herkes" ve "Yalnızca Kişiler" şeklinde üç seçenek sunulur.
Kapalı Al: AirDrop ile fotoğraf aktarmayı durdurur;
Yalnızca Kişiler: iCloud hesabınızdaki kişilere bağlanın;
Herkes: iPhone'unuzun etrafındaki iDevices'i keşfedin.
Kurulumu daha kolay olan "Herkes" i seçmenizi öneririz. İPad'inizi açın ve AirDrop'u da etkinleştirin.
İPhone X'te, ekranın sağ üst köşesinden aşağı doğru kaydırmanız ve Ağ kutusuna gitmeniz gerekir, ardından AirDrop özelliğini bulacaksınız.
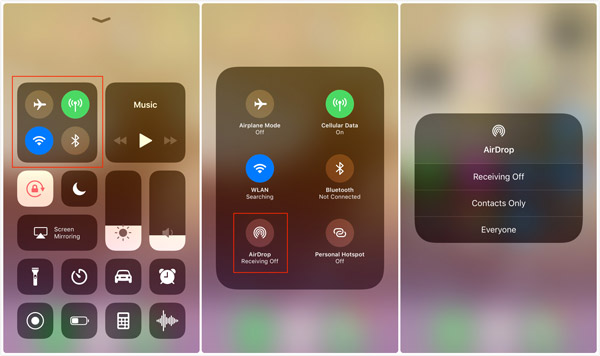
2. Adım. Ardından, kaynak iPhone'da "Fotoğraflar" uygulamasını açın ve "Tüm Fotoğraflar" albümüne gidin. Ekranın üst kısmındaki "Seç" seçeneğine dokunun ve hedef iPad ile eşzamanlamak istediğiniz tüm fotoğrafları seçin.
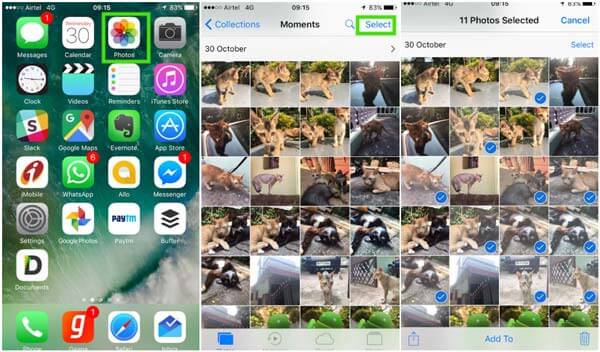
3. Adım. Then hit the "Share" button, tap on the "AirDrop" option and choose your iPad on the list. Switch to the target iPad and press "Accept" on the popup dialog to start transferring photos from iPhone to iPad wirelessly.

Bazı kullanıcılar şikayetçi AirDrop çalışmıyor. Bazı kullanıcılar AirDrop'u kullanmayı zor hissediyor. Sana bağlı. Fotoğrafları iPhone'dan iPad'e aktarmak için başka yöntemler bulmak istiyorsanız, devam edin.
Bölüm 3: iPhone'dan iPad'e fotoğrafları iCloud ile nasıl senkronize edebilirsiniz (Kablosuz)
iCloud, birçok iOS kullanıcısı için gerekli araçtır, ancak kullanımı kolay değildir.
Aslında, iCloud'u kullanarak fotoğrafları iPhone'dan iPad'e aktarabilirsiniz.
Kılavuzu takip etmeden önce, hataları okumak zorundasınız:
1. Seçici resimler değil tüm fotoğrafları iPhone'dan iPad'e aktarır.
2. Senkronize edilen fotoğraflar iPad'deki mevcut tüm fotoğrafların yerini alacak.
3. Kablosuz aktarım uzun zaman alabilir ve daha fazla sabra ihtiyacınız var.
Tamam, şimdi ayrıntılı olarak adımları kontrol edelim.
1. Adıma İPhone fotoğraflarını iCloud'da yedekleme
İPhone fotoğraflarınızı iCloud'a yedeklemeye başlamak için iPhone'unuzda bir Wi-Fi ağına bağlanın, "Ayarlar"> "iCloud"> "Fotoğraf Yayınım" ı açın.
Son 30 gün içindeki fotoğrafları görüntülemek istiyorsanız, "iCloud Fotoğraf Paylaşımı" na geçiş yapmanız yeterlidir.
Bu sayede iPhone fotoğraflarını iCloud'a yedekleyebilirsiniz. Yapabilirsin iCloud'dan fotoğrafları geri yükle iPhone'daki fotoğrafları sildikten sonra yedekleme yapın.
2. Adıma IPad fotoğraflarını iPad'de senkronize et
İPad'inizde, aynı Apple kimliğini iPhone ile oturum açın; iPhone fotoğraflarını iPad'de otomatik olarak görürsünüz.
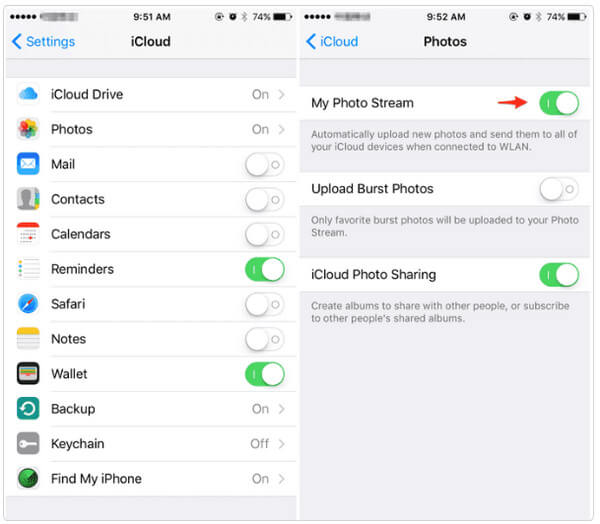
Bölüm 4: iTunes ile iPhone'dan iPad'e nasıl fotoğraf aktarılır (USB kablosu)
AirDrop'un aksine iTunes, fotoğrafları iPhone'dan iPad'e senkronize etmek için USB kablosuna güveniyor. Ve önce fotoğrafları iPhone'dan bilgisayarınıza almanız gerekir.
Fotoğrafları iPhone'dan PC'ye alma
1. Adım. Apple yıldırım kablosunu kullanarak iPhone'unuzu bilgisayarınıza bağlayın. İPhone'da bu cihaza güvenip güvenmemek istendiğinde "Güven" e dokunun. Daha sonra Windows PC onu taşınabilir bir aygıt olarak kabul edecek ve Otomatik Kullan penceresini açacaktır.

2. Adım. "Resimleri ve videoları içe aktar" ı seçin, iPhone Film Rulonuza PC'den erişebilirsiniz. "Ctrl" tuşunu basılı tutun ve iPad'e aktarmak istediğiniz fotoğrafları ve albümleri vurgulayın, ardından bunları masaüstünüze sürükleyip bırakın.
Otomatik Kullan penceresi otomatik olarak görünmezse, masaüstünüzdeki "Bilgisayarım" a tıklayın, "Taşınabilir Aygıt" bölümüne gidin, iPhone'unuza sağ tıklayın ve menü çubuğunda "Resimleri ve videoları içe aktar" seçeneğini göreceksiniz.

Kullanıcıların Windows 8 / 8.1'de iPhone Film Rulosu klasörüne erişmesine izin verilmez, bunun yerine Resimleri ve videoları içe aktar, İçe aktarılacak öğeleri gözden geçir, düzenle ve grupla ve tüm yeni öğeleri şimdi içe aktar'a tıkladıktan sonra size iki seçenek sunulur. Fotoğrafları iPhone'dan bilgisayara ilk kez indiriyorsanız, eskisini seçseniz iyi olur. "Diğer seçenekler" bağlantısına tıklayın ve iPhone resimlerini kaydetmek için bir konum seçin, "İleri" düğmesine tıklayın ve ardından resimleri iPhone'dan PC'ye aktarmak için "İçe Aktar" düğmesine basın. Ardından fotoğrafları iPhone'dan iPad'e iTunes ile aktarabilirsiniz.
İPhone'dan Mac'e nasıl fotoğraf kaydedilir
1. Adım. Mac bilgisayarınızda iPhone'unuzu bilgisayarınıza bağladığınız anda Fotoğraflar uygulamasının otomatik olarak başlaması gerekir. Eğer senin bulursan iPhone iTunes'a bağlanmayacakyeniden bağlamayı deneyin. İPhone'unuzun kilidini açık tutun ve ekranda bu cihaza güvenip güvenmeyeceğiniz sorulduğunda "Güven" seçeneğine dokunun.
2. Adım. Mac için Fotoğraflar'ın sol tarafındaki sütunu bulun, Film Rulonuzdaki tüm fotoğrafları görüntülemek için iPhone'unuza tıklayın. İPad ile eşzamanlamak istediğiniz resimleri seçin.
3. Adım. Fotoğrafları iPhone'dan Mac'e aktarmak için, üst şeritteki İçe aktar kutusunda bir hedef seçin ve ardından "Seçileni İçe Aktar" düğmesini tıklayın. İPhone Film Rulosundaki tüm fotoğrafları indirmek istiyorsanız, "Tüm Yeni Öğeleri İçe Aktar" düğmesine basın.
Bahşiş: İPhone'unuz işlem sırasında kilitliyse, iPhone fotoğrafları Mac'teki Fotoğraflar uygulamasında görünmez.
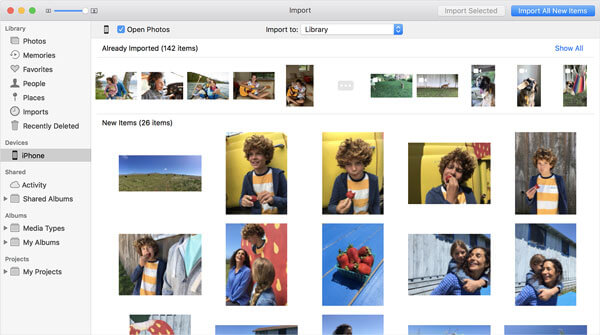
İPhone fotoğrafları iPad ile iTunes ile nasıl eşzamanlanır?
1. Adım. Fotoğrafları iPhone'dan iPad'e senkronize etmek için iPhone'unuzun bağlantısını kesin ve iPad'inizi Apple'ın Lightning kablosunu kullanarak bilgisayarınıza bağlayın. En son sürümü yükledikten sonra iTunes'u açın. Bilgisayarınızda bir iTunes varsa, Mac'te Windows / iTunes menüsünde Yardım menüsüne gidin ve yeni sürümü yüklemek için Güncellemeyi Denetle'yi tıklayın.
Bahşiş: Bu yol iTunes 12 veya daha üstü ile kullanılabilir.
2. Adım. Click on the "Device" button at upper left corner, and go to the "Photos" tab under "Summary" on left hand column.
3. Adım. Ardından, "Fotoğrafları Eşzamanla" nın önündeki kutuyu işaretleyin ve "Fotoğrafları şuradan kopyala" nın yanındaki açılır menüden "Klasör seç" i seçin. Ardından, iPhone'dan indirilen fotoğrafları saklamak için kullandığınız klasörü seçin. Alt klasörler içeriyorsa, "Tüm klasörler" i veya belirli albümleri senkronize etmeye karar verebilirsiniz.
4. Adım. Ayarladıktan sonra, sağ alt köşedeki "Uygula" düğmesine basın ve fotoğraflar "Eşitle" düğmesine tıkladığınızda iPad'inize gidecektir.
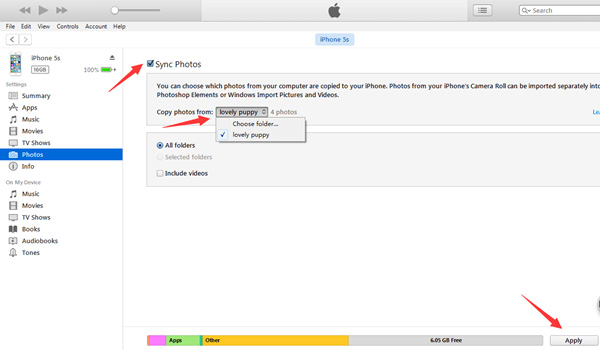
Not: In the latest version of iTunes, you can sync iPhone photos to iPad over Wi-Fi network. To set up Wi-Fi syncing feature, you also need to connect your iPad and iTunes with a USB cable, then click on the "Device" button, navigate to the "Options" area in the "Summary" tab, make sure to tick the checkbox next to the "Sync with this iPhone over Wi-Fi" option, then remove iPad from your computer. Next time when you want to sync photos from iPhone to iPad, iTunes will discover your iPad once you put iPad and computer under the same Wi-Fi network.
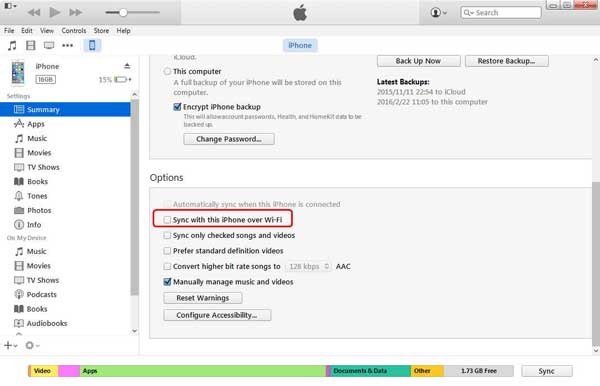
Artılar
- 1. İTunes kullanarak fotoğrafları iPad'den iPad'e aktarmak AirDrop'tan daha hızlı.
- 2. Wi-Fi ağı gerektirmez.
- 3. iTunes, Apple Destek web sitesinde indirmek ücretsizdir.
Eksiler
- 1. Fotoğrafları bilgisayara indirmeniz ve ardından hedef iPad'e aktarmanız gerekir.
- 2. iTunes, kullanıcıların fotoğrafları bilgisayardan iPhone'a senkronize etmelerini sağlayan tek yönlü bir iPhone aktarım uygulamasıdır.
- 3. USB kablosunu buraya ve oraya götürmeniz gerekir. Bu uygun değil.
- 4. En büyük sorun, iTunes'un iPad'deki Camera Roll'u yeni fotoğraflarla kapatmasıdır. Başka bir deyişle, iPad'inizdeki mevcut fotoğraflar aktarıldıktan sonra gider.
Sonuç
Bir resmin bin kelimeye bedel olduğu söyleniyor. İnsanların giderek daha fazla iPhone'ları ile fotoğraf çekmeyi tercih etmesinin nedeni bu olabilir. Çok cihazlı kullanıcılar iPhone'dan iPad'e fotoğrafları senkronize etmek istediğinde veya iPhone'unuzdan arkadaşlarınızın iPad'ine fotoğraf aktarmak istediğinizde, yukarıdaki kılavuzlarımızı ve önerilerimizi faydalı bulacaksınız. Her şeyden önce, iPhone ve iPad arasında birkaç fotoğrafı senkronize etmek istiyorsanız, AirDrop görünüşe göre iyi bir seçimdir. İnternet, USB kablosu veya bilgisayar gerektirmez. Çok sayıda fotoğrafı paylaşmak için iTunes ve Apeaksoft iPhone Transfer gibi bir aktarma uygulaması kullanmanız daha iyi olur. İTunes'un iPad'inizdeki mevcut fotoğrafların üzerine yazacağını unutmayın. Öte yandan, iPhone Transfer'in bu tür dezavantajları yok ve kullanımı daha kolay. Şimdi, fotoğrafları iPhone'dan iPad'e taşımak için birden fazla yaklaşımı kavramalısınız. Doğru yolu seçin ve işi birkaç dakika içinde tamamlamak için bu gönderideki kılavuzları izleyin.
Hakkında daha fazla konu için iPad aktarımı, burayı ziyaret et.