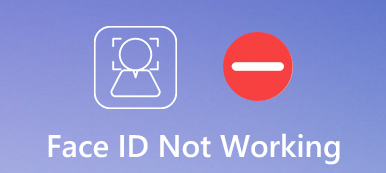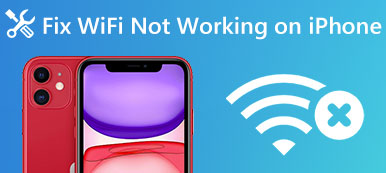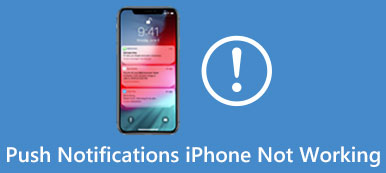Çeşitli nedenler, Touch ID'nin iPhone veya iPad'inizde çalışmamasına neden olabilir. Şifrenizi girmeniz gerekir ve iPhone parmak izi çalışmıyor.
Parmak izinizle birkaç kez denedikten sonra Touch ID'yi kullanarak iPhone'un kilidini açamamanız yaygın bir durumdur. Çoğu durumda, iOS cihazına hızlı bir şekilde erişmek için ekran kilidi şifrenizi girersiniz. Soru şu ki, bununla nasıl başa çıkılacağı iPhone parmak izi çalışmıyor konu?
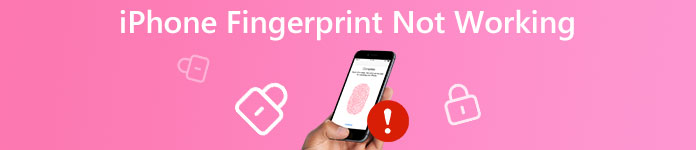
Bu yazıda, sorunu çözmenize yardımcı olacak 5 kolay ipucunu paylaşmak istiyoruz. Dokunma kimliği çalışmıyor sorun. Bu ipuçlarını okuduktan sonra kimliğinizi iPhone'da hızla doğrulayabileceğinizi umuyoruz.
- Bölüm 1. Çalışmayan Touch ID'yi Düzeltmek için iPhone'u Yeniden Başlatın
- Bölüm 2. iPhone Parmak İzinin Çalışmamasını Düzeltmek için iOS'u Güncelleyin
- Bölüm 3. Dokunmatik Kimliğin Çalışmamasını Düzeltmek İçin Dokunmatik Kimliğini Kapatıp Açın
- Bölüm 4. iPhone Parmak İzinin Çalışmamasını Düzeltmek İçin Ayarları Sıfırlayın
- Bölüm 5. iPhone Parmak İzinin Çalışmamasını Düzeltmenin Profesyonel Yolu
- Bölüm 6. iPhone Parmak İzi Çalışmıyor Hakkında SSS
Bölüm 1. Çalışmayan Touch ID'yi Düzeltmek için iPhone'u Yeniden Başlatın
İPhone'u yeniden başlatmak, iPhone parmak izinin çalışmaması da dahil olmak üzere birçok sorunu çözmenin en kolay yolu olabilir. Öncelikle, Touch ID'nin normal şekilde çalışıp çalışmadığını görmek için iOS cihazınızı yeniden başlatmayı denemelisiniz.
İPhone'unuzu normal şekilde kapatabilirsiniz. Tuşunu basılı tutabilirsiniz. Power kaydırıcı ekranda görünene kadar düğmesine basın. Ardından iPhone'unuzu kapatmak için kaydırın. Birkaç saniye bekleyin, iPhone'u yeniden başlatmak için Güç düğmesine tekrar basmaya devam edebilirsiniz. Bundan sonra, iPhone'un kilidini parmak izinizle açmayı deneyebilirsiniz.
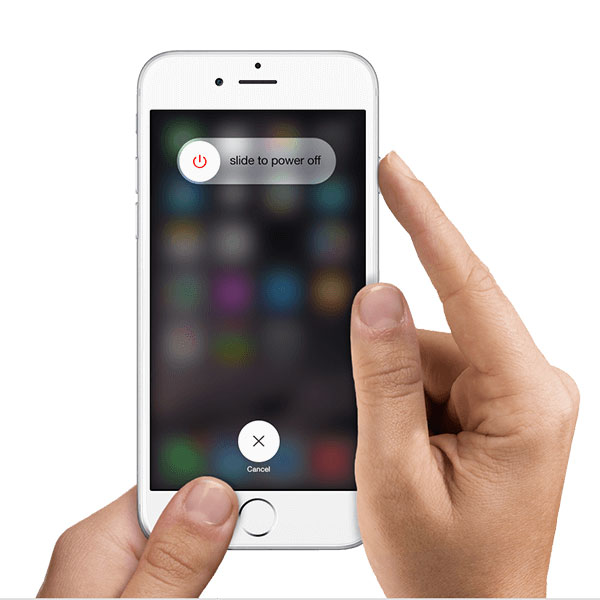
Bölüm 2. iPhone Parmak İzinin Çalışmamasını Düzeltmek için iOS'u Güncelleyin
Bazı durumlarda, bu iPhone parmak izinin çalışmamasından kolayca kurtulmak için iOS'u en son sürümüne kolayca güncelleyebilirsiniz.
İPhone'unuzun kilidini ekran kilidi şifresiyle açın, Ayarlar uygulamasına gidin. Genel'e dokunun ve ardından Yazılım Güncelleme seçeneğini seçin. Burada iPhone'unuz için mevcut bir iOS güncellemesi olup olmadığını kontrol edebilirsiniz. İOS'u güncellemek için İndir ve Yükle'ye dokunun.
Bu çözüm ayrıca ne zaman çalışır Dokunma kimliği başarısız oldu.
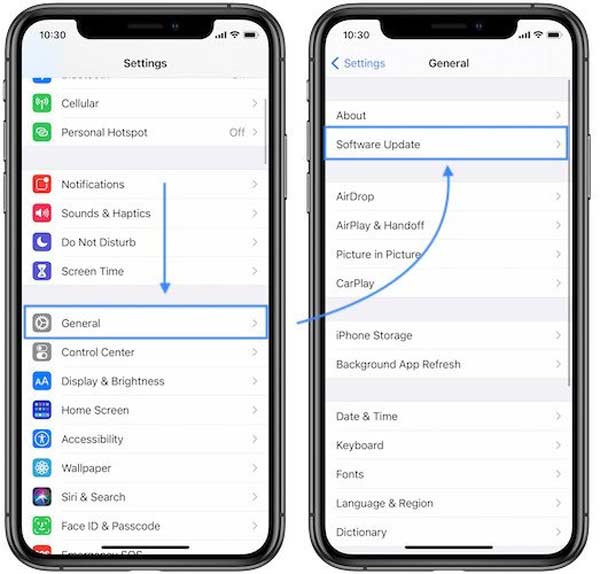
Bölüm 3. Touch ID'yi çevirin kapalı ve On iPhone Parmak İzinin Çalışmamasını Düzeltmek İçin
İPhone parmak izi düzgün çalışmadığında, sorunu gidermek için Touch ID özelliğini Kapatıp ardından Açmayı seçebilirsiniz.
Açılış Ayarlar iPhone'daki uygulamayı seçin ve Dokunmatik Kimlik ve Parola seçeneği. Kendinizi tanıtmak için şifrenizi girmeniz istenir. Bundan sonra, kapatmanıza izin verilir iPhone kilidini aç.
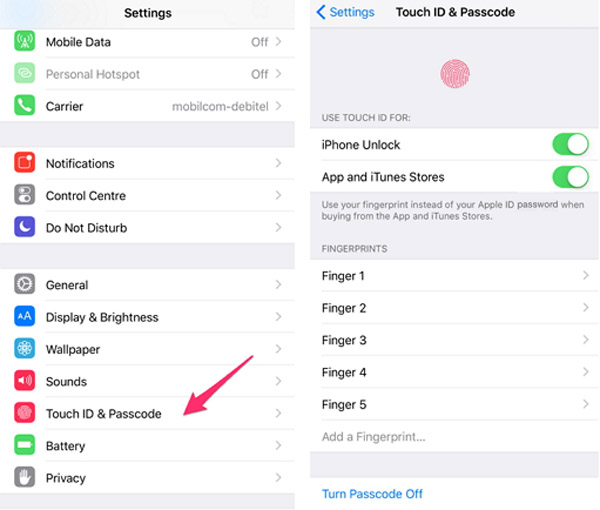
Touch ID'yi devre dışı bıraktıktan sonra, iPhone'unuzu yeniden başlatsanız iyi olur. Geri dönüş Dokunmatik Kimlik ve Parola arayüz ve ardından Touch ID'yi etkinleştirin. Burada ayrıca Bir Parmak İzi ekle Bu iOS cihazının kilidini açmak için başka bir parmak izi eklemek için.
Bölüm 4. iPhone Parmak İzinin Çalışmamasını Düzeltmek İçin Ayarları Sıfırlayın
Ayrıca deneyebilirsiniz iPhone'daki tüm ayarları sıfırlama Touch ID'nin çalışmaması sorununu düzeltmek için. İhtiyacınıza göre ağ ayarlarını sıfırlamayı veya tüm ayarları sıfırlamayı seçebilirsiniz.
Açılış Ayarlar iPhone'daki uygulamayı seçin ve genel Bölüm. Alt kısma kaydırın. Reset özelliği. Ana Sıfırlama arayüzüne girmek için üzerine dokunun. Burada dokunabilirsiniz Tüm Ayarları Sıfırla or Ağ Ayarları Sıfırlama iPhone parmak izinin çalışmamasını düzeltmek için.

Bölüm 5. iPhone Parmak İzinin Çalışmamasını Düzeltmenin Profesyonel Yolu
Yukarıdaki yöntemlerle, Touch ID'nin çalışmaması sorununu çözme olasılığınız daha yüksektir. Sorun hala oradaysa, profesyonel çözüme dönmelisiniz. Burada güçlü olanları şiddetle tavsiye ediyoruz iOS Sistem Kurtarma iPhone parmak izinin çalışmamasını düzeltmenize yardımcı olmak için.
Yukarıdaki indirme düğmesine çift tıklayın ve bu iOS Sistem Kurtarma'yı bilgisayarınızda çalıştırmak için ücretsiz kurulum talimatlarını izleyin. Hem Mac hem de Windows PC'de çalışmayan iPhone parmak izini düzeltmenize olanak tanır.
Yıldırım USB kablosuyla iPhone'unuzu bilgisayara bağlayın. İPhone'un kilidini açmanız ve Güven iPhone ekranında. Seç iOS Sistem Kurtarma özelliği.

İPhone'unuzu yerleştirmek için ekrandaki kılavuzu izleyin. Kurtarma Modu. Ardından iPhone'unuza göre uygun iOS modelini seçin ve tıklayın İndir sabitleme için bir ürün yazılımı dosyası indirmek için.

İndirme tamamlandığında, iOS Sistem Kurtarma, iPhone parmak izinizin çalışmaması sorununu otomatik olarak düzeltmeye başlayacaktır.

Dokunmatik Kimliğin çalışmamasının yanı sıra, iOS Sistem Kurtarma, kilit açma arızası, iPhone kurtarma modunda kaldı gibi diğer birçok sorunu çözme özelliğine sahiptir. Apple logosuna sıkışmış, kulaklık modunda donma, siyah / kırmızı / mavi / beyaz ekran ölümü ve daha fazlası. Ücretsiz indirebilir ve deneyebilirsiniz.
Bölüm 6. iPhone Parmak İzi Çalışmıyor Hakkında SSS
Soru 1. iPhone'da Touch ID nasıl etkinleştirilir?
İPhone'da Touch ID'yi kullanmak için Ayarlar uygulamasına gitmelisiniz. Dokunmatik Kimlik ve Parola seçeneğini seçin ve ardından parolanızı girin. Touch ID özelliğini etkinleştirmek için burada Parmak İzi Ekle'ye dokunabilirsiniz.
Soru 2. iPhone 11 ve iPhone 12'de parmak izi var mı?
Hayır. Hem iPhone 11 hem de iPhone 12 parmak izi tarayıcıdan yoksundur. Bunların kilidini açmak için Face ID'ye ve orijinal şifreye güvenmeniz gerekir.
Soru 3. iPhone'da parmak izi nasıl silinir?
İPhone'da bir parmak izini silmek için Ayarlar uygulamasına gidebilirsiniz. Dokunmatik Kimlik ve Parola seçeneğini seçin ve ardından kendinizi tanıtmak için Ana Ekran düğmesine parmağınızı koyun. Silmek istediğiniz parmak izini seçin ve işleminizi onaylamak için Parmak İzini Sil'e dokunun.
Sonuç
Ne zaman alırsın iPhone parmak izi çalışmıyor sorun, öncelikle hem parmağınızın hem de Ana Sayfa düğmesinin kuru olduğundan emin olmalısınız. Ardından sorunu çözmek için yukarıdaki 5 ipucunu kullanabilirsiniz.