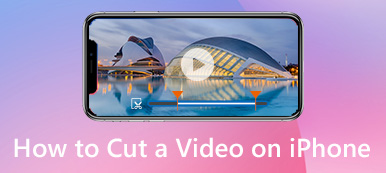Bazen sadece videonun tamamı yerine belirli klibi çıkarmanız gerekir. iMovie, iOS ve Mac kullanıcıları için popüler bir video düzenleme programıdır. İMovie'deki videoları masaüstünden, dosya tabanlı kameralardan, iPhone, iPad ve diğer bağlı dijital cihazlardan düzenleyebilirsiniz. Ancak, hala ayrıntılı bir eğitim için arayan birçok kullanıcı var iMovie'de videoyu kes.
İMovie'deki videoları bölmekle ilgili aynı sorunuz varsa, nasıl yapılır kılavuzu buradan öğrenebilirsiniz.

Yukarıda belirtildiği gibi, şifreleme, kendi başınıza erişmeyi tercih ettiğiniz hassas verileri korumanın iyi bir yoludur. Aslında dosyaları şifreleme işlemi oldukça kolaydır. Bu yazıda, MacOS'ta dosyaları şifrelemek için Apple'ın size sağladığı şeye odaklanacağız. Dahası, Mac dosya ve klasörlerini kolaylıkla güvenli hale getirmenize yardımcı olmak için harika bir Mac dosya şifreleme aracı önerilecektir.
- Bölüm 1: Mac'te iMovie'de Video Nasıl Kesilir
- Bölüm 2: 2 Windows ve Mac'te Klip Kesmenin Kolay Yolları
- Bölüm 3: iPhone ve iPad'de iMovie'de Video Kırpma
Bölüm 1: Mac'te iMovie'de Video Nasıl Kesilir
Birkaç farklı sahneye sahip uzun klipleriniz varsa, daha küçük olanlar elde etmek için bir klibi iMovie'de bölebilirsiniz. Elbette, herhangi bir video klibi iMovie zaman çizelgesinden silmek için bir videoyu kısaltabilirsiniz.
1. AdımMac'te iMovie yazılımını açın. Yeni bir iMovie projesi eklemek için "Proje"> "Yeni Oluştur"> "Film" i tıklayın.
2. Adım"Dosya" açılır menüsünden "Medyayı İçe Aktar" ı seçin. Fotoğraf Kitaplığınızdan bir video klibi içe aktarmak için “Fotoğraf Kitaplığı” ve ardından “Albüm” öğesini tıklayabilirsiniz.
3. AdımBu video klibin küçük resmini seçin. Zaman çizelgesine sürükleyip bırakın.
4. AdımOynatma kafasını hedef konuma taşımak için farenizi kullanın.
5. AdımVideo klibinizi seçin. Mac'teki iMovie'de videoları bölmek için "Değiştir" ve ardından "Klibi Böl" seçeneğini tıklayın. Veya iMovie'de "Komut" ve "B" ye birlikte basarak klipleri bölmek için kısayolu kullanabilirsiniz.
6. Adım"Sil" i tıklayın videoları iMovie'den sil Eğer gerekliyse.

Bölüm 2: 2 Windows ve Mac'te Klip Kesmenin Kolay Yolları
İMovie'deki videoları düzenlemek hala sizin için zorsa, benzer özellikleri elde etmek için kolay bir iMovie alternatifi bulabilirsiniz. Çeşitli kliplerle bir film oluşturmak veya bir videoyu bölmek istediğinizde, tatmin edici bir sonuç elde edebilirsiniz.
Apeaksoft Slideshow Maker - En İyi iMovie Alternatifiniz
İMovie ile karşılaştırıldığında, Apeaksoft Slayt makinesi birçok önceden hazırlanmış tema, metin, geçiş, öğe ve filtre sunar. Seyahat, düğün, parti, Noel ve daha fazlası için kolaylıkla bir slayt gösterisi videosu hazırlayabilirsiniz. Dahası, sağlanan temayı özelleştirebilir ve buraya kendi başınıza yeni bir şey ekleyebilirsiniz.
Dahili video editörü de yardımcı olur. Bir videonun bölümlerini özel süre ile kesebilirsiniz. Daha sonra, kolaylıkla herhangi bir video klibi yeni bir videoda birleştirebilirsiniz. İMovie alternatifini, PC'de daha az zaman harcayan hoş bir video oluşturmak için kullanabilirsiniz.
Apeaksoft Slayt Gösterisi Hazırlayıcı
- Başlangıç ve bitiş saatini ayarlayarak tam kısmını elde etmek için bir video klip kesin.
- Video denetleyicide döndürün, yansıtın, kırpın, video efektlerini ayarlayın ve hızlı / yavaş hareket yapın.
- 10 hazır slayt gösterisi temaları ve yüzlerce özelleştirilebilir filtre ile kendi filminizi yapın.
- Herhangi bir video, ses ve görüntü formatının geniş desteği.
1. AdımWindows için iMovie alternatifini çalıştırın. Video kliplerinizi veya resimlerinizi içe aktarmak için “Buraya fotoğraf(lar) ve video(lar) ekleyin”e tıklayın.
2. AdımVideonuzu seçin. Video düzenleyicisini almak için "Düzenle" yi tıklayın. Bu simgeyi aşağıdaki resimden bulabilirsiniz. Daha sonra, video kesiciye erişmek için "Klip" e tıklayın.

3. AdımBu videoyu her zamanki gibi oynatabilirsiniz. Ardından, noktaları veya parametreleri ayarlayarak başlangıç ve bitiş zamanını ayarlayın. Bir video klibi kırpmak için "Tamam" ı tıklayın.

4. AdımVideonuz için bir tema seçin. Bir slayt gösterisi videosu oluşturmak için metin / geçiş / filtre / öğe efektleri de ekleyebilirsiniz. Sonunda, çalışmanızı dışa aktarmak için "Dışa Aktar" ı tıklayın.

Apeaksoft Video Converter Ultimate - Bir Videonun Parçalarını Hızla Kesip Çıkarın
MacBook ve iOS cihazlarda iMovie'de video kesebileceğiniz doğru. Ancak yalnızca videoları bölmek veya birleştirmek istiyorsanız, iMovie'yi çalıştırmanız gerekmez. Çünkü iMovie bazı MP4 videolarla çalışmak üzere tasarlanmamıştır. İMovie'de videoyu kırpmadan önce H.264 kodeklerine geçmeniz gerekir.
Bu arada, iMovie yüksek seviyede HDD alanı gerektirir. Hafif bir video editörü ve dönüştürücü almak istiyorsanız, Apeaksoft Video Converter nihai Akıllı seçiminiz de olabilir.
Apeaksoft Video Dönüştürücü Ultimate
- Herhangi bir başlangıç ve bitiş zamanı ile videonun bölümlerini kesin.
- Özel başlangıç noktasını ayarlayarak yeni bir klip oluşturun.
- Seçilen klipleri sırayla uzun bir video dosyasına birleştirin.
- Video klipleri kalite kaybı olmadan herhangi bir formata kaydedin.
1. AdımVideo Converter Ultimate'ı açın. Videonuzu ana arayüze sürükleyip bırakın.
2. AdımYerleşik video kesiciyi almak için "Kırp" ı tıklayın. Mavi çubukla başlangıç noktasını ayarlayın. Videoyu bölmek istediğiniz yere daire çubuğunu sürükleyebilirsiniz. Daha sonra, bir videoyu iki bölüme ayırmak için "Böl" ü tıklayın.

3. AdımBir videonun bazı kısımlarını kesmek istiyorsanız, mavi çubuğu kullanarak başlangıç ve bitiş noktalarını ayarlayabilirsiniz. Daha sonra, bir video bölümünü kesmek için "Tamam" ı tıklayın.

4. AdımÇıktı formatını "Profil" listesinden ayarlayın. Son olarak, bölünmüş klipleri kaydetmek için "Dönüştür" ü tıklayın.
Bundan önce, "Düzenle" düğmesini kullanarak ürün, filigran, döndürmek, videolar için efektleri ayarlayın.

Bölüm 3: iPhone ve iPad'de iMovie'de Video Nasıl Kesilir
Dahili Fotoğraflar uygulaması, kullanıcıların video kliplerini kesmelerini sağlar. İPhone ve iPad'deki videoların üstünü kesmek için iMovie'yi de kullanabilirsiniz. iMovie, iOS aygıtlarında da kullanılabilir.
1. AdımİMovie uygulamasını çalıştırın. Kırpmak istediğiniz videoyu içe aktarmak için "Projeler"> "Proje Oluştur" a dokunun.
2. AdımBu videoyu bölmek istediğiniz konumu ayarlamak için oynatma kafasını kaydırın.
3. AdımGizli filtrelere erişmek için iMovie zaman çizelgesine dokunun. Sağdan sola ilk simgeyi seçin. Bir çift makas gibi görünüyor.
4. AdımİPhone'daki iMovie'de bir videoyu bölmek için "Böl" e dokunun.

Bir klibi kestikten sonra, klibin tüm yabancı kısımlarını silebilirsiniz. Daha sonra, yeni bir video oluşturmak için birkaç klibi birleştirebilirsiniz. Hepsi Mac, iPhone ve iPad'de iMovie'de videoların nasıl kesileceğiyle ilgili. İMove ile ilgili başka sorularınız varsa, bizimle iletişime geçmekten çekinmeyin.