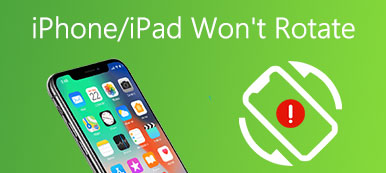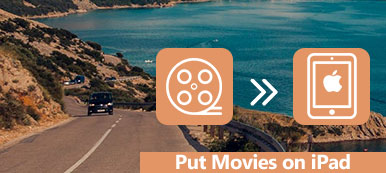Yanlış yönde bir video klip bulursanız ne yapabilirsiniz? Sadece videoyu doğru yöne çevirin. iMovie iyi bilinen bir video düzenleme programıdır. iMovie 11, iPhone, iPad ve Mac dahil olmak üzere tüm Apple işletim sistemlerinde ücretsiz olarak gelir.
Böylece, iyi bir seçimdir Mac'te iMovie'deki bir videoyu döndür or iOS cihazlar. Windows kullanıcıları için, kolaylıkla PC’de videoları döndürmek ve düzenlemek için alternatif iMovie yazılımı elde edebilirsiniz. Sadece iMovie video döndürme eğitimini buradan okuyun ve edinin.
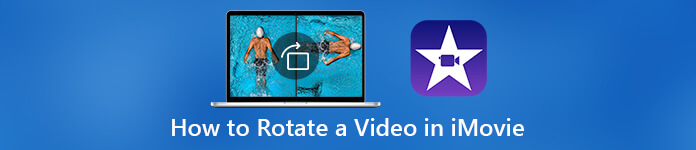
- Bölüm 1: Mac'te iMovie'de Bir Video Nasıl Döndürülür
- Bölüm 2: Windows ve Mac'te iMovie Alternatifiyle Bir Video Nasıl Döndürülür
- Bölüm 3: iPhone ve iPad'de iMovie Uygulamasında Bir Video Nasıl Döndürülür
Bölüm 1: Mac'te iMovie'de Bir Video Nasıl Döndürülür
En yeni iMovie'yi App Store'dan ücretsiz olarak indirebilirsiniz. İMovie kullanarak, Mac'te bir videoyu saat yönünde ve saat yönünün tersine 90 derece olarak döndürebilirsiniz. Böylece, bir videoyu yatay olarak çevirebilir veya ters videoyu iMovie'de kolayca sabitleyebilirsiniz.
İMovie 10'te bir Videoyu Döndürme
1. AdımMac'te iMovie'yi çalıştırın. "Yeni Oluştur"> "Film"> "Medyayı İçe Aktar"> filminizi ekleyin> "Tamam" ı tıklayın.
2. AdımYanlış yönde olan video klibi vurgulayın.
3. Adım"Ayarla" yı ve ardından "ekinÖnizleme penceresinin üst araç çubuğundaki ”düğmesine tıklayın.
4. AdımİMovie 10'da bir videoyu çevirmek için “Saat Yönünde Döndür” ve “Saat Yönünün Tersine Döndür” öğelerini tıklayın. İki seçeneğe her tıkladığınızda video klibiniz 90 derece döndürülecektir.
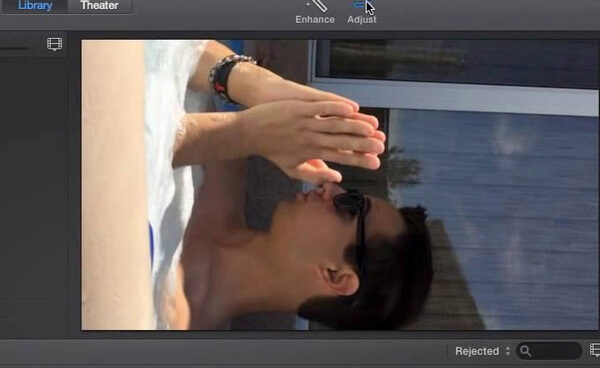
İMovie 11'te bir Videoyu Döndürme
1. AdımİMovie 11'te döndürmek istediğiniz video görüntüsünü seçin.
2. AdımÜstte orta araç çubuğunda bulunan "Kırp" düğmesini tıklayın.
3. AdımBir videoyu her seferinde saat yönünde 90 derece döndürmek için "Saat Yönünde Döndür" seçeneğini tıklayın. Veya bir videoyu iMovie'de saat yönünün tersine 90 derece çevirmek için "Saat Yönünün Tersine Döndür" seçeneğine tıklayabilirsiniz.
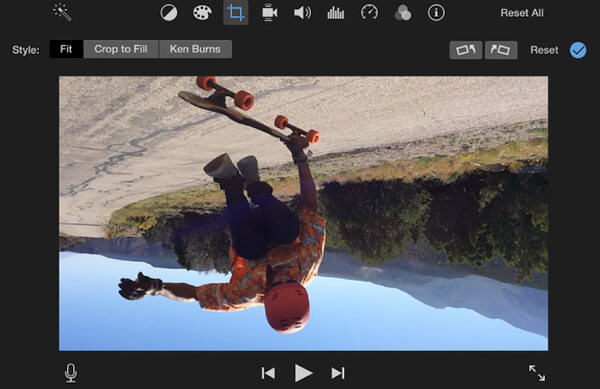
Videoları iMovie'den silmek istiyorsanız, bunu kontrol edebilirsiniz. iMovie eğitimi Mac, iPhone ve iPad'deki istenmeyen video kliplerden veya projelerden kurtulmak için.
Bölüm 2: Windows ve Mac'te iMovie Alternatifiyle Bir Video Nasıl Döndürülür
Windows sürümü için iMovie yok. İMovie'ye alternatif başka bir film yapma programı edinmek istiyorsanız, deneyebilirsiniz Slayt makinesi film. Bazen bir videoyu yatay veya dikey olarak döndürmek istersiniz. Bilgisayarınızdaki bir videoyu çevirmek için Apeaksoft Video Dönüştürücü Ultimate İşi hızlı bir şekilde bitirmek için.
Orijinal Video Projesini Slideshow Maker ile Döndürün
İMovie Mac ve iOS'ta dijital video çekimlerini düzenleme kabiliyetine sahip olsa da, özellikle işlem çok zorlaştığında iMovie zaman zaman çöküyor. Videoyu YouTube'da ve diğer video kanallarında paylaşmak üzere oluşturmak uzun zaman alıyor.
İMovie olmadan bir videoyu çevirmek istiyorsanız, Apeaksoft Slayt makinesi Windows için en iyi iMovie alternatifiniz olabilir. Bir videoyu 90 derece saat yönünde veya saatin tersi yönünde döndürebilirsiniz.

4,000,000 + Yüklemeler
Dosyalarınızı kullanarak kendi filminizi oluşturun Windows için iMovie alternatifi.
Bir videoyu 90 derece, 180 derece veya 270 derece serbest bir şekilde döndürün.
Tek bir tıklamayla videoyu dikey ve yatay olarak çevirin.
İthalat video / ses / fotoğraf formatlarının geniş desteği.
1. AdımÜcretsiz indirin, kurun ve iMovie'ye alternatif bir video düzenleme yazılımı başlatın.
Videolarınızı ve resimlerinizi içe aktarmak için “Buraya fotoğraf(lar) ve video(lar) ekleyin”e tıklayın.

2. AdımDöndürmek istediğiniz video klibi seçin. Üstteki "Düzenle" yi tıklayın. Yeni bir pencere açılır. Varsayılan "Düzenle" sayfasında olacaksınız. "Temel" bölümüne geçin. "Döndür" ün sağ tarafında 4 simge vardır. Bir videoyu herhangi bir yöne döndürebilir ve çevirebilirsiniz. Ayrıca burada video efektlerini de ayarlayabilirsiniz. Windows'ta bir videoyu onaylamak ve döndürmek için "Tamam" ı tıklayın.
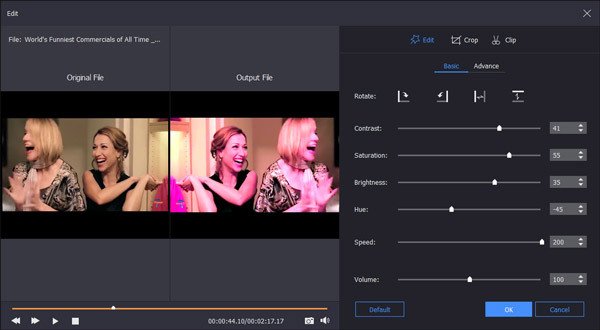
3. AdımMutlu, romantik, seyahat ve daha fazlası arasından slayt gösterisi temasını seçin. Videonuzu özelleştirmek için başka slayt gösterisi efektleri alabilirsiniz. İhtiyacınıza göre "Arka plan müziği ekle" yi tıklayın. Daha sonra videoyu herhangi bir formatta veya cihazda kaydetmek için "Dışa Aktar" ı tıklayabilirsiniz.

Video Converter Ultimate ile Bitmiş Videonuzu Döndürün
Video klibinizi fazladan profiller veya filtreler olmadan döndürmek istiyorsanız, Apeaksoft'u çalıştırabilirsiniz. Video Dönüştürücü Ultimate ultrafast hizmetini almak için. Bu arada, kesebilir, birleştirebilir, kırpabilir, filigran ekleyebilir, video kalitesini artırabilir ve tıklamalardaki video efektlerini ayarlayabilirsiniz.

4,000,000 + Yüklemeler
Bir videoyu 90 derece saat yönünde veya tek bir tıklamayla saat yönünün tersine çevirin.
Videonuzu dikey veya yatay olarak çevirin.
Yanlış yönlendirmeyi düzeltmek için toplu döndürün veya videoları çevirin.
Orijinal ve çıktı önizleme pencereleriyle görsel efekti izleyin.
1. AdımVideo dönüştürücü yazılımını çalıştırın. Videonuzu ana arayüze sürükleyip bırakın. Üst menü çubuğunda "Düzenle" yi tıklayın.
2. AdımVideo döndürücüsüne erişmek için "Döndür" seçeneğine tıklayın. Burada videoyu 90 derece saat yönünde veya saat yönünün tersine döndürebilirsiniz.

Veya "Yatay çevirme" veya "Dikey çevirme" yi seçerek bir videoyu çevirebilirsiniz. Ardından onaylamak için "Uygula" yı tıklayın.
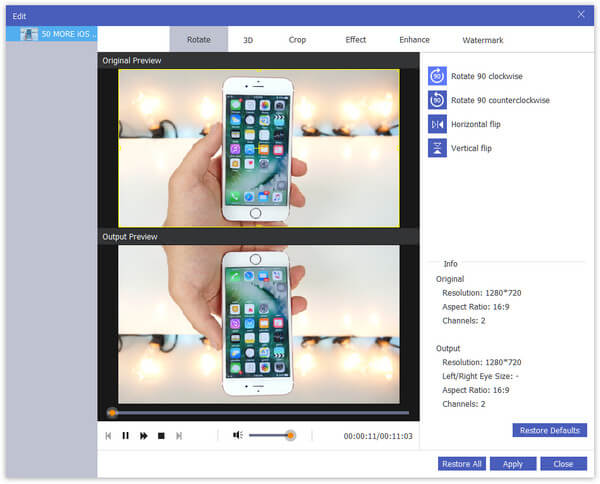
3. AdımÇıktı formatını "Profil" listesinden ayarlayın. Sonunda, döndürülen videonuzu kaydetmek için "Dönüştür" ü tıklayın.
Ayrıca, kullanabilirsiniz klips, video dosyasını dönüştürmeden önce birleştirme, kırpma, filigran ve diğer düzenleme efektleri.

Bölüm 3: iPhone ve iPad'de iMovie Uygulamasında Bir Video Nasıl Döndürülür
İOS cihazınıza videoyu yatay veya dikey olarak klip çekmek için iMovie'yi de kullanabilirsiniz. Yanlışlıkla baş aşağı bir video çekerseniz, videoyu iMovie'de hızlı bir şekilde döndürerek yatay konuma getirebilirsiniz. İşte iPhone'da iMovie'de bir videoyu çevirmek için öğretici.
1. AdımİMovie uygulamasını çalıştırın. Video klibinizi zaman çizelgesine eklemek için "Proje Oluştur" a dokunun ve "Film" i seçin.
2. AdımAlt taraftaki "Film Oluştur" seçeneğine dokunun. Ardından "Düzenle" seçeneğini seçin.
3. AdımİPhone ekranına iki parmağınızı koyun. Bu videoyu saat yönünde veya saat yönünün tersine doğru yönde çevirebilirsiniz.
4. AdımİPad veya iPhone'daki iMovie'de bir videoyu başarıyla döndürdüğünüzde "Bitti" ye dokunun.
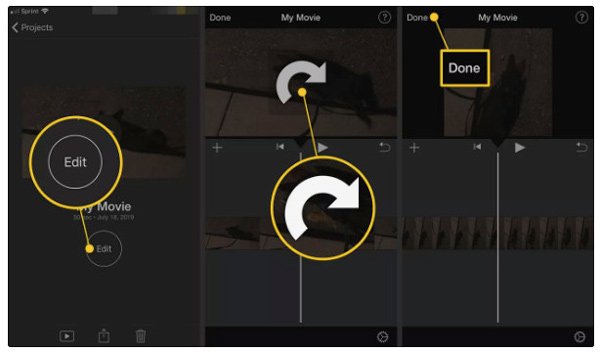
Bu nasıl yapılır kılavuzu kontrol edin iMovie'de video kaydetme .
Mac, iPhone ve iPad'deki iMovie'de bir videoyu döndürmek için hepsi bu. Windows için iMovie alternatifini almak istiyorsanız buradan 2 öneri alabilirsiniz. Harika temalara sahip bir slayt gösterisi videosu oluşturmak istiyorsanız Slayt Gösterisi Yapıcı'yı seçin. Video düzenlemeyi zaten bitirdiyseniz, herhangi bir videoyu doğrudan döndürmek için Video Converter Ultimate'ı çalıştırabilirsiniz.