How to Transfer Phone Number to a New Phone - Step by Step
Nowadays, mobile phones are more than communication tools. It plays an important role in data management. As an important part of phone data, contacts are crucial to individuals and businesses.
When we get a new phone or want to move data from your individual phone to a work phone, we need to transfer contacts to another phone. However, manually inputting the phone number on a new phone is quite time-consuming, especially when you have a large number of contacts to transfer.
Don't worry! This tutorial will teach you how to transfer the phone number to a new phone quickly and seamlessly. Go on and have a look.
PAGE CONTENT:
Part 1: How to Transfer Contacts from Android to Android with One Click on PC
To begin with, we'd like to recommend the most intuitive and efficient way.
Apeaksoft MobieTrans is an all-in-one phone data transfer software for both iOS and Android. It can be used to transfer photos, videos, music, contacts, etc., among iOS devices, Android phones and PCs freely. With it, you can transfer and manage data quickly and easily bypassing iTunes.
Key Features:
• Unlike iTunes, it is easy to operate and quick to transfer. You can transfer your contacts with just one click after selection.
• Besides transferring contacts to another device, you can manage your phone contacts by adding or deleting contacts on your computer.
• Besides transferring contacts, you can also back up your contacts.
• It supports multiple phone models and systems.
Besides contacts, it can also transfer data from Samsung to Samsung, from Android to iPhone, from iPhone to iPhone, etc.
Here are the detailed steps to transfer contacts from Android to Android:
Secure Download
Step 1. Download Apeaksoft MobieTrans by clicking the button above.
Click your downloaded file in the top-right corner and allow the following installation. Press Install and wait for a moment. The installation will be finished soon. Run it after installation.
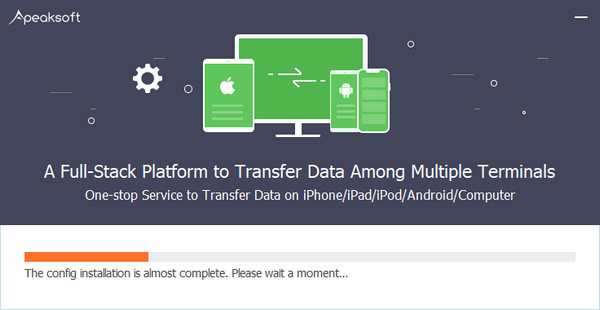
Step 2. Connect your Android devices to your computer with USB cables respectively. If you don't have enough USB cables at hand, you can download the latest MobieSync/MobieMate to your two phones respectively and open it. Make sure they're connected to the same network because you can only transfer the phone number to another phone on the same network in this way.
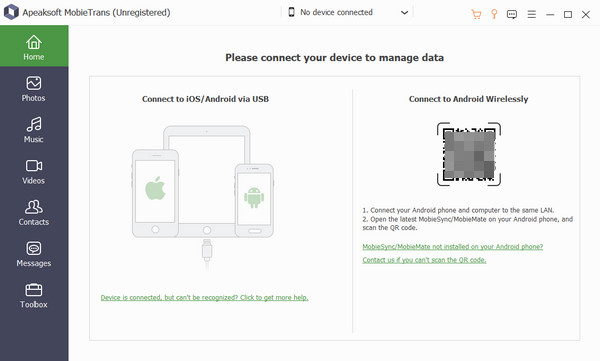
Step 3. Click on the top column, as shown in the picture below, to choose the device from which you want to transfer. Then click Contacts in the left navigation bar and check the contacts you want to transfer. Finally, click the phone-like pattern and press the other device to which you want to transfer your contacts.
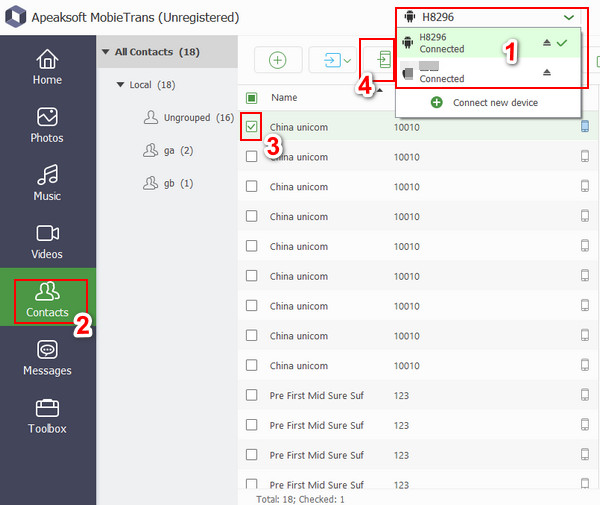
Part 2: How to Move Contacts from Android to Android Using Google Cloud
You can also use Google to realize Android sync contacts. If your phone hasn’t been tied to a Google account, add it first. Follow the path: Settings - Accounts - Add account - Google.
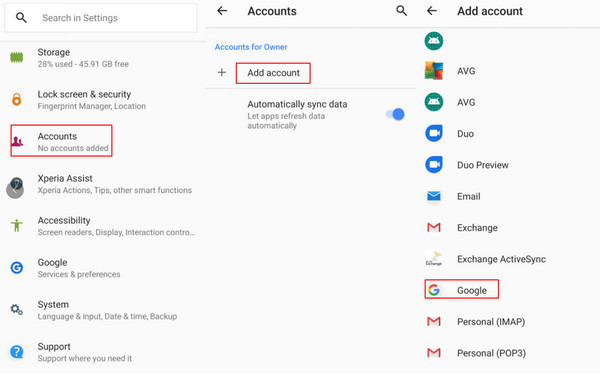
Then, you can follow the steps below:
Step 1. Go to your Google account and allow Sync contacts on your source phone.
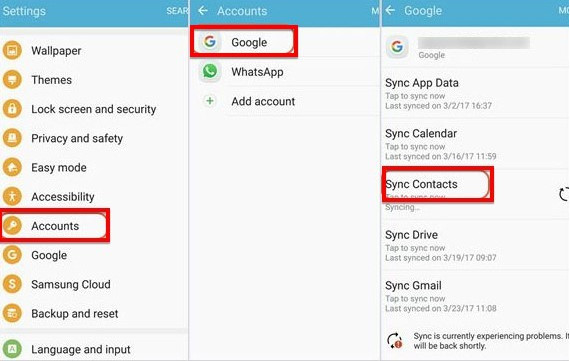
Step 2. Then, use the other phone to log in to the same Google account and choose Sync contacts. Later, go to Contacts. You will find the data.
If you want to import Google contacts to iPhone, you can follow similar steps above.
Part 3: How to Transfer Contacts from One Phone to Another via a VCF File
Instead of selecting contacts one by one, the VCF file enables users to export all contacts into an email attachment, which frees us from massive data.
Follow the steps below to get started:
Step 1. Open Contacts on one of your Android devices (to transfer contacts from); go to the upper-left corner to find More, and click it. Then click Settings and press Export. Choose to SD card or internal storage (.vcf file), then you can rename the file. Press SAVE to realize Android export contacts.
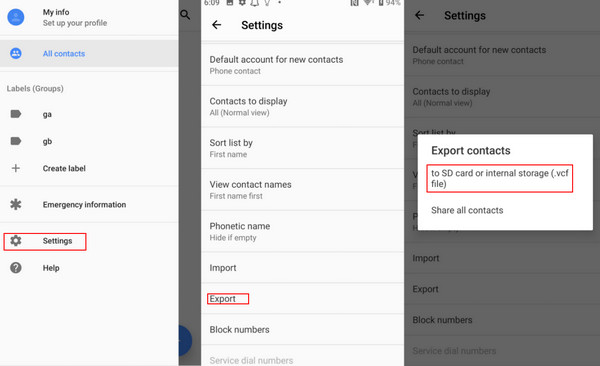
Step 2. Go to Files and long-press the file until a tick appears in the front. Go to the top of the page to find Share, click it and choose Gmail in the pop-up to send it.
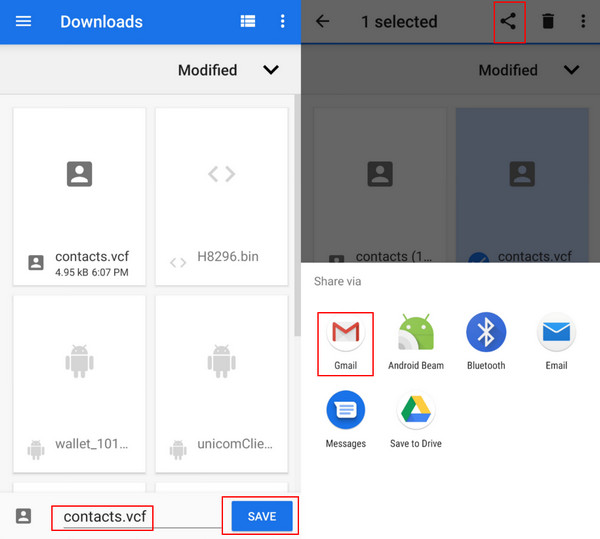
Step 3. Open Gmail on the other Android device (to transfer contacts to) and download the file you've sent to your current phone. Then, repeat the previous procedures in Step 1. Press the Import button, click SD card or internal storage (.vcf file), and click the file you've downloaded. Then, it will be imported shortly.
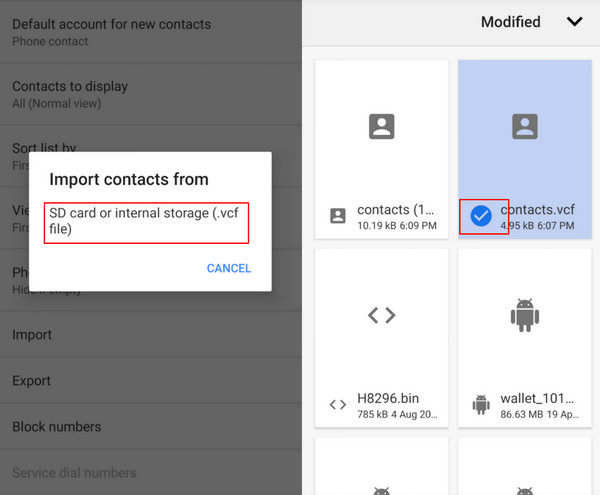
Tips: Ways to transfer the phone number to a new phone via a SIM card are basically similar to the steps above. The difference mainly lies in Step 2, which means you need to remove the SIM card from the source device to the targeted device instead of using Gmail after clicking to SD card or internal storage (.vcf file).
Part 4: How to Transfer Phone Number to Another Phone by Bluetooth
Bluetooth may be the most hassle-free method with the fewest procedures due to the development of technology. But
Here are the steps:
Step 1. First, turn on Bluetooth on both phones.
Step 2. Then, open your Contacts on the source phone. Long-press and choose the contacts you want to transfer. Go to the top of the page to find Share, click it and choose Bluetooth.
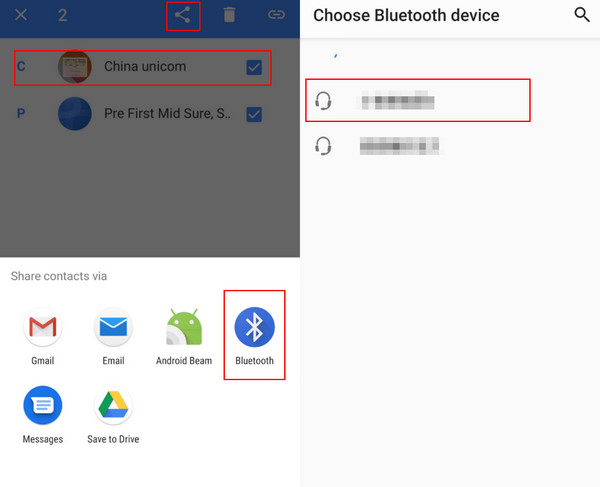
Step 3. Find the other device's Bluetooth and click it. Transfer begins immediately upon successful pairing.
Conclusion
Up to now, we have introduced 4 ways to transfer phone number to a new phone automatically via Apeaksoft MobieTrans, Bluetooth, Google, and VCF files instead of inputting phone numbers manually.
Related Articles
How do you import contacts from iPhone to iPhone? Check at least 4 ways to transfer contacts to new iPhone directly or indirectly.
Just switch your Android phone to a new iPhone? Here are multiple ways to transfer contacts from Android to iPhone simply and quickly.
Just spend a few minutes to learn four easiest ways to put music on your Android device, including via USB cable, Bluetooth, OTG drive and Android backup tool.
How do I sync iPhone contacts to iPad to chat with my friends easily? Check those easy and quick methods to transfer contacts between iOS devices.

