How to Transfer and Put Music on iPhone from Computer
Listening to music is a significant activity among iPhone users. While it comes with the Apple Music app and users can download third-party music apps, you may want to put music on your iPhone from a computer. However, that is not a simple job. This article shares six methods to complete the job. Moreover, we demonstrate the workflow for each method to help you enjoy your favorite songs on your handset.
PAGE CONTENT:
- Part 1: Ultimate Way to Put Music on iPhone
- Part 2: How to Put Music on iPhone via Apple Music
- Part 3: How to Put Music on iPhone from Mac via AirDrop
- Part 4: How to Put Music on iPhone from PC with iTunes
- Part 5: How to Transfer Music on iPhone from Mac with Finder
- Part 6: How to Put Music on iPhone by iCloud Drive
Part 1: Ultimate Way to Put Music on iPhone
Apple follows serious copyright regulations. You may encounter trouble when putting music on your iPhone from a computer. Luckily, Apeaksoft iPhone Transfer can help you resolve the problem. Moreover, it comes with bonus features, like a ringtone maker.
The Ultimate Way to Transfer Music to iPhone from Computer Without iTunes
- Put music on your iPhone from a computer without iTunes.
- Support almost all audio formats.
- Re-encode music files when transferring them to an iPhone.
- Put music as a ringtone on iPhone or iPad.
- Compatible with the latest version of iOS and iPadOS.
Secure Download
Secure Download

How to Put Music on an iPhone from a Computer Without iTunes
Step 1. Connect to your iPhone
Install the best music transferring software on your PC and launch it. There is another version for Mac. Plug your iPhone into your PC with a Lightning cable. The software will automatically detect your device.

Step 2. Put music on the iPhone
Click the Add button on the ribbon and choose Add Files. Find and select the music files in the File Explorer window and click Open. Then, the music is put on your iPhone from your computer without iTunes.

Step 3. Make a ringtone
If you need to put music as a ringtone on iPhone, click the Ringtone button on the top ribbon. Choose Add file from PC and import the music file. If you have already added the music to your device, click Add file from device. Then, set the starting and ending points, adjust the volume, and apply Fade in and Fade out. Tick the box next to Add to device and click Generate.

Part 2: How to Put Music on iPhone via Apple Music
One simple way to transfer music from a computer to an iPhone is the Apple Music service. It is not only the pre-installed music app on Apple devices but also a subscription service and music manager tool.
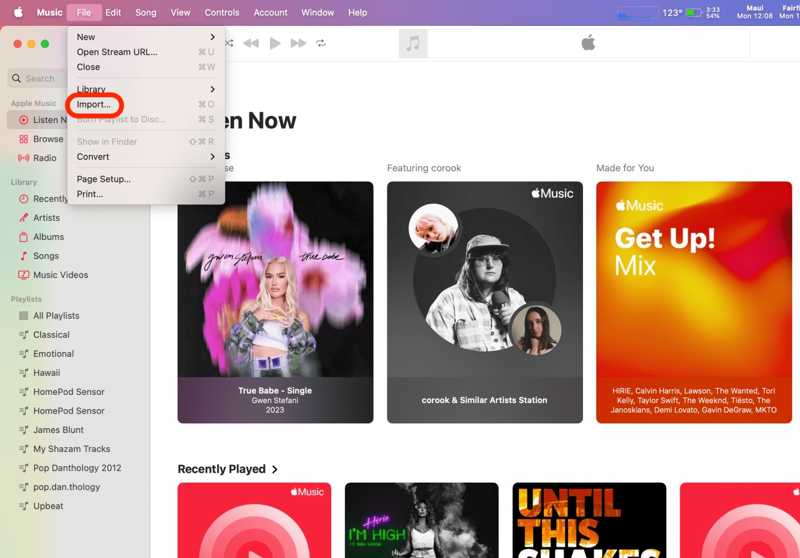
Step 1. Open Apple Music on your computer.
Step 2. Go to the File menu and choose Import.
Step 3. Locate the music files on your hard drive, select them, and click Open.
Step 4. Then, open the Apple Music app on your iPhone.
Step 5. Sign in with the same Apple account and go to the Library to find the music.
Part 3: How to Put Music on iPhone from Mac via AirDrop
If you intend to put music on your iPhone from a Mac computer, AirDrop is a simple option. It is the wireless connection between Apple products. This way is suitable for transferring a few music files. Check how to transfer music from computer to iPhone without iTunes.
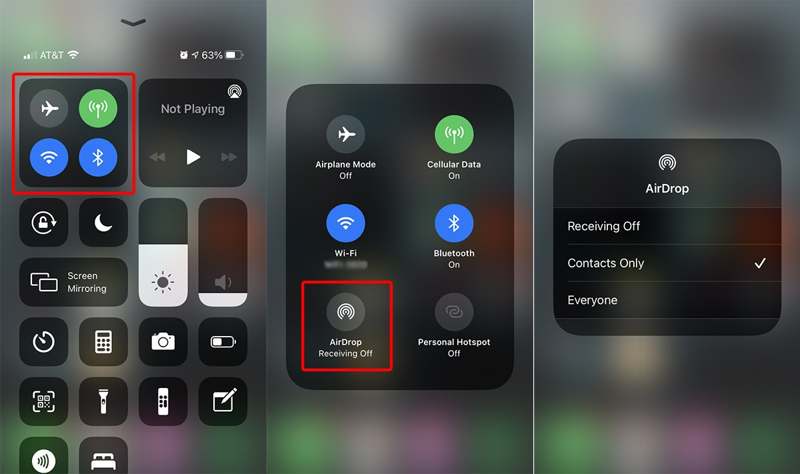
Step 1. Enter the Control Center on your iPhone.
Step 2. Turn on Bluetooth and Wi-Fi.
Step 3. Expand the tray, tap AirDrop, and choose Everyone.
Step 4. Find the music file on your Mac.
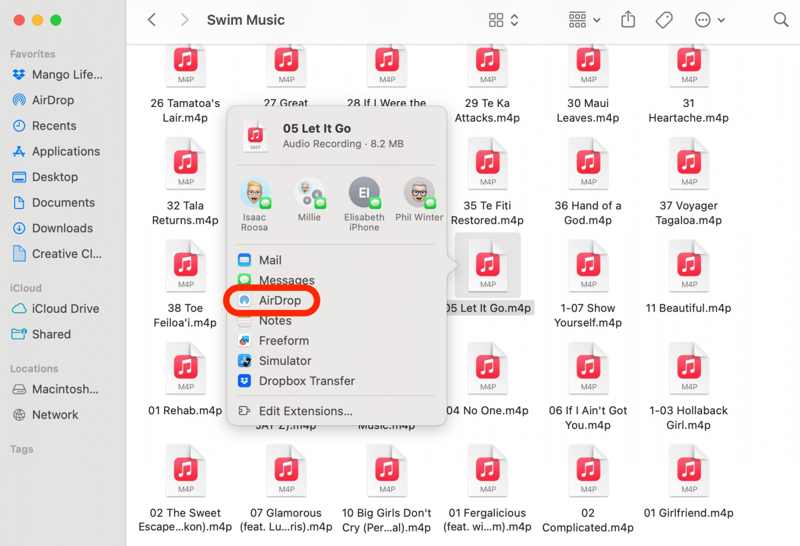
Step 5. Right-click the file, choose Share, and pick AirDrop.
Step 6. Choose your iPhone to transfer the music.
Part 4: How to Put Music on iPhone from PC with iTunes
iTunes is still the official music manager for iOS devices. Therefore, it allows you to put music on your iPhone from a PC or computer running macOS Mojave and earlier. This method is only available to unencrypted music.
Step 1. Run the latest version of iTunes. You can download it from Apple’s website.
Step 2. Go to the File menu and choose Add File to Library.
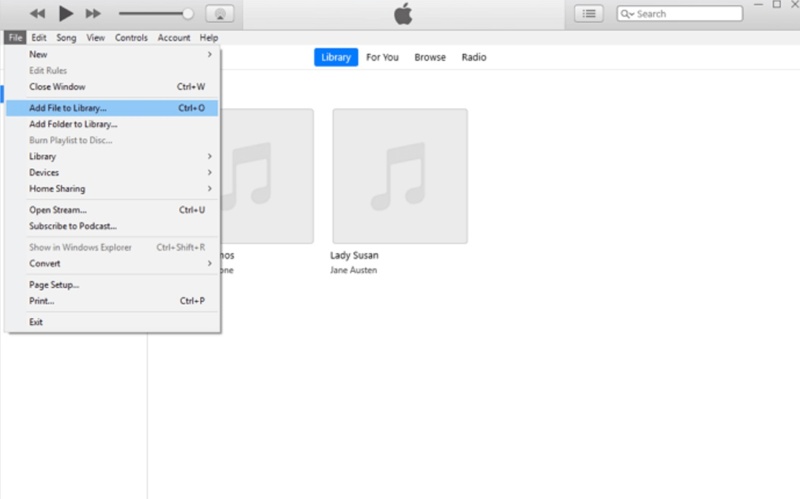
Step 3. Browse the desired music files, select them, and click Open.
Step 4. Then, the music should appear in the music library.
Step 5. Connect your iPhone to your computer with a USB cable.
Step 6. Click the Phone button at the top left corner.
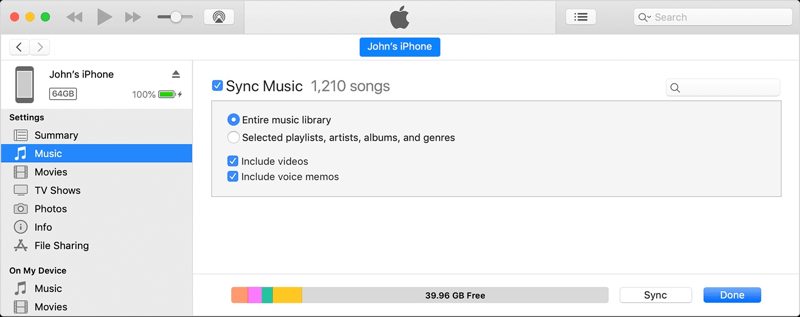
Step 7. Head to the Music tab and check the box for Sync Music.
Step 8. Choose the Entire music library or Selected playlists, artists, albums, and genres.
Step 9. Click the Apply or Sync button.
Part 5: How to Transfer Music on iPhone from Mac with Finder
Apple has stopped iTunes on macOS Catalina and later. You have to transfer music to your iPhone from macOS Catalina using the Finder app. The workflow is quite similar, and you can follow the steps below.
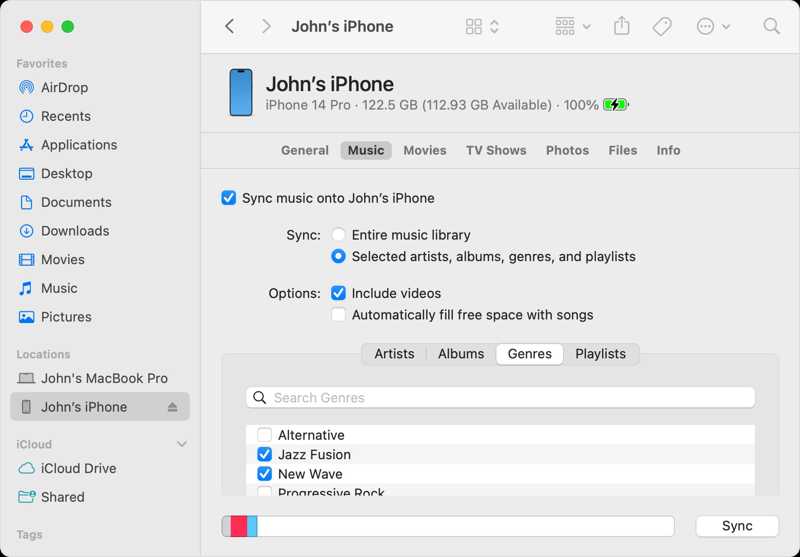
Step 1. Plug your iPhone into your Mac with a compatible cable.
Step 2. Run the Finder app from your Dock bar.
Step 3. Click your iPhone name on the sidebar.
Step 4. Head to the Music tab.
Step 5. Find the music files from a Finder window and drag them into the Music section.
Step 6. Finally, tick the box of Sync music onto [your name] iPhone and click Sync.
Part 6: How to Put Music on iPhone by iCloud Drive
iCloud Drive is another way to put music on your iPhone from any device. Remember that you cannot add music to Apple Music from iCloud Drive directly. However, third-party music player apps may be available.
Step 1. Access www.icloud.com in a browser and sign in with your Apple ID and password.
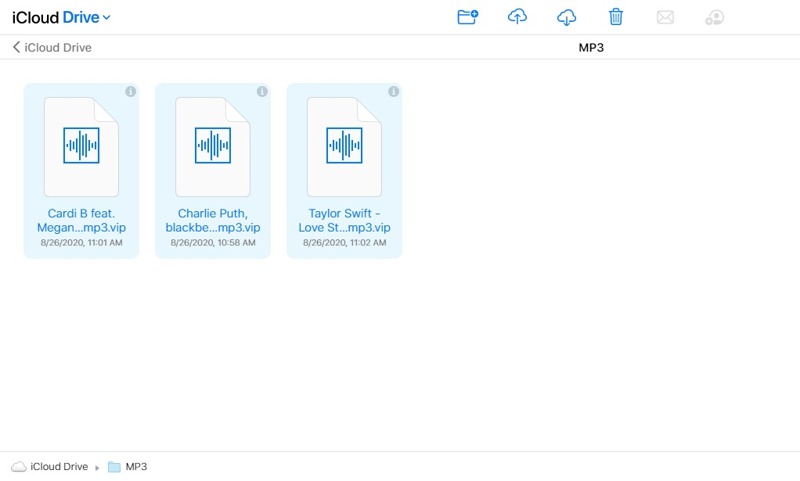
Step 2. Choose iCloud Drive and click the Upload button to upload the music files.
Step 3. Then, open the Files app, tap Browse, and choose iCloud Drive to access the iCloud music library.
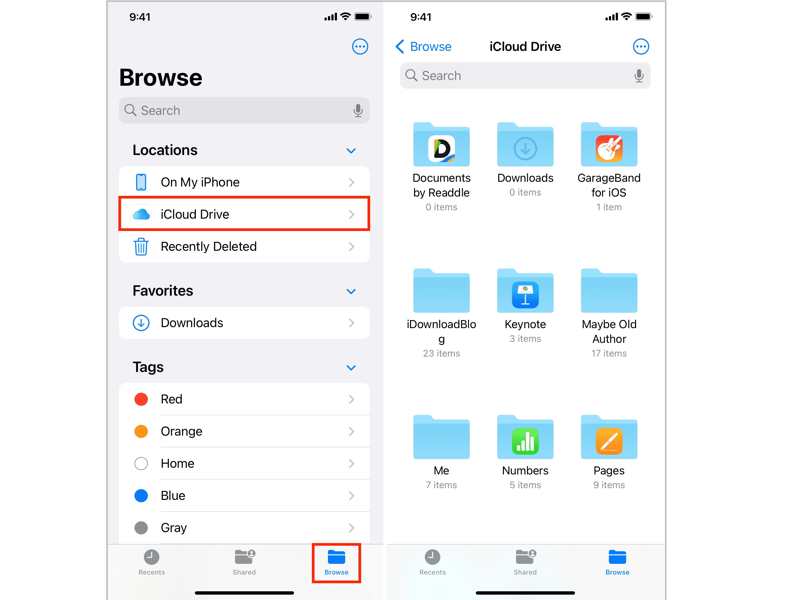
Conclusion
Now, you should learn six methods to put music on your iPhone or iPad. Apple Music, iTunes, and Finder are able to transfer unprotected music to your iOS device from a computer. AirDrop is used to sync a few music files. Apeaksoft iPhone Transfer is the best option to add any music files to your iPhone. Moreover, it comes with a ringtone maker. If you have other questions about this topic, please write them down below this post.
Related Articles
The iPhone is the choice of many music lovers; it can provide multiple high-quality resources. Therefore, you may wonder how to transfer iPhone music.
This article will show you how to sync Apple Music with or without subscriptions. We provide perfect solutions for all potential tricky problems in the process.
This article will discuss how to transfer iTunes music to an iPhone or iPad automatically or manually, with a cable or wirelessly.
Apple Music not showing album artwork can be annoying. We will analyze the possible reasons and offer 11 ways to fix the album art Apple Music not showing.

