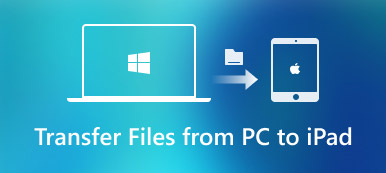Are you looking for a way to sync the notes saved on Mac to your iPhone? If you are confused about how to sync notes from Mac to iPhone, read this article to learn the top 4 easy ways to sync notes from Mac to iPhone easily and quickly.

- Part 1. How to Sync Notes from Mac to iPhone with iCloud
- Part 2. How to Transfer Notes from Mac to iPhone without iCloud
Part 1. How to Sync Notes from Mac to iPhone with iCloud
The first method Apple users could think of to sync notes from Mac to iPhone must be using iCloud. It’s correct. If any one is wondering how to realize it, just follow the easy steps below.
Step 1Launch System Preferences from your Mac dock and go to iCloud.

Step 2Enter your iCloud email address and password if it’s required.

Step 3Tick out the box next to Notes from the list of applications to sync. And wait patiently for the sync process to be completed within a little while.

Once the process is finished, all the notes on your Mac will be synced to your iPhone, iPad and other iOS devices signed into the same iCloud account. You can easily check and access the notes from Mac on your iPhone.
Part 2. How to Transfer Notes from Mac to iPhone without iCloud
1. Via iOS Data Transferring Software
If you want to transfer certain notes from Mac to iOS devices, iCloud is not a good choice. It only syncs the entire notes from Mac to other Apple devices, and you should make sure you are in an environment where WiFi is available and stable. So you’d better use professional iOS data transferring tool to sync notes from Mac to iPhone selectively. Apeaksoft iPhone Transfer for Mac can help you transfer notes and other data from Mac to iPhone, iPad and other iOS devices selectively in an easy and quick manner.
Apeaksoft iPhone Transfer for Mac
- Transfer data from Mac to iOS devices without any data loss. Supported data includes PDF, ePub, Music, Movies, TV Shows, iTunes U, Ringtones, Audio Books, Photos and more.
- Manage and edit contacts, photos, music, and more on iOS devices directly.
- Back up files, like contacts, between iDevices and computer.
- Sync iPhone/iPad data to computer/iTunes/another iOS device in one click.
- Work as iPhone ringtone maker and HEIC converter.
- Work well with all iOS devices and iOS versions including iPhone 17 and iOS 15/16/17/18/26.
To sync notes from Mac to iPhone, you need to export the notes on your Mac in PDF format firstly, then use this iOS transferring tool to send them to your iPhone.
It’s quite easy to export note on Mac as PDF file. Just select the note you want to sync from Mac to iPhone or iPad, then click the File button on the top menu bar and choose Export as PDF option, you can name the note if necessary and choose the location on Mac where you want to save the PDF file.

Then you can use iPhone Transfer for Mac to transfer the note in PDF format to your iPhone easily.
Step 1Free download and install iPhone Transfer for Mac on your computer.
Step 2Launch the software and connect your iPhone to Mac via USB cable.

Please note that for the first time of connection, you need to tap Trust on your iPhone screen to establish connection successfully.
When your iPhone is detected by Mac, it will scan your device and list all the data in your iPhone in categories.
Step 3To transfer note from Mac to your iPhone, please click the Others category, where the Books and PDF files in your iPhone are listed. To transfer the exported note in PDF format to iPhone, just click the Add button and select the PDF file you want to sync from Mac to iPhone.
If you want to transfer multiple notes once a time, just hold down the Command key on the keyboard and then select all the notes in PDF format with mouse, finally click the Open button to send those notes to your iPhone in PDF format.

Step 4After the PDF file is transferred successfully, you will see there is a new record in the Others category. And you can check the note in PDF format in your iPhone in the Books app.

iPhone Transfer for Mac will support to transfer notes from Mac to iPhone, iPad and other iOS devices directly in the next upgrade.
Related: Guide to Sync Notes from iPhone to Android
2. With AirDrop
Apple's built-in AirDrop feature can also help you sync notes from Mac to iPhone easily without too much operation. But you can only sync note one by one. If you want to sync all the notes from Mac to iPhone, you’d better back to the first method with iCloud.
To send note from Mac to iPhone, please follow the guide below. Note that your Mac and iPhone should be connected to the same WiFi and both Bluetooth should be turned on.
Step 1Select the note you want to sync on Mac, then click the Share button on the top of the Note application and select AirDrop option.

Step 2Then your Mac will search the Apple device with AirDrop on nearby, once your iPhone name is detected, select it and your iPhone will receive a message “iMac would like to share a note”, just tap Accept to get the note synced from Mac to your iPhone. Wait for seconds and you can check and view the note in your iPhone Notes app.

You can repeat the two steps above to sync all the notes from Mac to iPhone one by one.
You can also airdrop from iPhone to Mac to sync Notes vice versa.
3. Using Email Accounts
You can also access notes from Mac on iPhone by using the Internet services such as Google’s Gmail or Microsoft’s Exchange.
Step 1Launch Notes app from your Mac dock.
Step 2Click Notes in the menu bar at the top of the screen.
Step 3Select Accounts from the drop-down menu.

Step 4Select the Exchange or Google account you want to muse sync notes.

Step 5Enter your username and password if it requires.
Step 6Select Notes from the application list to complete sync.
If you also want to enable other accounts in Notes, just repeat the same steps as above for every account you’d like to sync. A new folder will be created in your email account called Notes (it will appear in the same area as Inbox, drafts, etc.). This is where your synced notes will be located. Finally you can access these notes on iPhone by logging into your email accounts.
Conclusion
In this article we have introduced 4 easy ways to sync notes from Mac to iPhone wholly or selectively. Just pick the most suitable one according to your demand. To transfer data between iOS devices and computer selectively, you can try Apeaksoft iPhone Transfer at first, which is specially designed for iOS data transferring purpose.