As mobile phones are used much more frequently, they wear out faster. Meanwhile, many people prefer buying the latest model to ensure they can enjoy the most advanced technology. Transferring data from the old phone to the new one is a step that cannot be avoided in applying for a new phone. Due to the increasing number of functions and the corresponding number of files stored on the phone, it is impossible to transfer them manually. With so much data, do you also have the headache of transferring Samsung to Samsung intact?
This article will introduce 5 practical ways to transfer data from Samsung to Samsung to help users move from one phone to another. You can choose the tool that suits your preference to apply.
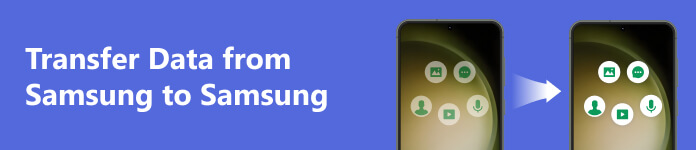
- Part 1. Transfer Data from Samsung to Samsung with the Best Tool
- Part 2. Transfer Samsung Data Using Smart Switch
- Part 3. Perform Samsung to Samsung Transfer Via Bluetooth
- Part 4. Apply NFC for Samsung to Samsung Transferring
- Part 5. Transfer Data Between Samsung and Samsung with USB Cable
- Part 6. FAQs About Transferring Data from Samsung to Samsung
Part 1. Transfer Data from Samsung to Samsung with the Best Tool
If you get a new Samsung phone and want to complete the Samsung file transfer without losing any data, try to let the best data transfer tool, Apeaksoft MobieTrans, help you. This tool enables you to transfer files like images, audio, videos, and messages smoothly. After scanning the files stored on your old device, it can also help you manage the files on your phone efficiently, thus making them organized. You don't need to worry about the limitations of your device. This tool supports numerous device models. It will be your most powerful assistant, whether you want to transfer between Samsung and Samsung or between Samsung and your computer. Even transferring from iOS devices to Android devices works smoothly.
Here are the steps to use it.
Step 1 Download and install Apeaksoft MobieTrans on your computer. Connect your old and new Samsung devices to the computer via two USB cables.
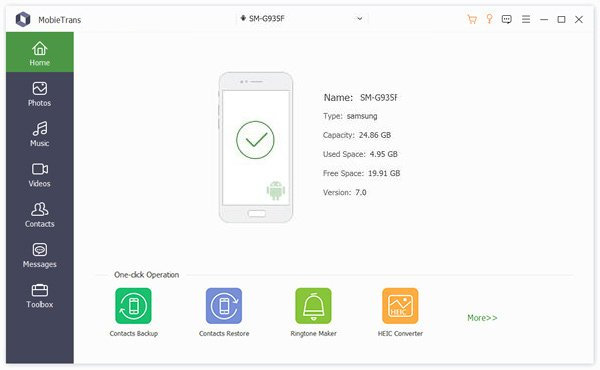
Step 2 Find the type of files on the left sidebar, and choose the files you want to transfer.
Step 3 After selecting the files, choose the device you want to transfer to at the top of the page. The transfer process will be completed very quickly.
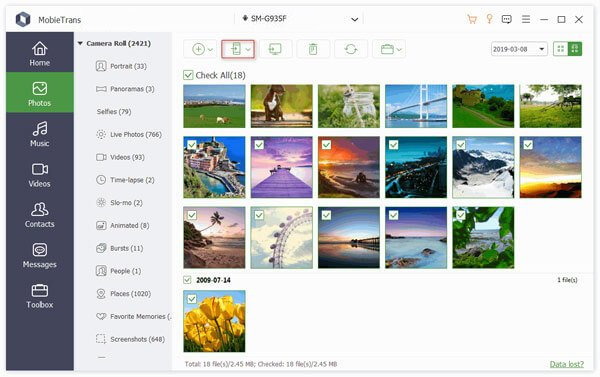
Part 2. Transfer Samsung Data Using Smart Switch
Given that the device you are transferring and receiving files from are both Samsung phones, the most basic and straightforward way to perform Samsung transfer to a new phone is to use the Smart Switch feature provided by Samsung. Since Samsung itself provides the application, the system is matched to ensure maximum data transmission without loss.
Here we will introduce you to how to operate this software.
Step 1 Download and install Smart Switch on both Samsung devices, and open it.
Step 2 Choose Send data on the old device, and then tap Wireless > Allow. Tap Wireless > Receive data on the new phone.
Step 3 After successfully connecting the two Samsung phones, choose the files you need to transfer on the old phone, then tap Next.
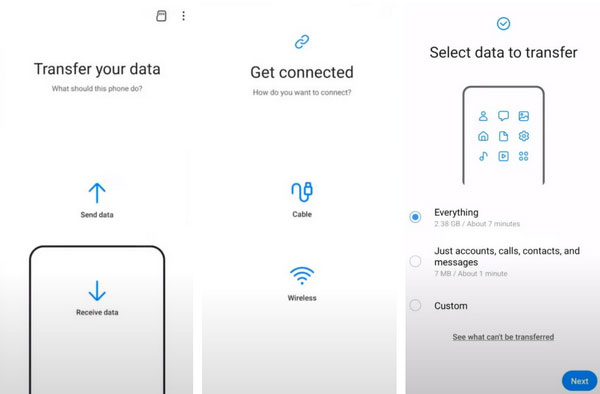
Part 3. Perform Samsung to Samsung Transfer Via Bluetooth
Bluetooth has been used to transfer files for quite some time. It is a more traditional way of transferring data. You don't need to connect to any network or use any data cable during the process of Samsung transferring to a new phone, just turn on Bluetooth on both phones and put them together. But its transmission speed may be slow, especially if you want to transfer larger files. Using Bluetooth may take a lot of time.
Here are the steps to follow with.
Step 1 Come to Settings, and find Bluetooth. Turn it on on both Samsung devices.
Step 2 Check the list under Available devices, and find the name of another device. Pair them.
Step 3 Select the files you want to move between the old and new Samsung phones. Tap Share and choose Bluetooth, and find the target Samsung. Finally, tap Accept on your new Samsung.
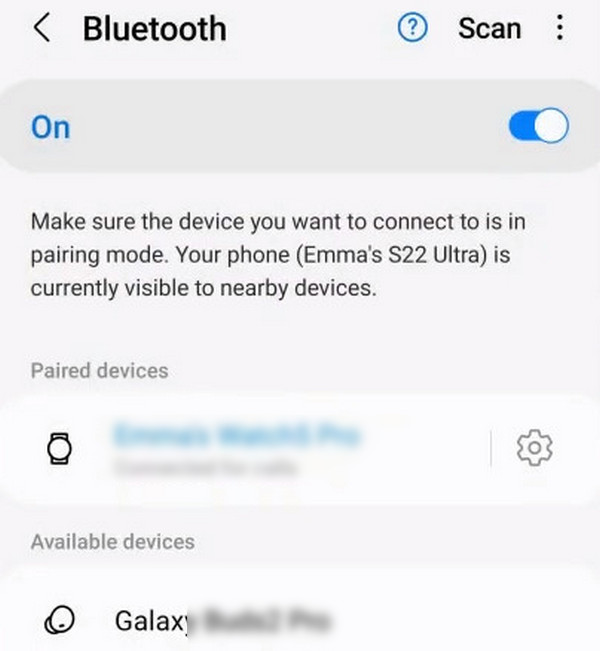
Part 4. Apply NFC for Samsung to Samsung Transferring
As a very convenient and fast way to read and transfer data, NFC can also be used to sync information between Samsung phones. If both of your phones are equipped with NFC, you can apply Samsung to Samsung photos transfer, video transfer, text transfer, etc., through this feature.
Here is what you need to do.
Step 1 Turn on NFC on both devices. Open Settings, then tap Connections > NFC and contactless payments. Turn it on.
Step 2 Hold the backs of the two phones together until you feel them vibrate. Select the files you want to transfer on the old phone when connected. Then tap Transfer.
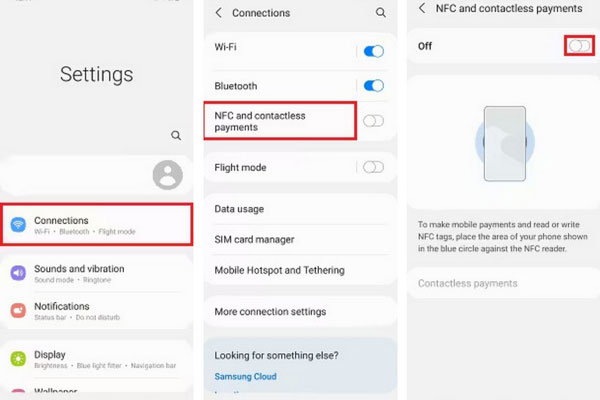
Part 5. Transfer Data Between Samsung and Samsung with USB Cable
Using a USB cable to share data between Samsung phones is also a very common way to transfer data. But in the process, you may need a computer to act as a staging area for the connection. Connect your two Samsung phones to the computer, then copy and paste the files from the old phone to the new phone. The procedure is quite simple.
Here are the steps you can follow with.
Step 1 Connect your old phone to the computer via a USB cable. Open the folder, and copy the files you want to transfer.
Step 2 Connect the new Samsung to your computer. Open the folder, then paste the files copied from the old phone into the storage of your new device.
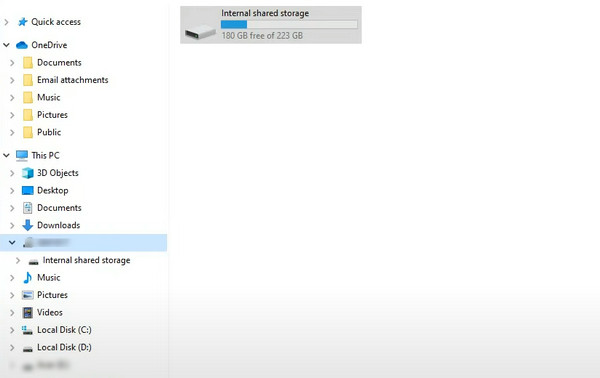
Part 6. FAQs About Transfer Data from Samsung to Samsung
Does Samsung Smart Switch transfer everything?
If you use Samsung Smart Switch to transfer between Samsung phones, you can choose what data you want to transfer. If your old phone is a Galaxy, you can transfer Samsung photos, texts, videos, images, audio, documents, Wi-Fi information, home screen settings, etc.
Can Smart Switch transfer contacts from my old Samsung phone to my new one?
Contacts and Calendar cannot be transferred from one Samsung phone to another through Smart Switch. You can open the Contacts App on your old phone and enter the menu to transfer contacts. Tap Manage contacts > Import or export contacts, and choose to move contacts to your SIM card. Then, insert it into your new Samsung phone. Moreover, you can rely on T-Mobile Content Transfer app to make it.
Should I put a SIM card in the new phone before transferring data?
It is best not to move the SIM card in advance to ensure that no data is missed in the transfer. After completing the data transfer process, pull the card out of the old phone and insert it into the new one.
How long does it take to transfer data from old Samsung to new Samsung?
The speed of Samsung to Samsung transfer is affected by many factors, such as the tool you are using, the size of the files being transferred, etc. Using a smart Switch will take about two minutes to transfer the data with the size of 1GB.
Is Samsung to Samsung file transfer faster than other phones?
Although they are both Samsung phones, the transfer speeds are not very different. The way the phone system and applications run is similar. The difference in phone brands doesn't greatly impact the transfer process. Of course, if the transmission and reception are both to Samsung phones, you can use some common tools, such as Smart Switch and Quick Share.
Conclusion
In this article, we provide a detailed description of the 5 transmission methods. Each method is highly operational, and you can apply them without any technical basis. Among them, Apeaksoft MobieTrans is undoubtedly the most versatile and practical transfer assistant. We hope you can perform Samsung data transfer smoothly and completely after reading the guide we provide. Feel free to share your experiences in applying these methods and your transfer tips with us.




