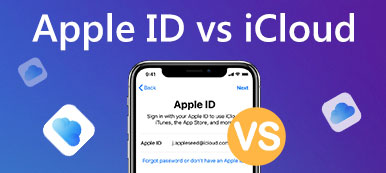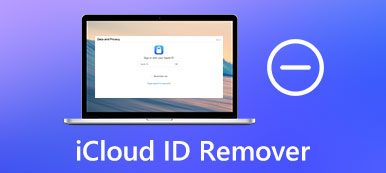Occasionally, you may need to replace your Apple device or buy the latest iPhone. After you get a new phone, you need to promptly move important and frequently used information to the new phone so that it does not interfere with your normal use. Manually entering and transporting information is labor-intensive, time-consuming, and may result in missing information.
As iCloud stores almost all the information on your device, it becomes the best transit point. To make your iCloud to new iPhone transfer smoother, we will introduce three common methods and one of the best iCloud to iPhone transfer tools in this article. We believe you can find the right solution for you in it.
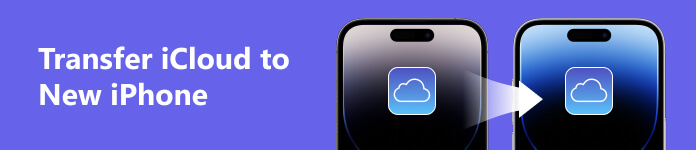
Part 1. Transfer iCloud Data to New iPhone Via iCloud
Directly through iCloud is the most stable way. Below we will introduce two ways to transfer iCloud data to a new iPhone with the help of iCloud.
Method 1. Using iCloud Syncing
This method allows you to automatically transfer data between your old and new iPhones by doing simple operations. Please ensure your phone is connected to a stable network before you start so the transfer process is not affected.
Here are the detailed steps to help you.
Step 1 Open your old iPhone, and connect it to stable Wi-Fi.
Step 2 Open Settings on your old iPhone, and tap on the Apple ID. Then Choose iCloud on the new page.
Step 3 Scroll down and find iCloud Backup at the bottom of the page, turn it on, and click Back Up now.
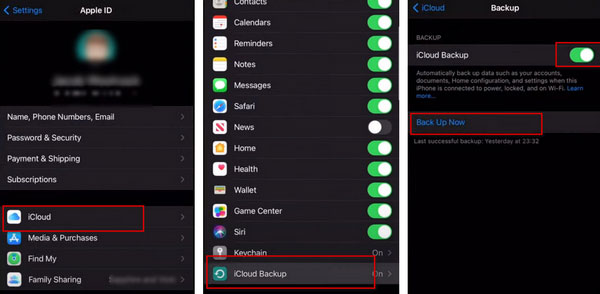
Step 4 Turn your new iPhone on, then place your old iPhone near it. A pop-up will appear on your old phone. Tap Continue to allow your new device to use your ID.
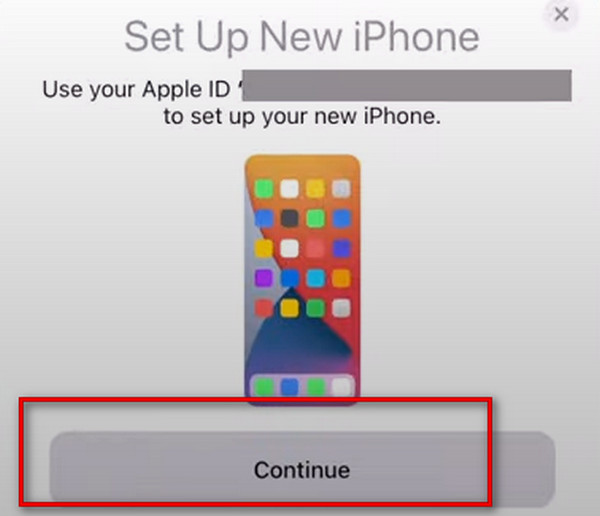
Step 5 After following the device’s instructions for security verification, choose Download from iCloud. You will be asked to confirm the Terms and Conditions, just tap Agree.
Step 6 Select among the options provided as you like.
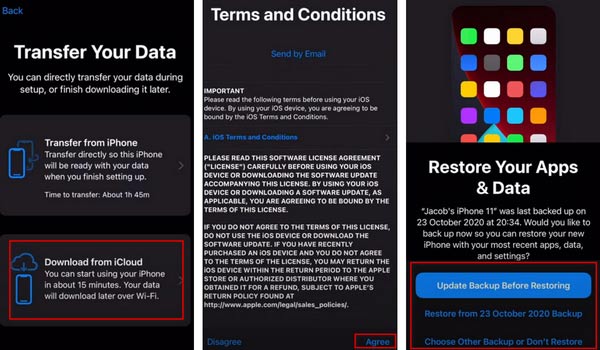
In this process, your new device will download iCloud backup files directly for data transfer.
Method 2. Using iCloud Backup
The second way is you set up the new iPhone directly through iCloud backup. This way is mainly done on the new iPhone. The principle is similar to the first method. Both are to get the backup of iCloud on the new iPhone.
Here is the step-by-step guide to follow with.
Step 1 Turn on your new iPhone, and ensure the device is connected to stable Wi-Fi.
Step 2 When the Apps & Data screen pops up, choose Restore from iCloud Backup. Then sign to your Apple ID account.
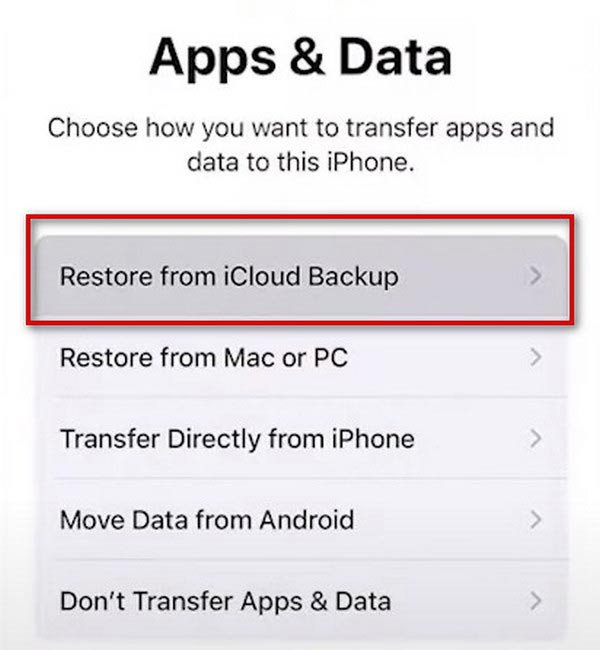
Part 2. Use iTunes to Backup iCloud to New iPhone
iTunes has also been used as a tool for iPhone backup and recovery. So if you have the latest version of iTunes installed on your computer, you can upload the device information stored on iCloud to your new iPhone through it very smoothly. The whole process is also very simple.
Here we offer you detailed instructions.
Step 1 Download and install the latest version of iTunes on your computer, and open it.
Step 2 In the Apps & Data page, tap Restore from Mac or PC. Connect your new iPhone to the computer via a USB cable. Remember to allow your iPhone to trust the computer.
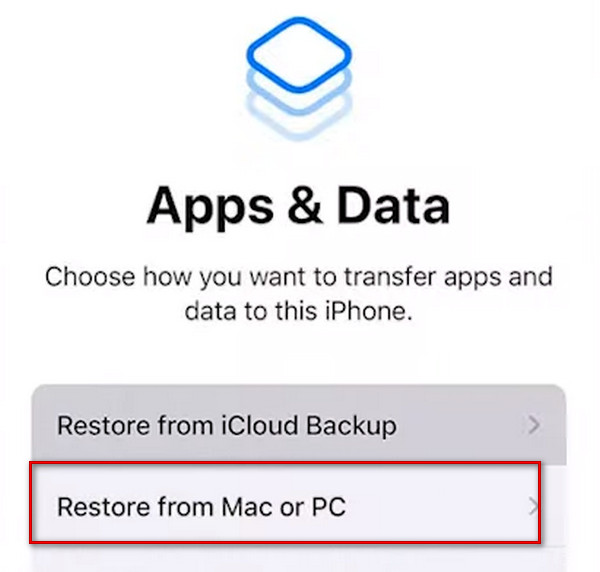
Step 3 Click Summary on the iTunes interface, and click your device’s icon in the drop-down menu.
Step 4 Find Manually Backup and Restore, then choose Back up Now.
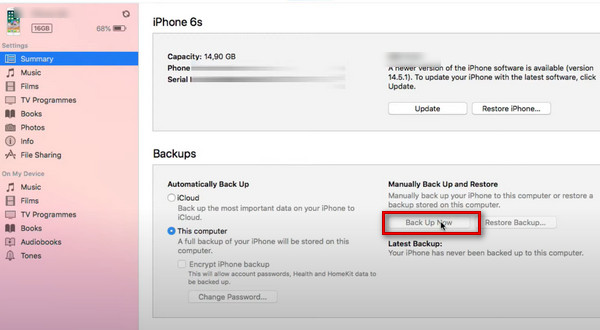
Part 3. Best Assistant to Help You Upload iCloud to New iPhone
If you want to ensure the most comprehensive upload iCloud to the new iPhone service, we highly recommend trying Apeaksoft iPhone Transfer. This practical tool enables you to transfer data, including photos, images, videos, contacts, messages, etc., on your iOS device without data loss. It also supports transfer between iPhone to iPhone, computer to iPhone, and iOS device to iTunes, which can meet your multiple needs. During the transfer, you can check and preview the files in iCloud without the hassle and decide which ones should be transferred. The process is very easy, and you only need one click to enjoy the efficient iCloud to iPhone transfer service.
Here are the detailed steps we provide.
Step 1 Download and install Apeaksoft iPhone Transfer on your computer. Connect your old iPhone and new device to the computer via USB cables. Settings to make your phone trust your computer.
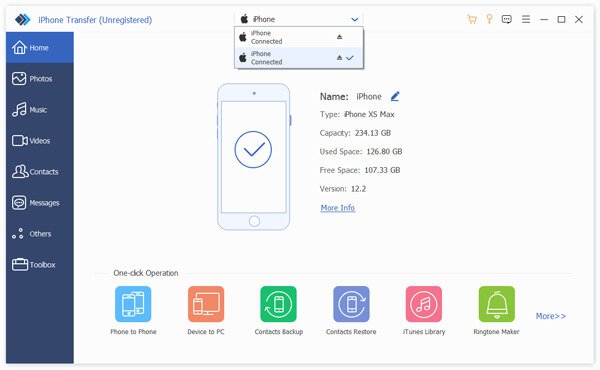
Step 2 Choose the files at the left sidebar, and tick those you want to transfer to another device.
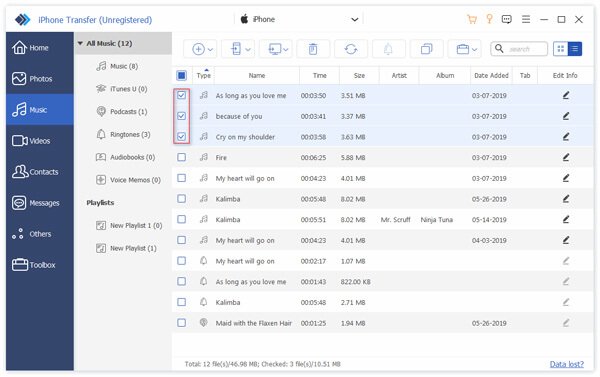
Step 3 Click Export to Device to select the new iPhone. The program will then start transferring.
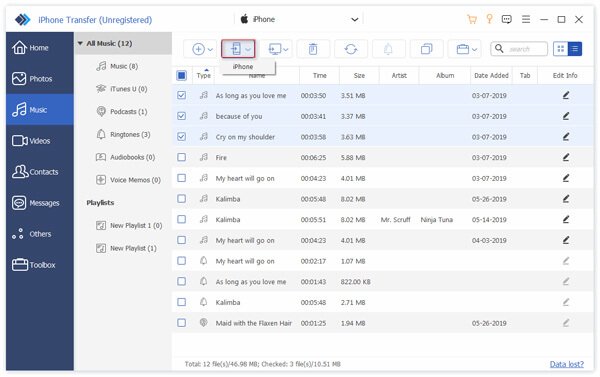
Part 4. FAQs about Transferring iCloud to New iPhone
What happens if I use the same Apple ID on two devices?
If two devices work with the same Apple ID, the owners can see all the private and sensitive information on each other’s devices, including messages, pictures, videos, etc. Therefore, for privacy and security reasons, sharing IDs on both devices is not suggested.
Does iCloud backup back everything up?
iCloud backup can store almost all the information on your device. But it will not include things already stored in iCloud, like Contacts, Notes, Reminders, Calendars, Bookmarks, iCloud Messages, Voice Memos, and shared photos. To avoid file confusion or accidental deletion, you’d better access and manage your iCloud backup regularly.
Can 2 Apple IDs share the same iCloud?
If you form a family group, individual members’ devices can share the same iCloud storage space for storing photos, videos, and other files. But each person’s personal information is still private. The family can pay to expand the shared iCloud if the storage space is insufficient.
How to merge 2 Apple accounts?
Apple does not currently support merging two Apple accounts. So, if you need to change your device and transfer the data to your Apple account, transfer the data manually from the old one to your new account. Otherwise, you can create a family share if necessary.
Is iCloud secure from hackers?
Although Apple’s security is very strong and allows you to use hardware security keys to protect your iCloud and Apple account, nothing is 100% secure. So hackers and malware can still hack your iCloud. To avoid losing your important files in this situation, you can back up the contents of your iCloud on another device.
Conclusion
Comparing these methods, you can find that it is easier to do it directly through iCloud or iTunes, and this tool can show your transferred files more visually and with higher security. You can choose the one that suits you best according to your situation. We hope our content can protect you from the process of transferring iCloud to your iPhone. If you have another opinion, feel free to leave your comments.