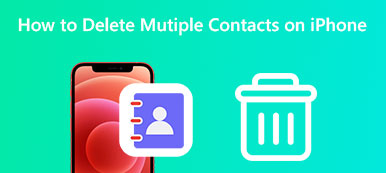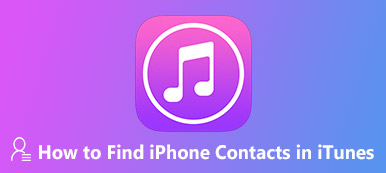An iOS device can store up to 50,000 contacts. It is convenient to save all your contacts in a single place, such as your handset. So that you can make phone calls and send SMS anytime and anywhere. It is not easy when migrating contacts from different channels to an iPhone. If you have a list of contacts saved in CSV format, you can learn 4 practical methods to import CSV contacts to iPhone from this guide.
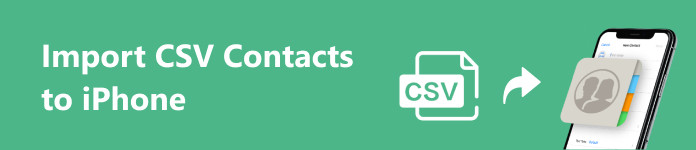
- Part 1: Can You Import CSV Contacts to iPhone
- Part 2: The Easiest Way to Import CSV Contacts to iPhone
- Part 3: Common Ways to Import Contacts to iPhone
- Part 4: FAQs about Importing CSV Contacts to iPhone
Part 1: Can You Import CSV Contacts to iPhone
It is not possible to add CSV contacts to an iPhone because iOS only supports vCard or VCF contact files. It means that you have to convert CSV to VCF and add contacts to your iPhone or complete the job with a third-party contact transferring tool.
Part 2: The Easiest Way to Import CSV Contacts to iPhone
As mentioned previously, there is no native way to import CSV contacts to your iPhone directly. Fortunately, Apeaksoft iPhone Transfer helps you simplify the workflow. It can open the CSV file, extract contacts, and then move them to your iOS device.

4,000,000+ Downloads
Import contacts to an iPhone from a CSV file.
Transcode contacts for the target device automatically.
Preview contacts when adding to iOS.
Easily manage your contacts, like creating a contact group, deleting duplicates, backing up contacts, etc.
Compatible with the latest iPhones and iPad models.
How to Import CSV Contacts to Your iPhone
Step 1Connect to your iPhoneOpen the best contact manager after you install it on your PC. There is another version for Mac users. Then connect your iPhone to your computer with a Lightning cable. The software will recognize your device immediately.
 Step 2Add CSV contacts to your iPhone
Step 2Add CSV contacts to your iPhoneGo to the Contacts tab from the left sidebar, and you will see all contacts on your iPhone currently. Click the Import button on the top ribbon, and choose from CSV File. Find and open the CSV file on your hard drive. The contacts will be added to your device.
 Step 3Preview and edit contacts
Step 3Preview and edit contactsNext, check the new contacts and organize them in groups. If you want to change the information of one contact, select it on the list, and click the Edit button. Edit the information, and hit the Save button.

Part 3: Common Ways to Import Contacts to iPhone
To share CSV contacts to your iPhone, you need an extra tool to read or convert the CSV file. Although iOS does not support CSV, it is compatible with major email providers like Outlook, Gmail, and more.
Way 1: How to Add CSV Contacts to iPhone with iTunes and Outlook
Step 1 Open your Outlook client, go to the File menu, choose Open & Export, and select Import/Export.
Step 2 Then, choose Import from another program or file, and hit Next.
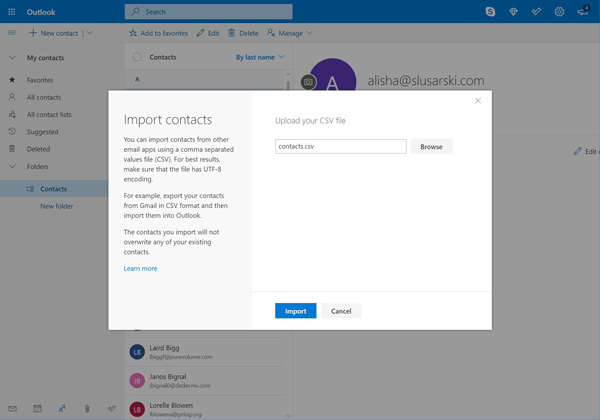
Step 3 Click the Browse button, select the desired CSV file, open it, and click Next. Set Contacts as the destination folder, and hit Next. Click Finish and check your Outlook address book.
Step 4 Hook up your iPhone to your computer, and launch iTunes. Click the Phone button, and go to the Info tab.
Step 5 Check the Sync Contacts with, and choose Outlook from the drop-down list. You can import all contacts to your iPhone or select desired groups.
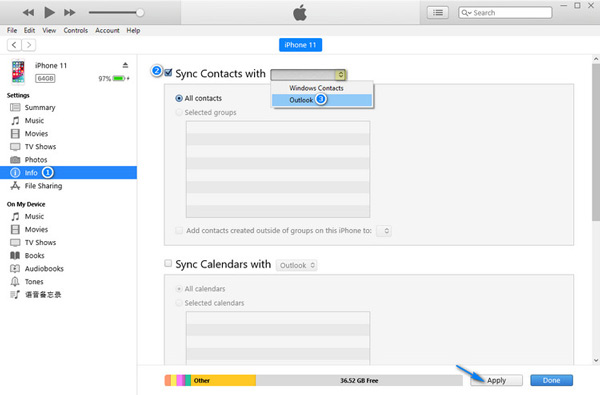
Step 6 Click the Apply button, and wait for the process to finish.
Way 2: How to Add CSV Contacts to iPhone with iCloud and Google Contacts
Step 1 Visit contact.google.com in a browser, and sign in to your Google account.
Step 2 Go to the More menu, choose Import, and click Select file on the pop-up.
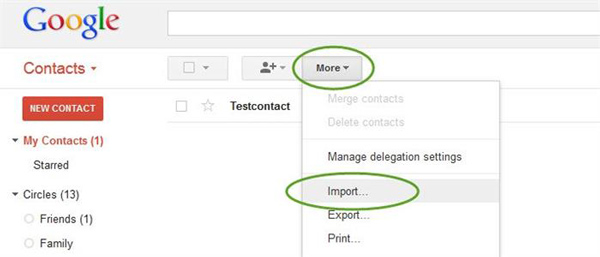
Step 3 Select the CSV file on your computer, and hit the Import button.
Step 4 Next, go to the More menu, and choose Export. Select vCard as the output format, and save it on your desktop.
Step 5 Access the iCloud website in your browser, sign in to your iCloud account, and choose Contacts.
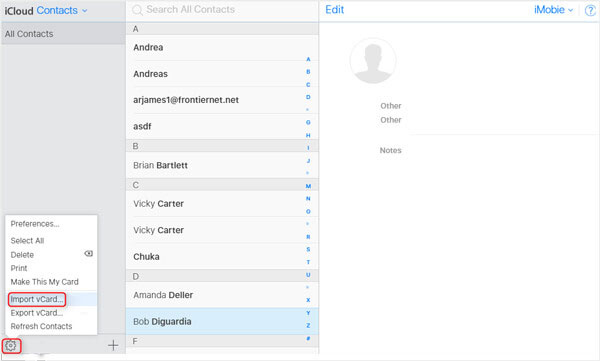
Step 6 Click the Settings button at the bottom left corner, and choose Import vCard. Select the contact file on your desktop.
Step 7 Once you sync iCloud contacts, Google contacts will be imported to your iPhone.
Way 3: How to Import CSV Contacts to iPhone with a CSV to VCF Converter
There are several CSV to VCF converters online, such as TextCompare, AnyConv CSV to VCF Converter Online, Aconvert CSV to VCF, and more. We use TextCompare as an example to show you how to import CSV contacts to your iPhone.
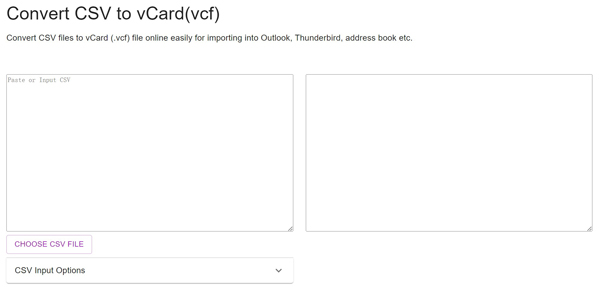
Step 1 Access the online CSV to vCard converter in a browser.
Step 2 Click the CHOOSE CSV FILE button, and open the CSV file from your computer.
Step 3 Hit the Process button, and click the Save button when converting is done. Download the VCF file to your desktop, and then add it to your iPhone using iCloud or iTunes.
People Also Ask:Part 4: FAQs about Importing CSV Contacts to iPhone
Can I import a CSV file into iCloud Contacts?
No, iCloud and Apple products only support one contact file format: vCard or VCF. To add a CSV file to iCloud Contacts, you have to convert CSV to vCard using a third-party tool.
Is it possible to mass import contacts on iPhone?
Yes, you can mass import contacts to your iPhone from a vCard or other contact files. Bear in mind that iOS can only read contact files in vCard format. If your contacts are saved in CSV format, you can use Apeaksoft iPhone Transfer to add massive contacts to your iPhone without any hassle.
Why can't I import contacts to my iPhone?
iPhone can only read the contacts in vCard format. If you transfer CSV contacts to your iPhone, you will get nothing.
Conclusion
This guide has explained how to add contacts in CSV to your iPhone. Since CSV is not natively compatible with iOS or Mac, you have to use a powerful tool to transcode the contacts for your iPhone, such as Apeaksoft iPhone Transfer. Or you can convert CSV to vCard using Google Contacts and more. If you have other questions or recommendations, please write them down below this post.