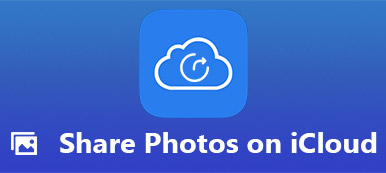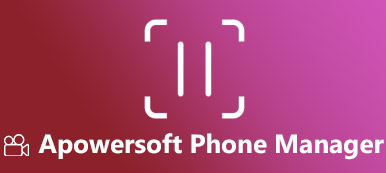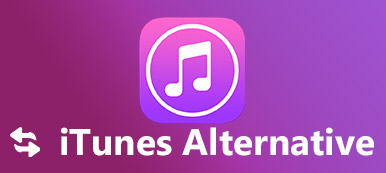Recently, some problems about Leawo iTransfer on Quora have the heated discussion on the rise. Some users admire that it is better than iTunes to manage iPhone data, while others complain it is a liar to steal money, but do nothing.
For avoiding buying a lemon, you should make this software clearly.
Here, we gather the updated the reviews of Leawo iTransfer, guide of using it, and the best 2 alternatives to this tool for making a smart choice.

- Part 1. What Is Leawo iTransfer?
- Part 2. How to Use Leawo iTransfer?
- Part 3. Reviews of Leawo iTransfer
- Part 4. Best 2 Alternatives to Leawo iTransfer
Part 1. What Is Leawo iTransfer?
Leawo iTransfer is the iOS data transfer software, which sync apps, music, ringtones, and photos among iOS device, iTunes and computer.
Getting rid of iTunes, it lets you backup iPhone and restore data easily. Why it can be as the iTunes alternative?
- Transfer apps, media files and PDF files directly, which make iOS device as a flash disk.
- Manage data from iOS device on computer like delete, add, etc.
- Keep both existing files and transferred data on iOS device safely without erasing data.
- Selectively transfer data without making the whole sync process at one time forcibly.
With the features, that iTunes does possess how to work on it?
Just move the next part.
Part 2. How to Use Leawo iTransfer?
For using Leawo iTransfer, you need to download this desktop software on your computer firstly. It has Windows and Mac version, just download the needed version to your computer.
Download Leawo iTransfer on Windows:
https://www.leawo.com/downloads/itransfer.html
Download Leawo iTransfer on Mac:
https://www.leawo.com/downloads/itransfer-mac.html
Then run it after the successful installation, and follow the steps below to use it.
Step 1Connect iOS device to computerUse a USB cable to connect your iOS device to computer, and this software will detect it automatically. The basic info of the iOS device will show up, like iOS type, capability, etc.
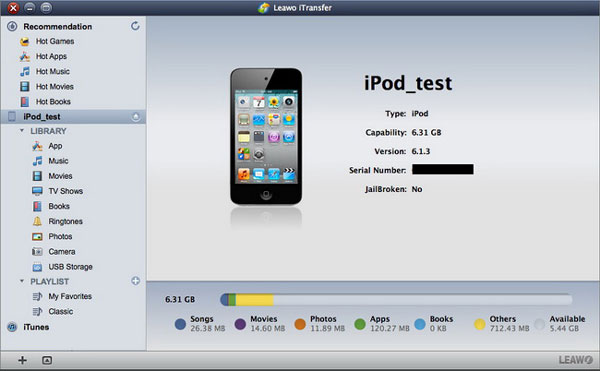 Step 2Transfer files from computer to iOS device
Step 2Transfer files from computer to iOS deviceIn the left pane, you could see all the data type. Click one data type, then just drag and drop the files into the Window to put data from computer to device.
Alternatively, you could also click “File” > “Add” > “Add File/Add Folder” in the menu from the upper left corner to import files.
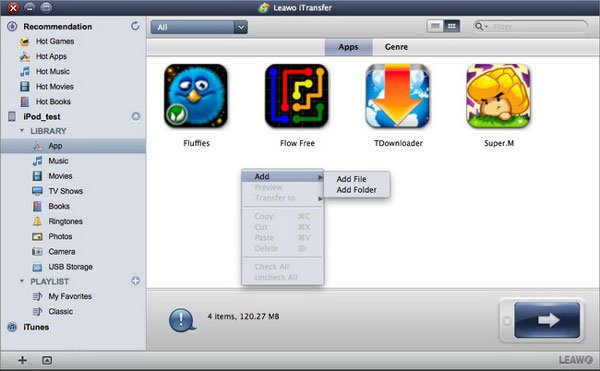 Step 3Backup files from iOS device to computer/iTunes/iOS device
Step 3Backup files from iOS device to computer/iTunes/iOS deviceClick one data type, select the items that want to save on computer/iTunes, and then click the transfer button at the bottom right corner, then you will see a pop-up window, which you need to check “Transfer to List: iTunes/iOS device”. Also you could select the location where you save the exported files to computer by click “Change” next to “Save to folder”.
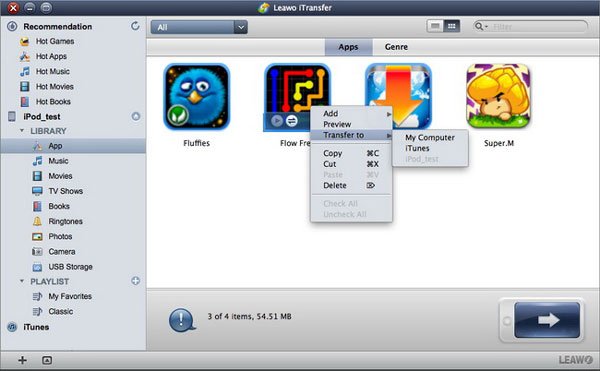 Step 4Sync files from iTunes to iOS device
Step 4Sync files from iTunes to iOS deviceOn the left pane, navigate iTunes Library, select the files that you want to add to iOS device, and click the transfer button at the bottom right corner to start syncing from iTunes to iOS device.
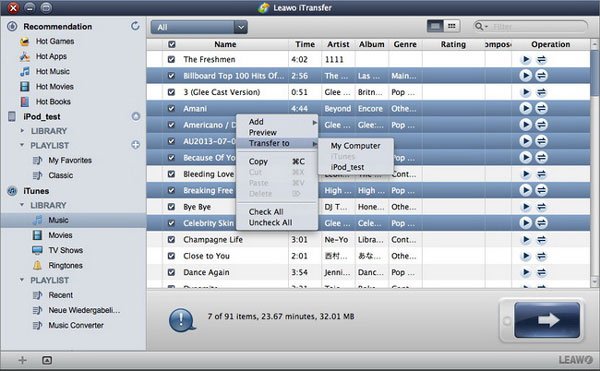
Here, a guide of using Leawo iTransfer has been completed. It does do as it claims to transfer data among iOS device, computer and iTunes.
The question is it is worthy of your trying?
Before making your decision, just check the reviews in the next part.
Part 3. Reviews of Leawo iTransfer
Here, we make a conclusion of the reviews of Leawo iTransfer, which can give more reference to decide if you would buy it or not.
- Pons
- Back up data efficiently.
- Support various data types, like media, photos, ebooks, apps, contacts, call and its file system.
- Use iOS device as a USB drive, even the interface is similar.
- Manage playlist.
- The transferring process is easy without any skills.
- Cons
- UI is not attractive. To some extent it is outdated.
- Emojis are not supported while transferring text messages with emojis.
- The service support is not efficient.
- It crashes while transferring a big amount of files.
- Contacts, messages, etc., are not supported.
- The activation process is a little bit confusing from some users’ reports.
In one word, it is not a bad tool as the iTunes alternative to transfer media files. However, for some data types, it needs the improvement.
Part 4. Best 2 Alternatives to Leawo iTransfer
Considering that Leawo iTransfer is has its advantages, here, we recommend another two alternatives to it.
1Leawo iTransfer Alternative – MobieTrans (iPhone and Android Data Manager)
Apeaksoft MobieTrans is mobile phone data manager, which helps you manage your iPhone and Android data smartly. Apart from the basic transferring feature, it also lets you add, delete, change, and preview data from iPhone or Android phone on computer easily.
Let’s check its features:
- Transfer photos, messages, videos, audio and contacts.
- Multi-transfer. Transfer data between iOS/Android and computer, sync data between iOS device and Android phone, copy data from iOS device to iOS device, and from Android phone to Android phone.
- Manage data freely, like add contacts, export SMS, delete video/audio playlist, move photos from one album to another one.
- De-duplicate and merge contacts.
- Convert video or audio to iOS supported formats while adding files from computer to mobile phone.
- One-click backup and restore contacts.
- Create ringtones for iPhone/Android phone, and convert iPhone HEIC images to JPEG/PNG for other readers.
Now, let’s see how it works to complete the transferring task easily on computer.
Step 1Connect iPhone/Android to computerAfter free download this software on your computer, run it after the successful installation.
Then connect your mobile phone to computer with the USB cable. If you want to transfer data between iPhone and Android, just connect both devices to computer. Wait seconds, and this software will detect your devices.
 Step 2Transfer data among iPhone, Android and PC
Step 2Transfer data among iPhone, Android and PCIn the main interface, you could see the basic info about your phone. For switching to another phone, just click the name of another phone from the drop-down list of device type at the top middle.
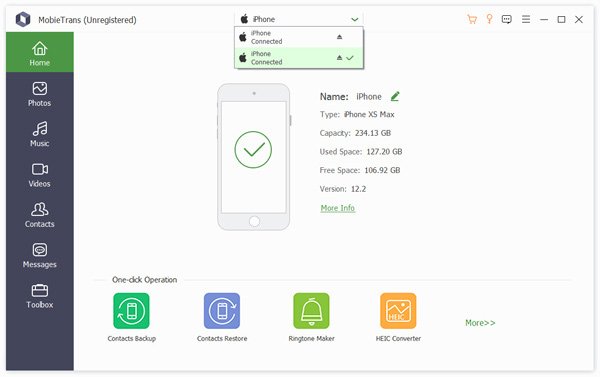
Then select one data type on the left pane, and all the details and sub types will show in the right window. Click it to preview. After checking the items and selecting them, just click the transfer button at the top on the right window.
The first “Add to Device” button lets you add data from computer to Android or iPhone.
The second “Export to Device” enables you to sync data from one phone to another phone.
The third “Export to PC” button is capable of backing up the selected items to PC directly.
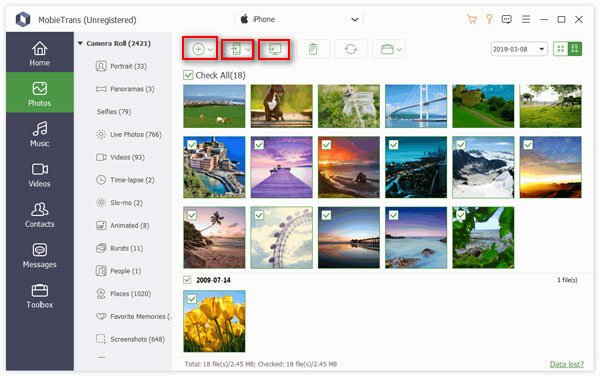 Step 3Delete/Change/De-duplicate data
Step 3Delete/Change/De-duplicate dataFor some data types, you could launch a massive deletion through the “Delete” button.
For contacts, you just need to pick up one contact, click the edit button to edit the contact info easily. The “De-duplicate” button will help you find the duplicated contacts, and merge more duplicated contacts into one.
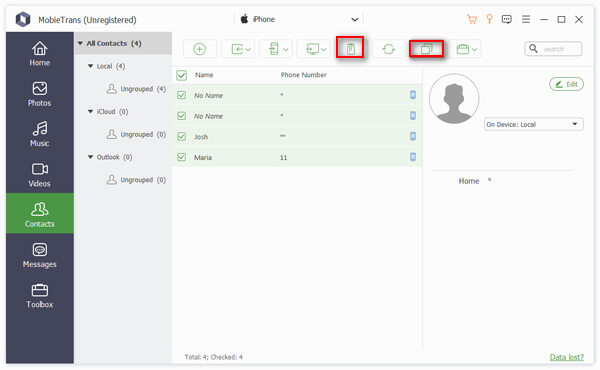 Step 4Create ringtone for iPhone and Android
Step 4Create ringtone for iPhone and Android“Ringtone Maker” feature via clicking “Toolbox” to finding it at the bottom of the main interface, can helps you create any audio files into ringtone for iPhone and Android.
Click it, and select “Add file from PC or Device”, then set the starting and ending time, and click “Generate” to create the ringtone.
You are allowed to tick the box of “Add to device” to transfer the created ringtone to iOS device directly. Then you could freely change your ringtone for your phone.
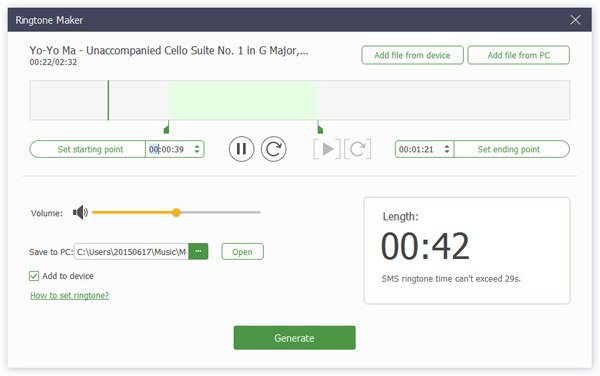 Step 5Convert HEIC to PNG/JPEG
Step 5Convert HEIC to PNG/JPEGWhile choosing “HEIC Converter” from “Toolbox”, you could import HEIC image files on your iPhone and convert them into JPEG or PNG for your Android phone reader or Windows computer.
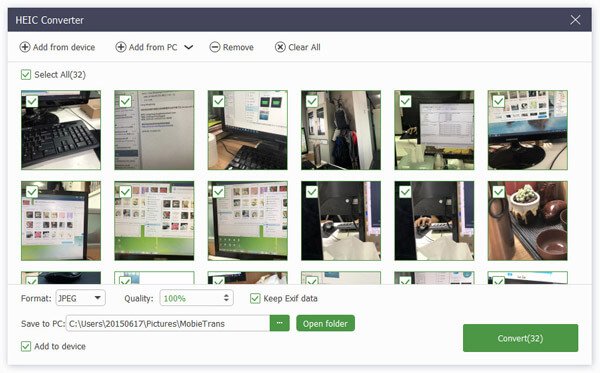 Step 6One-click backup and restore contacts
Step 6One-click backup and restore contactsClick “Contacts Backup” and all your phone contacts will be backed up to your computer, while click “Contacts Restore” and the backed up contacts will be restored to your iOS device and Android phone.
The only disadvantage of this software is it does not support files transfer between iPhone and iTunes.
That’ s why we will recommend the other one Leawo iTransfer replacement.
2Leawo iTransfer Alternative – iPhone Transfer (iOS Manager)
iPhone Transfer is the iOS data transfer tool. It lets you transfer data among iPhone, computer and iTunes directly without hassle. Moreover, it can be the data management utility to help delete, edit, de-duplicate and merge files from iOS device on computer directly.
Now, let’s see what features it brings you:
- Transfer photos, music, videos, contacts, and messages for iOS device.
- Transfer data from iOS to iOS, between iOS and computer/iTunes.
- Delete contacts, photos, music, and videos.
- Edit, add, de-duplicate and one-click backup/restore contacts.
- Manage music/video playlist and photo albums.
- Create ringtones and convert HEIC files.
As for its guide, you could refer to this page.

Other information you may want to know about: Wondershare MobieTrans and its best alternatives
Conclusion
In this page, we mainly talk about Leawo iTransfer. It is the iOS transfer tool which helps you to transfer data among computer, iOS device and iTunes. In simplicity, it is a good iTunes alternative. As for data type support and functions, it may be not the ideal choice. MobieTrans, and iPhone Transfer for Mac will better to support more data type transfer, and get an easy management than iTunes and Leawo iTransfer.
Now, it is up to you.
Would you take Leawo iTransfer or another two alternatives to transfer and manage your iPhone or Android data?
Let me know by leaving your comments below.