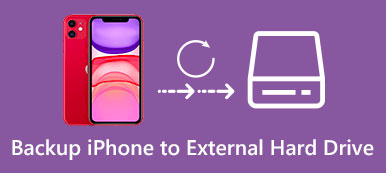If you are an Android user and just bought your new iPhone, Move to iOS helps you move Android data to the iPhone. Before you transfer data and experience the altogether new iOS world, please read this entire review about this application and eliminate all potential problems you may face in the transferring process.
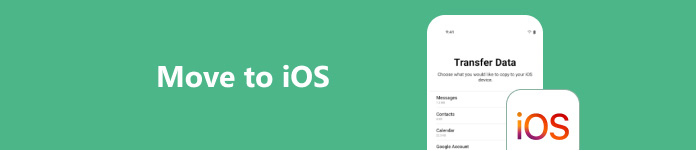
- Part 1. Everything about Move to iOS App
- Part 2. Why is Move to iOS Not Working
- Part 3. Best Alternative to Move to iOS App
Part 1: Everything about Move to iOS App
Move to iOS application was developed by Apple and is aimed at attracting Android users by offering them free Android-to-iOS data transfer. Therefore, it doesn't transfer data from iPhone to iPhone. With it, you can transfer Android contacts, messages, photos, and videos to your iPhone, iPad or iPod. Besides, Apple Move to iOS also gives you suggestions about applications on the App Store due to the applications installed on your Android device. However, there are several limitations and requirements for this application:.
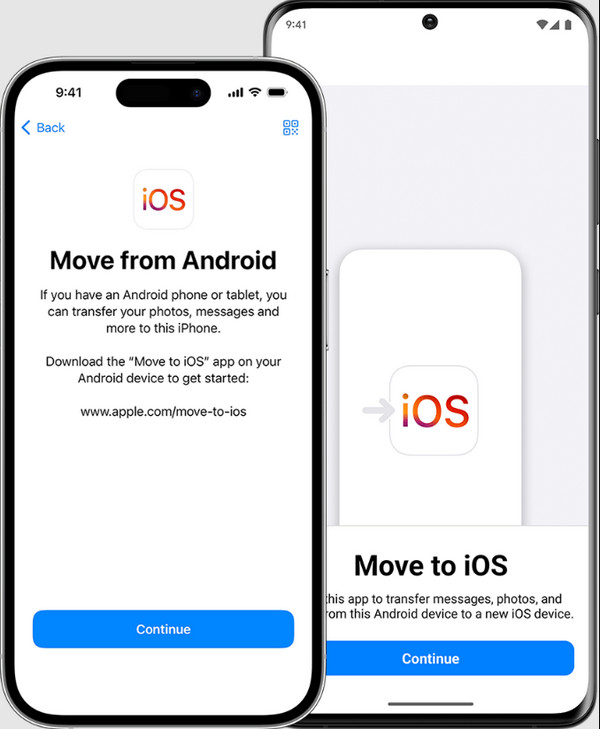
• Your device must run iOS 9 or higher (the higher, the better).
• Android phones or tablets must have Android version 4 or later, but Android 9 is not supported.
• It only supports devices later than these: iPhone 5, iPad 4th generation, iPad mini 2nd generation, and iPod touch 6th generation.
• Ensure your Android and iOS devices are fully charged.
• Does Move to iOS need Wi-Fi? The answer is yes. Two devices must be connected to the same and safe Wi-Fi.
• You have to prepare a new iPhone that hasn't been set up or erase an old iPhone to hold data. If the latter one, you'd better backup the old iPhone data first.
• Data supported for transfer: contacts, messages, photos, videos, web bookmarks, email accounts, and calendars. Music, e-books and other third-party data are not supported.
• Your Android data will be copied to your iPhone rather than literally moved to your iPhone.
Now that you have mastered Android Move to iOS comprehensively, if you need a detailed guide about the operation steps or have any other problems with this app, you can go to the www apple com Move to iOS support page to download it or submit your suggestions and learn how to use Move to iOS.
Part 2: Why is Move to iOS Not Working
After the Move to iOS app download, another travail we must fix is fixing occasional non-working issues. Some users can't bypass this because of various questions that we can't imagine. If you are facing this problem or you have been stuck for more than 30 minutes, check whether you have the following mistakes.
1. Turning on the Android Smart Network Switch: This function switches automatically to a better network to ensure a smooth use experience. Therefore, if your current network is unstable, the Android device may already turn to another Wi-Fi. It is imperative to ensure your devices are connected to the same Wi-Fi so you'd better turn off Smart Network Switch or other similar setting.
2. iOS doesn't have enough space: Even if you have cleared your iPhone data or it is brand-new, it may not be enough to hold all data from the Android device if there are many photos or videos. After all, they are very space-consuming.
3. The Android version is 9: Android 9 is incompatible with iOS, so transferring data from Android 9 will fail. Check your Android version in your phone's Settings App before moving to iOS.
4. Move to iOS is not the latest version: Sometimes migration fails, not because of you but because Move to iOS has a bug. You can update the application and try again.
Here are some small tips that many users have attested.
• Restart devices: In most situations, a reboot of two devices unexpectedly settles the problem that has perplexed you for a long time.
• Transfer between matching devices. Although Apple claims you can import data from an Android phone to an iPad or iPod with Move to iOS, transferring from phone to phone or tablet to tablet is more effective and more likely to succeed.
• Keep your devices charged. If one of your devices is low on power, the migration may be stuck at one minute. So, keeping both devices charged during the whole process facilitates the transfer speed.
• Activate Airplane Mode on Android: This ensures you will not be interrupted by calls. After all, you don't anticipate abandoning 99% of the procedure after hours of endeavor and accepting a call!
• Migrate Chrome bookmarks: To transfer Chrome bookmarks, make sure you're running the latest version of the Chrome App on your Android before the process, or your iPhone Chrome will be empty.
• Keep opening. Move to iOS on the Android device: Don't let this App run in the background or run other apps on Android.
Part 3: Best Alternative to Move to iOS App
To be objective, Move to iOS indeed has bugs and problems since about 62k people marked it as 1 star in Google Play. Fortunately, there are many excellent alternatives, like Apeaksoft MobieTrans. If you have done anything but it still doesn't, you can give a chance to third-party applications.

Apeaksoft MobieTrans achieves the same effect and even beats Move to iOS. It is not only a data transfer but also a data manager, which allows you to migrate phone data on a computer within one click and select which you want to transfer one by one. You can add, export, de-duplicate, and delete Android or iPhone data on the computer and keep your phone clean and organized.
Besides, there is no longer an only-Android-to-iOS limitation. You can cross-trans data between Android and Android, iPhone and iPhone, or Android and iPhone. Apeaksoft MobieTrans also has no restrictions on the iPhone device: having been set up or not, they are both OK.
By the way, Apeaksoft MobieTrans also includes some utilities that we frequently use, like the HEIC converter and Ringtone maker.

4,000,000+ Downloads
Transfer photos, videos, music, contacts and messages between any two phones quickly and effortlessly.
Organize and backup phone data on a computer.
Merge duplicate contacts and restore contacts iPhone, Samsung, etc.
Make Ringtones for iPhone for free.
| Move to iOS | Apeaksoft MobieTrans | |
|---|---|---|
| Contacts, photos, videos, and messages transfer | Support | Support |
| Music transfer | Doesn't support | Support |
| Transfer direction | Android > iOS | Android > iOS, iOS > Android, iOS > iOS, Android > Android, phone > computer |
| Data manage | Doesn't support | Add and delete phone data on a computer |
| Phone data one-click backup | Doesn't support | Support |
Conclusion
Move to iOS app is automatic and convenient for transferring Android data to iPhone. However, running it is sometimes troublesome unless you meet certain conditions. It is absolutely possible that you will end up migrating noth
If you don't want to suffer from fixing annoying problems, you can try alternatives like Apeaksoft MobieTrans, which allows you to transfer data from Android to iOS and vice versa. It visualizes your data so you can check it before transferring. Besides, it is nearly three or four times faster than Move to iOS.
Have you succeeded in Move to iOS? Share your experience with other readers.