"I find iPhone Notes app is very useful and I use it to record almost everything, from shopping list to recipes, from meeting record to presentations; however, recently I encountered a problem related to my notes. I just got my iPhone 17, but I don't know how to transfer notes from one iPhone to another. Please help!" Every time Apple releases new iPhone, some people will search the same skill on forums and social media. Plus, this skill is necessary for multi-device users who own iPhone and iPad at the same time. Fortunately, there are a variety of methods to complete this task.
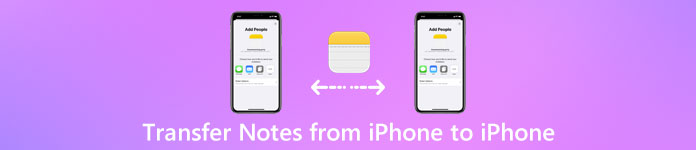
iTunes, for example, was released by Apple aiming to help users backup iPhone data to computer, and restore backup to iOS device when you need it. In other word, it is able to transfer notes from one iPhone to another through backup and restore backup. iCloud is another useful service. Apple offers 5GB free storage for each account. Though it is limited on backup data on iPhone, there is enough to sync notes from iPhone to iPad or another iPhone. In this tutorial, we are going to tell you how to use these methods to achieve notes syncing between iOS devices. Moreover, you can get more choice on this task.
- Part 1: Transfer notes from iPhone via iTunes
- Part 2: Transfer notes from iPhone to iPhone with iCloud
- Part 3: Sync notes from iPhone to iPad using iOS Data Backup & Restore
Part 1: Transfer notes from iPhone via iTunes
Apple has changed iTunes in the new version. And syncing notes is no longer supported by iTunes. But it does not mean that you cannot use iTunes to transfer notes from iPhone to iPhone. The alternative solution is to backup data on iPhone to computer and then restore it to another iPhone.
Some people prefer to iTunes, partly because it is an official toolkit and totally free on transferring iPhone notes through backup. If you do not care about the downsides, such as overwrite current data on the target device, it is a proper option.
How to transfer notes from old iPhone to iTunes backup via iTunes
Step 1. Use the Apple Lightning cable to linkyour old iPhone to your computer. Open iTunes, wait for your device is detected and the click the iPhone button on top left part.
Tip: To avoid iPhone not show in iTunes and other bugs, you'd better up iTunes to date by clicking the "Check to Update" button in "Help" menu on Windows or "iTunes" menu on Mac.
Step 2. Navigate to the "Summary" tab from left handbar, go to the "Backups"area on right side, select the "This computer" option and then click the "Back Up Now" button. Then iTunes will start making a backup for the data on iPhone, including notes.
Step 3. It may take a while depending on the amount of data on iPhone. When it is done, remove the old iPhone from your computer. Now, you have three options to transfer notes from iTunes backup to another iPhone.
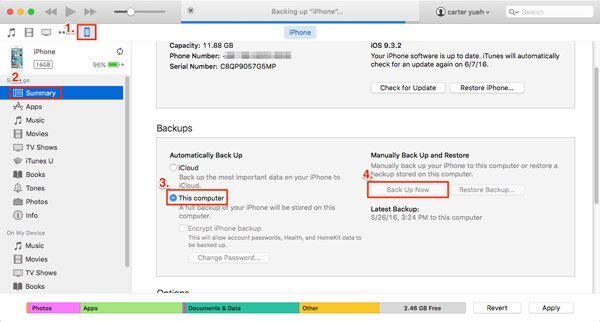
How to transfer notes from iTunes backup to iPhone via iTunes
Step 1. Connect the new iPhone to your computer and also locate to the "Backups" area in the "Summary" tab.
Step 2. Click the "Restore Backup" button and select the latest iTunes backup on the popup list. Then hit "Restore" to start extracting notes and other data from iTunes back and save them to the new iPhone.
If you have saved some information on your new iPhone, you should back up it before perform restore.
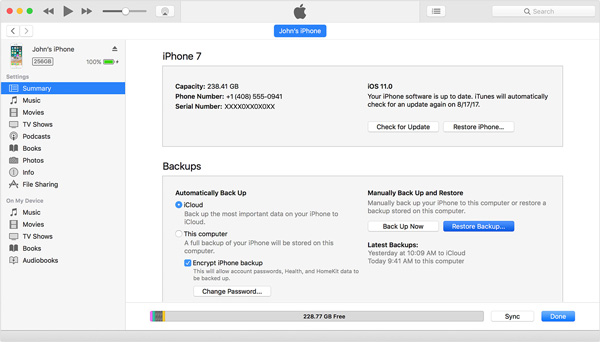
How to transfer notes from iTunes backup to new iPhone via iTunes
Step 1. Turn on the new iPhone and input the necessary information following the setup assistant. When you reach the Apps & Data screen, select "Restore from iTunes Backup".
Step 2. Next, connect the new iPhone to the computer and start the latest version of iTunes. After it recognizes the iPhone, iTunes will show you welcome to your new iPhone window.
Step 3. Select "Restore from this backup", pick the latest iTunes backup from the dropdown menu and click "Continue" to complete the process.
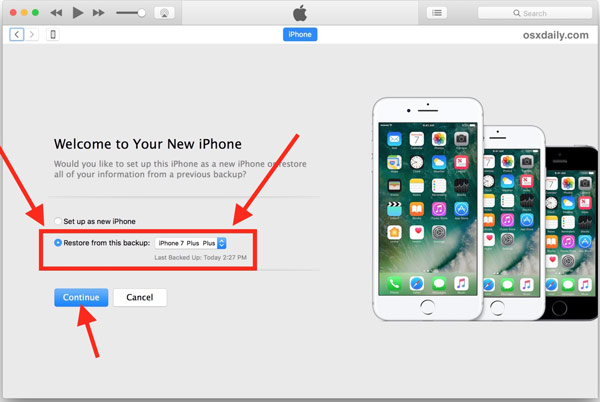
How to transfer certain notes from iTunes backup to iPhone
If you want to transfer notes from iTunes backup to iPhone without covering existing data on the target device, we will recommend Apeaksoft iPhone Data Recovery
Step 1. Install iPhone Data Recovery on your computer. Hook up the target iPhone to your computer. Then open the application and select "Recover from iTunes Backup File" on the main interface.

Step 2. Locate to the right panel, choose the latest iTunes backupand click the "Start Scan" button to extract data from it. When you are taken to the detail window, choose "Notes" under the"Memos & Others" section on left ribbon.

Step 3. Tick the checkbox in front of each note you want to transfer to iPhone and click the "Recover" button. Then put the notes to your new iPhone.

Without third party tools, users cannot look at or extract notes from iTunes backup. Of course, you can transfer notes from iPhone to iPhone by restoring the entire backup to another iPhone; however, that will overwrite and cover existing data on your handset.
Part 2: Transfer notes from iPhone to iPhone with iCloud
Unlike iTunes, iCloud is able to sync notes from iPhone to iPad or iPhone separately. And you do not to prepare a USB cable and a computer since iCloud is a cloud-based service. All you need is your Apple ID and a good Wi-Fi network.
How to transfer notes from one iPhone to another
Step 1. On the previous iPhone, open the iOS Settings app from your home screen, tap on your device name and then select iCloud. If you have not signed in your Apple ID, tap on "Sign in" and enter your Apple credential.
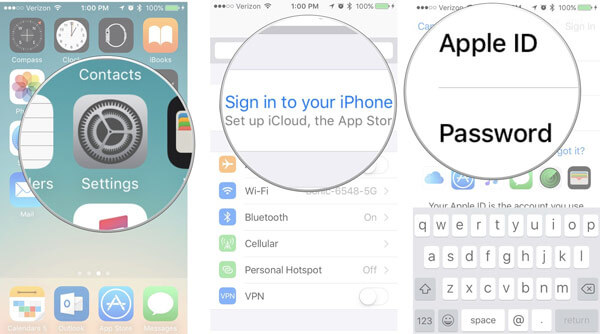
Step 2. Scroll down to find the "Notes" option on iCloud settings screen and make sure to put the switch to "ON" position. Then once the iPhone connects to a Wi-Fi network, the notes and attachments will go to your iCloud account.
Step 3. Turn to the target iOS device, go to "Settings" >"iCloud", log in the Apple ID and password associated on the previous iPhone. And enable the "Notes" option as well.
If you use another iCloud account, tap Sign Out, enter the password to confirm it, and then hit Sign In and enter the previous Apple ID.

Step 4. Open the "Notes" app from the home screen. If you cannot see the desired notes, tap on the arrow button at upper left corner and select "iCloud" folder. Then the synced notes and attachments should show up.
Now, you just sync notes from iPhone to another iPhone, these notes are still saved on the previous iPhone and iCloud but not the target iPhone. If the iPhone is offline or resign in another Apple ID, these notes will be gone. To save notes on iPhone from iCloud, skip to step 5.
Step 5. In the Notes app, go to the iCloud folder, tap on the "Edit" button at top ribbon, and check the boxes in front of the notes to transfer from iPhone to iPhone. Locate to bottom, tap on Move to, select "On My iPhone/iPad" to download them to iPhone memory. Then you can sign out the previous iCloud account and look at the notes locally.
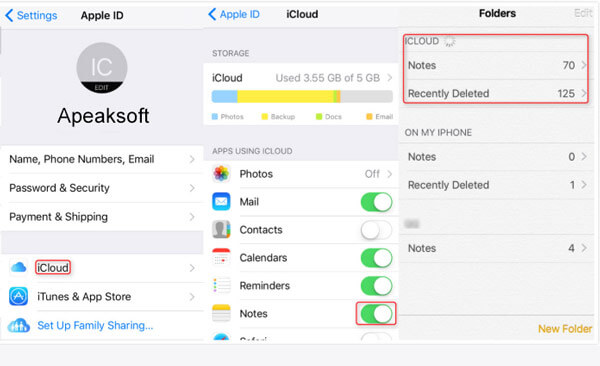
You may want to know: How to sync photos from iCloud to Android
Part 3: Sync notes from iPhone to iPad using iOS Data Backup & Restore
Apple has introduced the new version of Notes for iOS devices. Now, you can not only write down text in Notes app, but also add multimedia files, such as photos and videos in your notes. However, you may discover that it takes longer time to transfer multimedia attachment between iOS devices. Apeaksoft iOS Data Backup & Restore is a better alternative solution to sync notes from iPhone to iPad. Its key features include:
- Easy to use. iOS Data Backup & Restore has the capacity to sync notes from iPhone to iPad or another iPhone using backup.
- Encrypt iPhone notes. To prevent from data loss, you can back up notes from previous iPhone to computer and add password on the backup.
- Faster and safer. iOS Data Backup & Restore uses the USB cable to backup and restore notes, so it works even though there is no Wi-Fi networks around.
- No damage transfer. This iPhone toolkit is able to transfer notes between iOS devices and computer in original conditions and not interrupt existing notes on both devices.
- View notes on computer. Before restore notes to target iPhone, you can preview the backup and decide to transfer all notes or certain ones.
- In addition to notes, it supports a wider range of data types, like contacts, reminders, call history, SMS, MMS, photos, videos, music and more.
- Plus, it works for all iOSdevices, including iPhone 17/16/15/14/13/12/11, iPad Pro/Air/Mini and earlier generations.
In a word, it is one of the best ways to sync notes from iPhone to iPad. And to help you understand the workflow clearly, we use an iPhone 5 as the source device and iPad Pro as the target device in this part.
How to transfer notes from iPhone to computer in one click
Step 1. Get iOS Data Backup & Restore installed to your computer
iOS Data Backup & Restore has two versions, one for Windows 10/8/7/XP and the other for Mac OS. Download and install the right version to your computer based on the operating system. Plug your iPhone 5 to your computer using the Lightning cord. Launch the application, which is able to discover your device automatically.

Step 2. Set for backup notes from iPhone
Click the "iOS Data Backup" button on the home interface. If you want to protect iPhone notes, select"Encrypted backup", drop your password and click the Start button. If not, select Standard backup and click "Start" to continue. When going into the data type window, make sure to tick the checkbox in front of "Notes & Attachments" under the "Memos & Others" section.

Step 3. Transfer notes from iPhone to computer in one click
Click the "Next"button at bottom of the window, and then select a folder on the popup dialog to trigger the process. Wait for the application to tell you "Congratulations", which means the process is done. Remove your iPhone 5 from your computer.

How to transfer notes from computer to iPhone
Step 1. Connect iPad to iOS Data Backup & Restore
Hook the target iPad to your computer with the Lightning cable. Click the "iOS Data Restore" button on main interface of iOS Data Backup & Restore to connect iPad to the program.
Step 2. Select desired notes for transfer
Select the latest backup file on the list, which is based on the backup date and click the "View Now" button to extract data from the backup file. When going into the detail window, choose the "Notes" option under "Memos & Others" area on left sidebar.

Step 3. Sync notes from iPhone to iPad
Preview notes in the backup and select all notes or specific notes that you want to sync to target iPad. Finally, click the Restore to "Device" button to start transferring notes to your iPad. After the process is complete, quit the application and disconnect your iPad from your computer.

Conclusion:
Based on the introductions above, you might grasp at least three methods to transfer notes from iPhone to another iOS device simply. As you can see, these methods all have unique features and are suitable to different situations. iCloud is a good option to complete this task under Wi-Fi connection, but not have USB cable. On the other hand, iTunes has the capacity to migrate notes from old iPhone to new iPhone along with other data using iTunes backup. In addition to iTunes and iCloud, we also shared an alternative solution, Apeaksoft iOS Data Backup & Restore, to sync notes from iPhone to iPad. The biggest advantage is to do this job without deleting current data on your devices. You can discover your favorite method based on your situations and follow our guides to move notes from your iPhone.




