How to Send Videos from Android to iPhone Without Losing Quality
"My friend has a Samsung Galaxy phone, and I have an iPhone 16. Recently, we encountered some challenges in sending some videos she took during the holiday to my iPhone. How to transfer videos from Android to iPhone? Please help."
It is simple to transfer videos from smartphones to computers. But when it comes to sending videos from Android to iPhone, it is another story. Apple has released several ways to transfer data between iOS devices, iCloud, iTunes and AirDrop. Unfortunately, these services are not available to Android devices.
Does that mean you cannot send videos from Android to iPhone or transfer videos from iPhone to Android?
The answer is No. In this tutorial, we are going to show you 7 easy ways, like email, cloud service, etc., to make it. Follow our guides to transfer videos between iPhone and Android step by step.
PAGE CONTENT:
- Part 1. How to Send Videos from Android to iPhone Without Losing Quality
- Part 2. How to Move Large Videos from Android to iPhone with Google Photos
- Part 3. How to Send a Video from Android to iPhone via a Messaging App
- Part 4. How to Send Videos from Android to iPhone via Email
- Part 5: How to Copy Videos from Android to iPhone Using Cloud Storage
- Part 6. How to Send a Large Video from Android to iPhone Using iTunes
- Part 7. How to Send Videos from Android to iPhone via Apps Based on Wi-Fi
Part 1. How to Send Videos from Android to iPhone Without Losing Quality
Considering the different resolutions, the videos shot on different devices also vary. Moreover, considering the different format compatibility on iPhone and Android, the video quality may be changed when sending from Android to iPhone.
If you want to share Android videos to iPhone without restrictions while keeping the best quality, Apeaksoft MobieTrans should be your first choice. It can break barriers between the two different systems. Moreover, the easy-to-use and intuitive software can guarantee smooth usage for you.
Send Videos from Android to iPhone Easily
- Transfer videos from Android to iPhone directly in one click.
- Transfer videos from Android to iPhone without losing quality.
- Manage videos, like deleting, editing, etc., as well.
- Compatible with iPhone 17/16/15/14/13/12/11, Samsung, HTC, etc.
Secure Download

Step 1. Connect iPhone and Android to the computer
Download and install MobieTrans on your computer for free. Connect your Android phone and iPhone to your computer. After that, the program will automatically analyze your device.

Step 2. Select high quality
Click Preferences from the drop-down list of the menu (three-strip) at the top-right corner. Navigate to the Video tab to tick the box before High Quality. Here, it is optional to keep the original date information when moving videos from Android to iPhone.
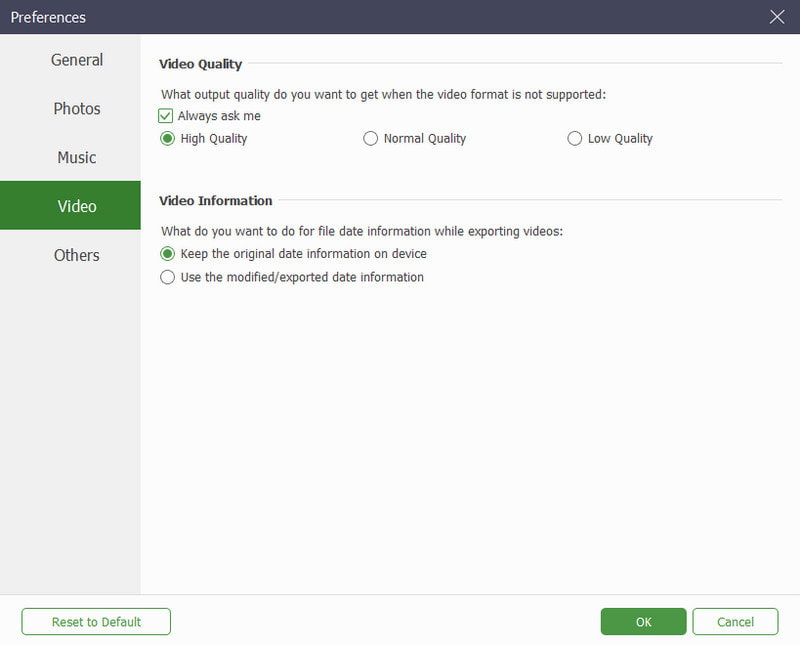
Step 3. Select videos
Click Videos from the left sidebar, and view all the videos in the right window. You can check the video files that you want to move.
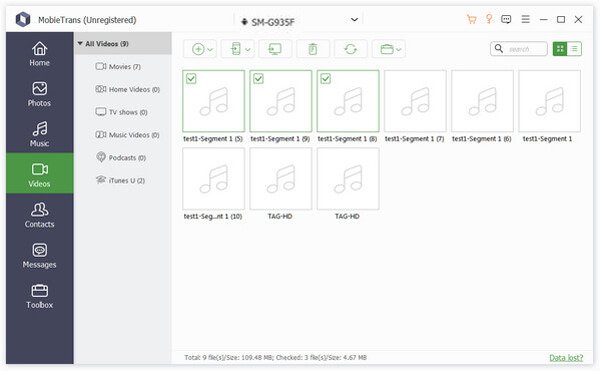
Step 4. Move videos from Android to iPhone
Click Export to Device to select your Android phone and start transferring the selected videos from Android to iPhone. After that, you can view the videos on your iPhone.
It will also be quite simple to transfer videos from Android phone to computer if you select Export to PC.
Tips: Besides transferring videos, MobieTrans allows you to transfer photos, contacts, music, and messages easily. You can also manage your phone files to keep your phone clear and orderly.
Part 2. How to Move Large Videos from Android to iPhone with Google Photos
If you don't want to transfer videos from Android to iPhone with a computer, Google Photos is a good method to send large videos from Android to iPhone in one click since it is accessible on both Android and iPhone.
If you want to share videos with others, you can make a shared album for others to watch using the following steps:
Step 1. Upload the videos to be shared to your Google Photos account.
Step 2. Select the album and press the More button. Choose Options.
Step 3. Tap the Invite people button, or you can copy the link and send it to your friends.
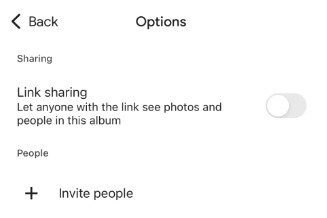
If you want to send videos from your Android to your iPhone, you just need to sign in to the same account on your two devices. Then, you can view and download videos freely.
Tips: This method is also workable when you share videos from iPhone to iPhone, Android to iPhone, iPhone to Android, or Android to Android simply.
Part 3. How to Send a Video from Android to iPhone via a Messaging App
The messaging app is the most used way when we want to share videos from Android to iPhone with our friends. WhatsApp, for example, is one of the most popular instant message apps around the world. It allows people to send videos to contacts as attachments. Plus, the video transfer from using WhatsApp can be performed between any mobile phones with WhatsApp installed.
Step 1. Open the WhatsApp client on the Android phone, such as Samsung Galaxy S8. Navigate to the chats window and select the contact associated with the target iPhone.
Step 2. Tap the attach button in the upper right corner, and choose Gallery on the pop-up menu. Here you can select the desired video saved in your Gallery.
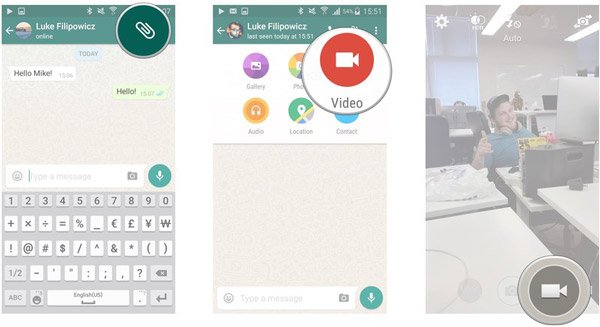
Step 3. Add a caption for the video if you like. Tap the Send button at the bottom. A few seconds later, you can receive the video in WhatsApp on iPhone. And you can download the video to the Photos app.
Step 4. How to Send Videos from Android to iPhone via Gmail (up to 25MB)
After that, you can watch the videos on iPhone easily. Do not forget to turn on landscape mode on iPhone to enjoy the big visions.
Tips:
Why is my video message failing to send to iPhone?
The video size is too large. If you send an existing video from Android to iPhone via WhatsApp, it is limited to 16MB (about 90 seconds to three minutes of video).
Why do videos from iPhone to Android look blurry?
On most Android devices, the density is around 720p or 480p, while on the iPhone, it's about 1080p. So, when you send videos from one system to another, the quality is likely to deteriorate, and your videos may appear blurry.
Part 4. How to Send Videos from Android to iPhone via Email
According to the recent survey, majority of emails are opened on smartphones. Almost all email providers have released mobile apps for both iPhone and Android devices. That makes email a simple way to transfer videos from Android to iPhone. For example, Gmail is one of the most popular email providers and Google has released Gmail for iOS long ago.
Step 1. If you have Gmail app on your devices, skip to the next step directly. To transfer videos between Android and iPhone, you have to set up Gmail account on the devices first.
On iPhone, go to Settings > Mail > Accounts and tap Add Account, select Google from the list, and enter your Gmail username and password. On Android, head to Settings > Account, tap Add Account, select Google and follow the onscreen assistant to fill in your Gmail address.
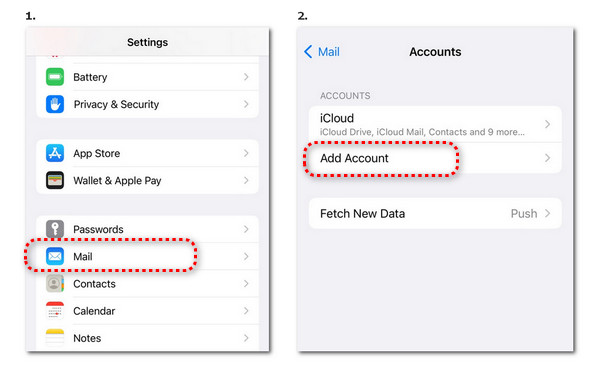
On Android, head to Settings > Account, tap Add Account, select Google and follow the onscreen assistant to fill in your Gmail address.
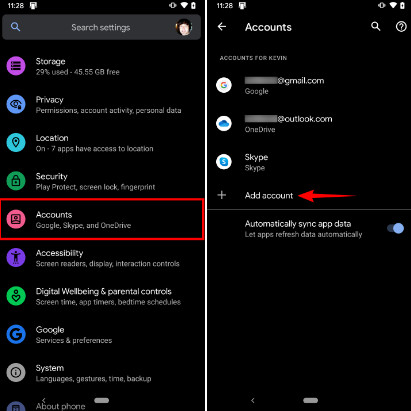
Step 2. Open the Gallery app on your Android phone and find the video you want to send to iPhone. Tap on the video and then hit Share to activate the share menu. If you have set up Gmail in Settings, choose Email. And if you have the Gmail app on your phone, select Gmail.
Step 3. When you are taken to the new email screen, input your Gmail address in the To box and tap the Send button to send video from Android to iPhone. Then you can access your Gmail account on iPhone and download the video attachment at any time. If the Gmail account is useless for you, you can learn how to delete a Gmail account here.
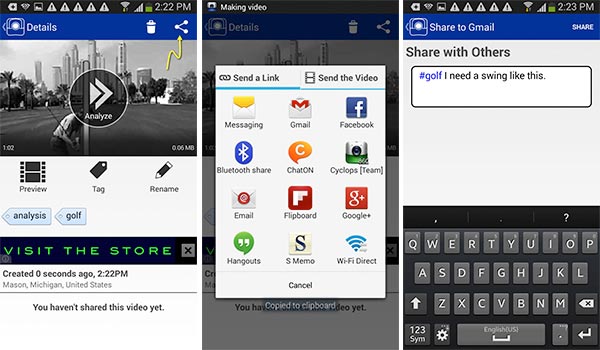
Tips: This way is available to transfer videos from iPhone to Android. But similar to instant message apps, email providers usually have limitations on the size of attachment. For example, Gmail allows people to send an attachment less than 25MB.
Part 5: How to Copy Videos from Android to iPhone Using Cloud Storage
Today, people are increasingly embracing advanced technologies, for example, many people save their photos and videos to cloud services, like Dropbox. That permits you to access these contents at any devices, and also makes sending videos from Android to iPhone possible.
Step 1. Install Dropbox app on both iPhone and Android phone. It is available in App Store and Play Store. Open the Dropbox app on Android phone and sign in your account. If you do not have, you can sign up a new one within the app.
Step 2. Tap the Add file button at the bottom right corner and choose the Upload photos or videos option. When redirect to gallery, you can check the boxes on the videos you want to send to iPhone. Once tap on the Upload button at bottom of the screen, the videos will be uploaded to your Dropbox account in minutes.
Step 3. Next, turn on your iPhone and start the Dropbox app. Sign in to the same account and go to the photo folder. By default, Dropbox will save all photos and videos in the photo folder. If you want to send videos from Android to iPhone's Camera Roll, select the videos, tap the Share button at the top of the screen and then hit Save Videos.
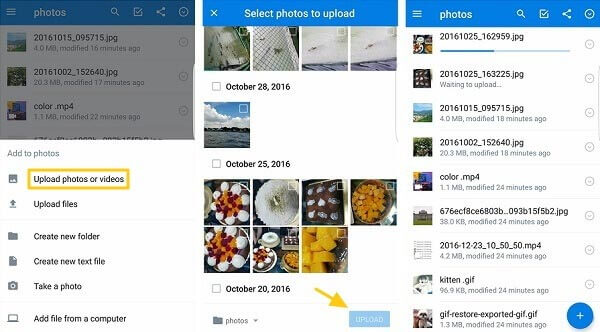
Tips: Dropbox gives 2GB free storage to each account; however, you have to perform video uploading and downloading when sending videos from Android to iPhone. And if the Wi-Fi network is not good, transferring videos with Dropbox could be a disaster.
Part 6. How to Send a Large Video from Android to iPhone Using iTunes
iTunes is also an accessible way to send videos from Android phones to iPhone using the steps below:
Step 1. Connect your Android to the computer and import your Android videos to your computer's library.
Step 2. Disconnect your Android phone and turn to connect your iPhone to the computer. Open iTunes.
Step 3. Go to the top left corner to choose the File option. Select Add File to Library and choose your desired videos.
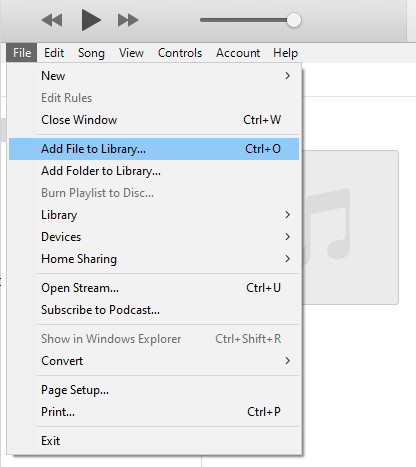
Step 4. Click your iPhone pattern in the upper-left corner, and then press Movies. Check Sync Movies and choose your target video.
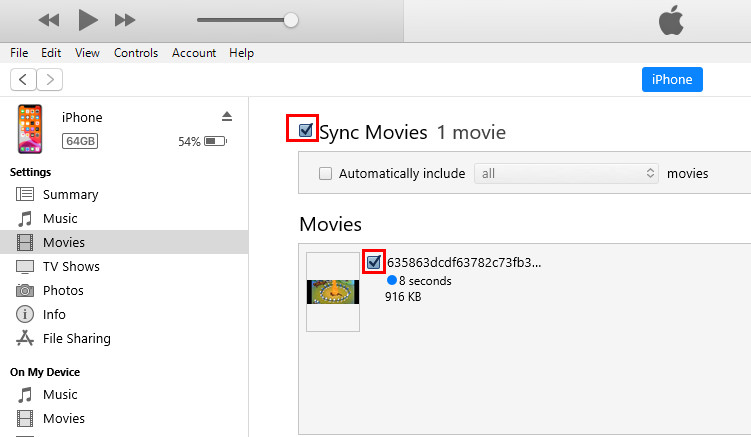
Tips:
Why can't I send videos from Android to iPhone?
It decides the way that you are using it. Usually, it may be caused by a faulty network connection or insufficient space on the phone.
Part 7. How to Send Videos from Android to iPhone via Apps Based on Wi-Fi
Besides message app and email, there are several Wi-Fi transfers on the market compatible with both iPhone and Android. A Wi-Fi transferring application is able to send videos from Android to iPhone in real time, but the prerequisite is that the two devices must connect to the same Wi-Fi network. We use Zapya as the example to show you how to transfer videos from Android to iPhone.
Step 1. Open the Wi-Fi transferring app on both your Android phone and iPhone, when you want to transfer videos. Make sure that your Android phone and iPhone connect to the same Wi-Fi network.
Step 2. On Android phone, tap the Create Group option on the pop-up dialog and then hit the menu button at the top right corner of the screen. Then choose Connect to iOS Device on the menu list.
Step 3. Turn to your iPhone, tap on Search and Join on the pop-up dialog. Then select the Android phone on the list to connect two devices.
Step 4. After the connection is successful, back to the Android phone, choose video as the data type on bottom. To send a video, tap on it and hit Send. If you want to send multiple videos, tap Multi and touch each desired video, tap Send to transfer them to iPhone.
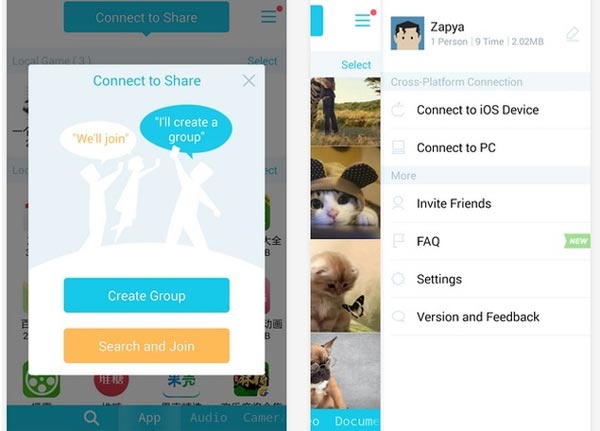
Tips:
1. Wi-Fi transferring apps usually have limitations on file size and number for a free trial. And the transferring speed is very slow, especially on videos, and similar apps are AnyTrans, Send Anywhere, SnapDrop, Feem, etc
2. Can I use AirDrop between iPhone and Android? No. AirDrop only supports converting files on iPhone, iPad, iPod Touch, and Mac. It cannot work with Android phones.
3. Can I use Bluetooth to send videos from Android to iPhone? No. Android and iPhone do not have Bluetooth file transfer compatibility. And the file transfer protocols of Bluetooth differ between Android and iPhone.
Conclusion
In this tutorial, we have shared multiple ways to send videos from Android to iPhone. Now, you should understand that these methods have unique benefits and advantages.
WhatsApp, for example, is easy to use when sending a single video clip between Android and iPhone. Email allows you to send and receive the videos separately. Dropbox is a web-based service that needs a good Wi-Fi network. If you want to send videos from Android to iPhone in one click, Apeaksoft MobieTrans is the best option. You can free download it and give it a try. We hope that our guides and suggestions are helpful to you.
Secure Download
Related Articles
Just upgrade to the new iPhone? Here are multiple ways to help you transfer videos from iPhone to iPhone 17/16/15/14/13 simply.
Read this guide to learn how to transfer files from Android to iPhone or vice versa using a stable Wi-Fi network or USB cable.
If you want to transfer apps from an old iPhone to a new iPhone/iPad, read this article. You will get four tried and tested methods.
Follow our step-by-step guide to sync iPod to iTunes with a cable or wirelessly including music, files, documents, and apps.

