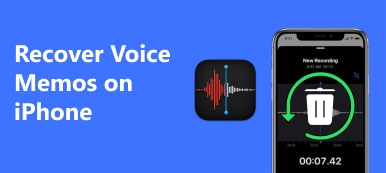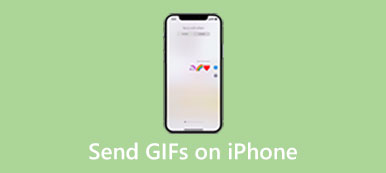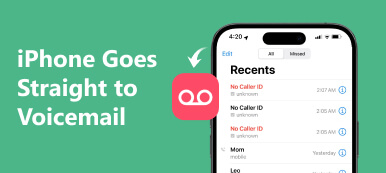Voice messaging is one of the faster and convenient ways of online social networking. You don't need to type and send them one by one, but to press and hold a button to record your voice and send it. How to send voice messages on your iPhone? Don’t worry! This post will recommend three effective and best solutions with specific steps. You can choose the best one according to your needs and preferences. Read on to learn how to send audio messages on an iPhone.
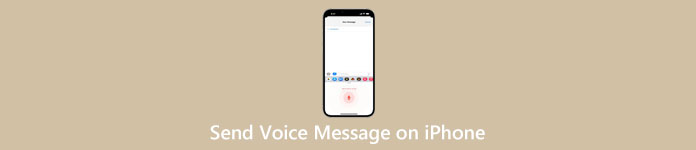
- Part 1: 3 Best Methods to Send Voice Messages on iPhone
- Part 2: FAQs about Sending Voice Messages on iPhone
Part 1: 3 Best Methods to Send Voice Messages on iPhone
Solution 1: How to Send Voice Message on iPhone with Message App
How do you send voice messages on your iPhone? Message application is the fastest method. But before sending voice text on iPhone, you need to note that only iPhone users can send voice messages on iMessage. You cannot send voice messages from iPhone to Android in this way.
Step 1 Open the Message app on your iPhone and choose the contact you want to send a voice message to. Tap Store to open the menu, then enable Audio Message. Now, you can hold the microphone to record your voice to send.
Step 2 Check whether this function is turned on or not if you can’t find the Audio Message button. Tap Store and the More button, then tap Edit to slide the screen to find the Audio Message and turn it on.
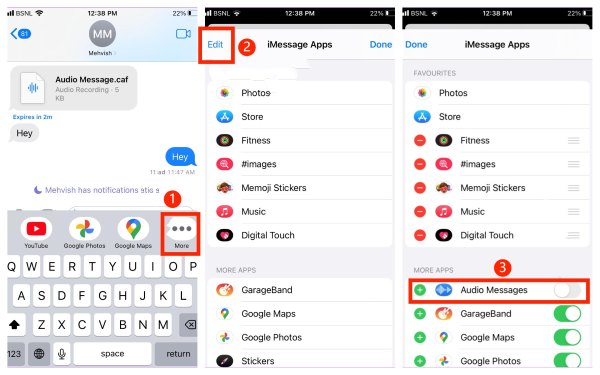
Step 3 You can also directly tap the Microphone button next to the input box to record the sound. Then tap the Send button to send audio messages on your iPhone.
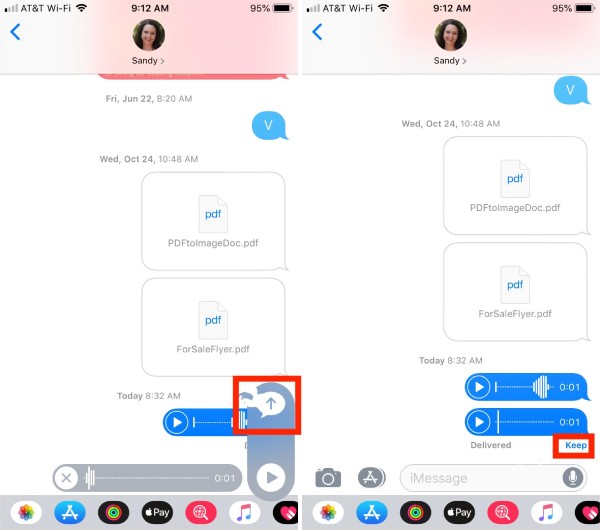
Solution 2: How to Send a Voice Memo on Your iPhone
Do you back up what you want to save by recording your voice, or do you want to send the recorded voice to others? The built-in voice memo on iPhone is an excellent software. You can record audio directly and send and share it via email, message, etc. Here are the specific steps for sending voice messages on your iPhone.
Step 1 Unlock the iPhone and go to your Voice Memos. You can tap the Record button to record a voice message.
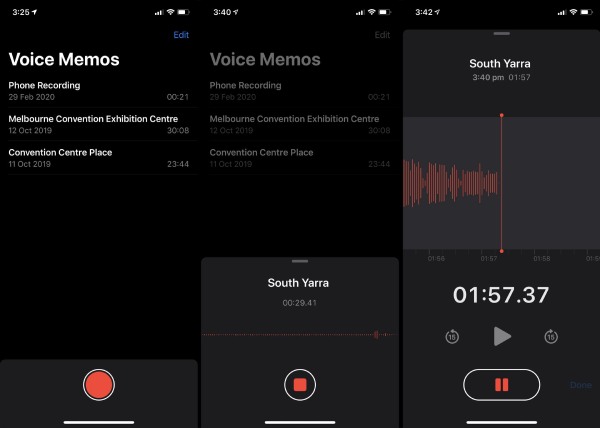
Step 2 Tap the three dots button on the right after recording. You can tap the Share button from the list to send the voice message on an iPhone.
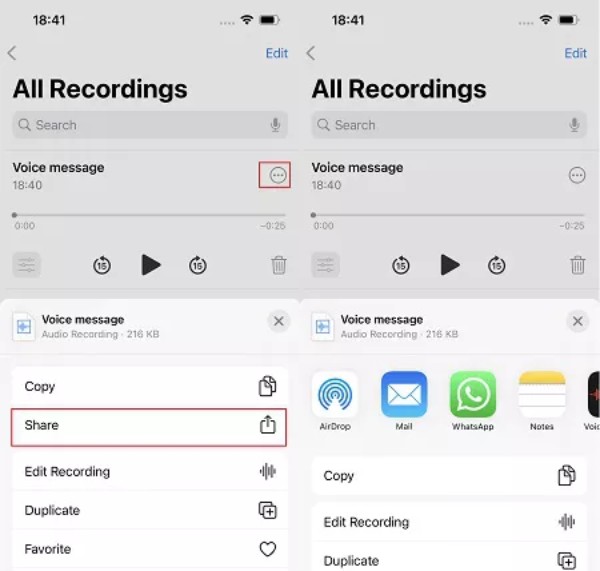
Solution 3: How to Send a Voice Mail on iPhone
Please continue reading if you want to send voice mail to someone in the Messages application. Although these are infrequent things, they are some simple processes. The following is about how to send voice mail in Messages or other applications.
Step 1 First, you need to open the Phone application on the home screen of your iPhone. Tap the Voicemail button at the bottom-right corner.
Step 2 After that, you must choose the one voicemail from the list and tap the Share button.
Step 3 The last step is to choose the Message app and select the contact you want to send or save a voicemail and voice message to on an iPhone.
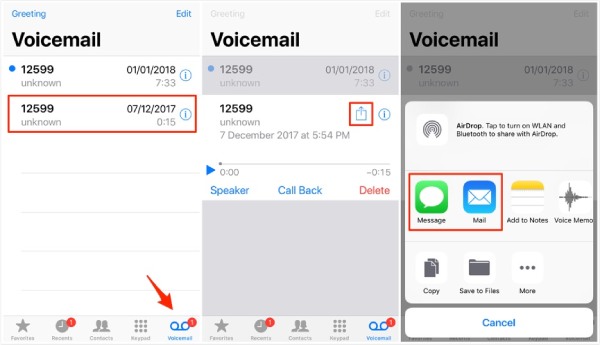
Tips: How to Send & Backup Audio Messages on iPhone to PC/iDevices
When you need to transfer voice messages from iPhone to a new one, Apeaksoft iPhone Transfer must be the initial choice you can’t miss. This powerful tool supports transferring various iOS data to iPhone/PC/Mac without any loss, including contacts, photos, music, and messages. Moreover, you can also use Apeaksoft iPhone Transfer as an iPhone manager to easily create/rename/back-up-data/delete your files. More functions are waiting for you to discover!

4,000,000+ Downloads
Transfer voice messages to your iPhone without data loss.
Manage and back up all audio messages to make your iPhone orderly and free up storage space.
Support the latest iOS devices and versions to send voice messages to PC/Devices.
Audio information editor, which can be used to edit ID information.
Part 2: FAQs about Sending Voice Messages on iPhone
How to recall voice messages sent on iPhone?
If you accidentally send an incorrect voice record to someone, you can press and hold the voice message in the chat thread. Then, select the Undo Send option from the menu.
Why does the error “cannot send audio messages at this time appear” when sending voice messages on iPhone?
It may be because you send voice mail to contacts who have not use iMessage. Or the contact has enabled the sleep focus mode on iPhone.
Why can't I listen to the audio message again?
Because the audio message you send or receive will automatically expire 2 minutes after someone listens to it, you can adjust the message expiration time to never by setting it.
Conclusion
This article offers a comprehensive guide on how to send voice messages on iPhone. You can use the Message app to quickly send voice messages according to the specific steps provided above. When you need to transfer voice messages or other data from an iPhone to your computer or iPhone, you can try Apeaksoft iPhone Transfer. If this article is helpful for you, you can share it with your friends or families.