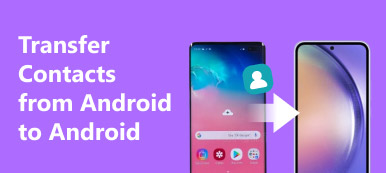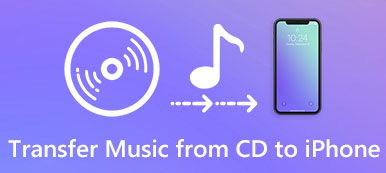When browsing the webpage with Safari or other browsers on the computer, you must get used of the convenience that bookmarks bring to you: visit a certain website without entering the site address. However, it will be quite troublesome when you change to a new computer but wish to continue viewing the website you used to access.
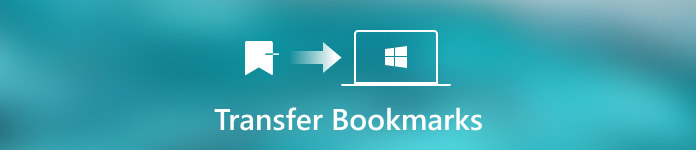
Fortunately, this passage is focused on discussing how to transfer bookmarks from one computer to another, so that you do not have to search the website you have viewed. Depending on the browsers, it lists three different solutions, and you can choose a proper one to solve your problem. Please keep on reading and learn more details.
- Part 1: Transfer bookmark to another computer via Firefox Sync
- Part 2: Transfer bookmark to another computer via Google Chrome
- Part 3: Transfer Safari bookmark to another computer
Part 1: Transfer bookmark to another computer via Firefox Sync
Follow the next steps to learn how to move your bookmarks from one computer to another with Firefox Sync:
Step 1: Download Firefox Sync
First of all, download Firefox Sync on your computer, and follow the instructions to install the program on your computer. You can find this app on the official website of Firefox.
Step 2: Create a Sync account
After launching Firefox Sync, click the menu button and choose “Sign in to Sync” option. If you do not have an account, fill out the form to create a Firefox account.
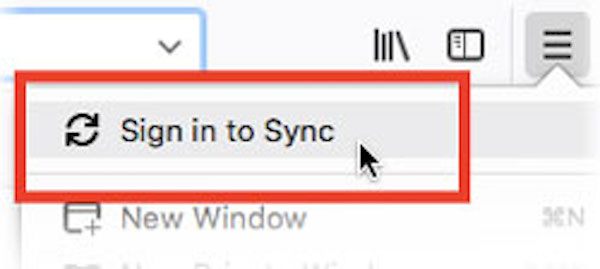
Step 3: Sync bookmarks to your account
Then select which bookmarks you wish to transfer to another computer and click OK,and Firefox Sync will start synchronizing your selected bookmarks.
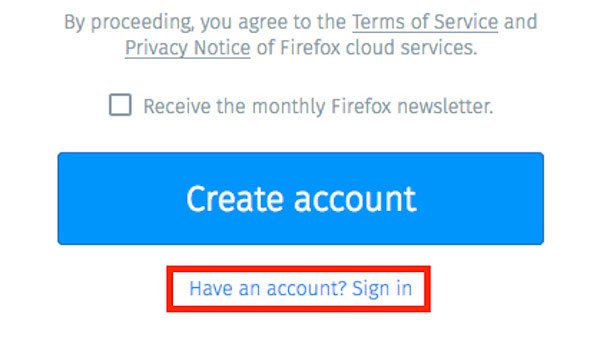
Step 4: Connect another computer to Sync
Next continue to the next section, and install Firefox Sync on another computer. Login your account in this computer and enable sync. You can get the bookmarks in the second computer.
As you change the bookmarks, Firefox Sync keeps updating continuously at the same time. Thus it does not provide a true backup service, you should make backup for the bookmarks in order not to lose the data.
Part 2: Transfer bookmark to another computer via Google Chrome
If you want to use another browser instead of Google Chrome, the built-in Export and Import Google Bookmarks can help you transfer all bookmarks to another computer or other browsers.
And here is the step-by-step guide about how to send bookmarks from one computer to another through Google Chrome:
Step 1: Get into bookmarks manager
Navigate to the bookmarks manager from the Google Chrome settings, and then tap “Export and Import Google Bookmarks” option.
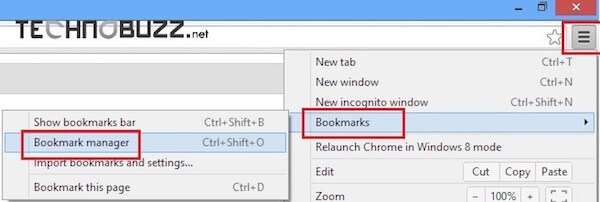
Step 2: Save bookmarks to desktop
Next tap on the "Organize" button form the toolbar, and click "Export bookmarks to HTML file" option to save the bookmark files on your desktop.
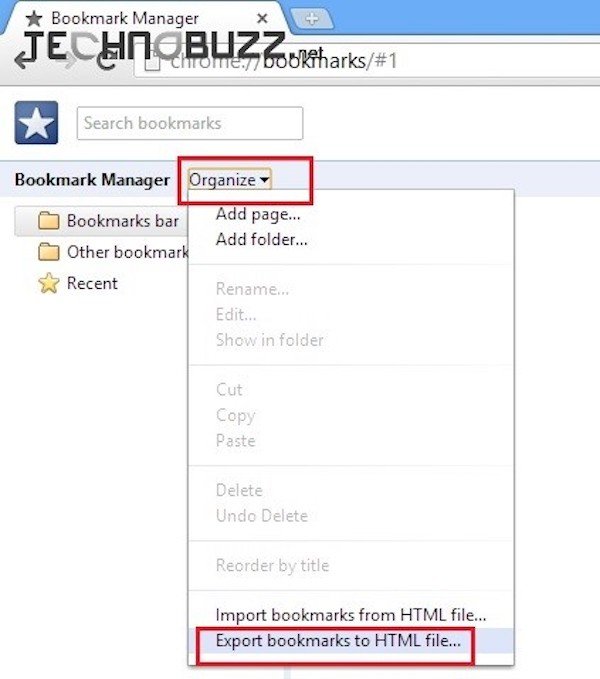
Step 3: Export Google Chrome bookmarks
Now you are able to mail the Google Chrome bookmarks to your new computer, or save them in your USB drive.
Step 4: Import saved bookmarks
At last, select the "Import bookmarks" option from the bookmarks manager to import these bookmarks to your new computer and browse the saved files.
Part 3: Transfer Safari bookmark to another computer
Safari, an Apple web browser, is easy to use, fast, versatile, and adheres to web standards, which earns great popularity among users. If you are used to use Safari to view webpages, and wish to transfer Safari bookmarks from one Mac to another, you are able to add the Bookmarks.plist file to your new Mac.
Though there are "Import Bookmarks" and "Export Bookmarks" options in Safari, it is quite tedium and troublesome. The Import option will send your selected bookmarks into Safari as a folder, but you are not able to access these websites from the bookmarks menu or the Bookmarks Bar. To access these imported bookmarks on another Mac, you need to launch the Bookmarks manager, sort through the bookmarks manually.
To copy Safari bookmarks to a new computer, there are a couple of easy methods:
(1) You can put the Bookmarks.plist file as an email attachment to email it to the new Mac, and download and save the files to another Mac to access the bookmarks.
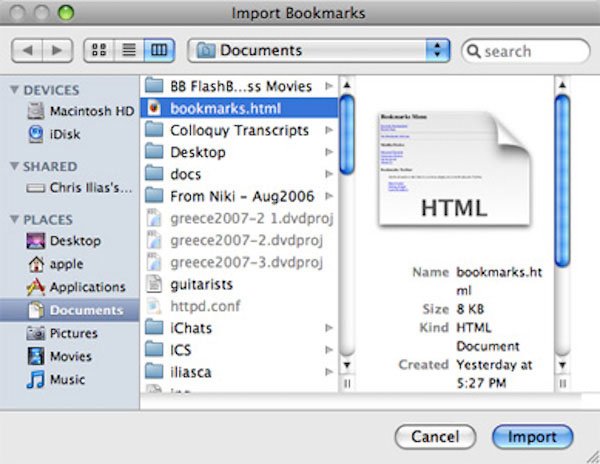
(2) You are also able to sync the Bookmarks.plist file to the cloud service on an Internet-based storage solution, and then download it from cloud on another Mac;
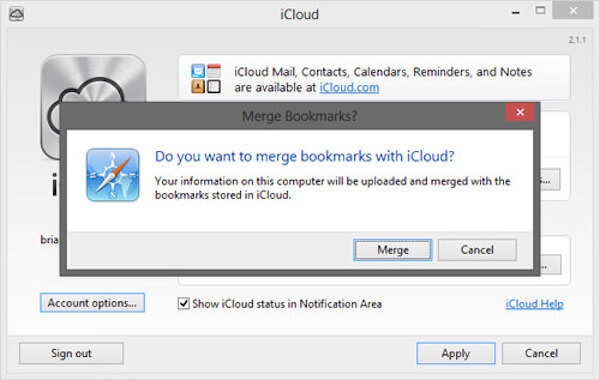
(3) Or you can choose to save the Bookmarks.plist file on a portable USB flash drive and take it with you everywhere. Later you can access your bookmarks wherever you need them.
After transferring the Bookmarks.plist file on your new Mac, you can tap on the “Restoring Your Safari Bookmarks” option in the Safari File menu to make these bookmarks available and keep accessing the webpage you viewed before.
Moreover, after moving it to another computer, you can delete the bookmarks on Mac.
This tutorial is an ultimate guidance about moving bookmarks from one computer to another. Here you can learn the detailed steps to copy your bookmarks to another computer through Firefox Sync, Google Chrome as well as Safari. All of these 3 solution are easy to learn and efficient. Just select the one suiting your browser and transfer your bookmarks!
Don't Miss: 2 Best Methods to Delete Bookmarks on iPhone and iPad
If you have something to add to this article on transferring bookmarks to another computer, please drop down your thoughts and feedback. And do not forget to share this passage to your friends on Facebook and other social websites if you like this article!