How to Quickly Transfer Music between iPhone and iPad
Many people have more than one Apple device. If you are using an iPhone and iPad, you may be tired of having to switch between your handsets to listen to your favorite music. The good news is that transferring music from iPhone to iPad or vice versa is easier than you might think. This guide explores different methods to help you seamlessly listen to your music across your iPhone and iPad.
PAGE CONTENT:
Part 1: How to Transfer Music from iPad to iPhone via iPhone Transfer
The easiest way to transfer music from iPad to iPhone without iTunes is Apeaksoft iPhone Transfer. The physical connection ensures the transferring speed. Moreover, the user-friendly interface makes it a good option for beginners.
The Best Way to Transfer Music from iPad to iPhone
- Transfer music between iPhone and iPad easily.
- Preview your iPhone music before transferring.
- Protect audio quality during the process.
- Support the latest versions of iOS and iPadOS.
Secure Download
Secure Download

How to Transfer Music between iPhone and iPad
Step 1. Connect your iPhone to iPad
Launch the best iPhone transferring software after you install it on your PC. There is another version for Mac users. Connect both your iPhone and iPad to your PC with compatible cables. The software will detect your devices immediately. If you connect them to your PC for the first time, tap Trust on your screens to trust this PC.

Step 2. Preview iPhone music
Choose the source device from the top drop-down option. Then, go to the Music tab and preview the music on your device.

Step 3. Transfer music between iPhone and iPad
Check the boxes next to the desired music files. Then, click the Phone button on the top ribbon and choose the target device. It will begin transferring music from iPhone to iPad or vice versa.

Part 2: How to Transfer Music from iPad to iPhone via AirDrop
Can you transfer music from an iPad to an iPhone using Bluetooth? No. The Bluetooth on iPhone and iPad is designed for connecting to Bluetooth devices, like headphones. Alternatively, you can transfer music from an iPhone to an iPad using AirDrop. AirDrop can help you transfer many types of files between Apple devices. You can AirDrop from iPhone to iPad or Mac.
Step 1. Turn on the target device and enter the Control Center.
Step 2. Enable Wi-Fi and Bluetooth.
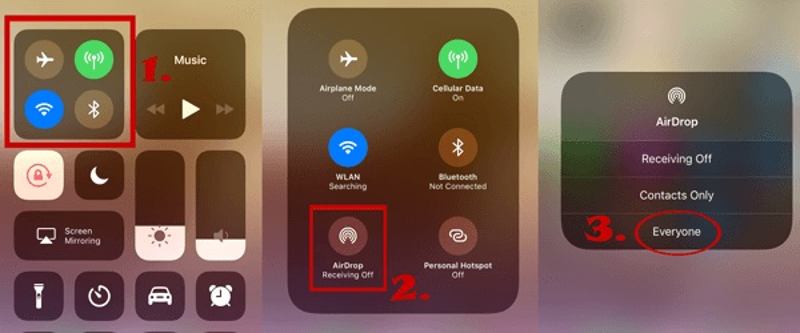
Step 3. Tap the AirDrop button and choose Everyone.
Step 4. Turn on the source device and turn on Wi-Fi, Bluetooth, and AirDrop in Control Center.
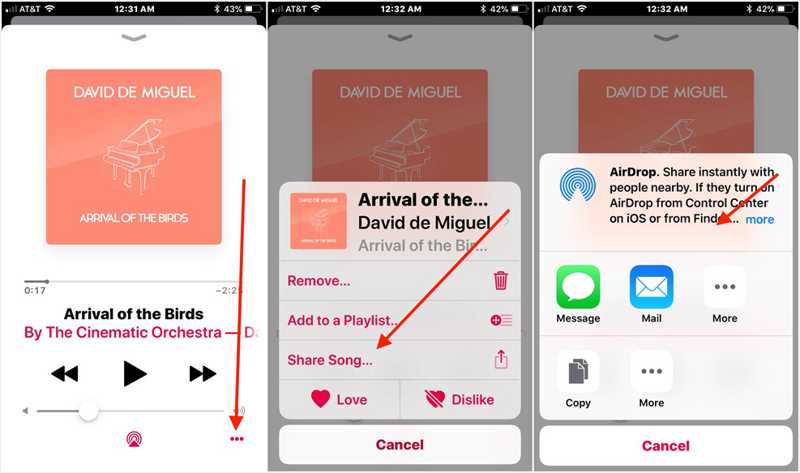
Step 5. Open the Music app or a third-party music app.
Step 6. Find the desired song, tap the Share button, choose Share Song, tap AirDrop, and choose the target device to transfer music from iPhone to iPad using AirDrop.
Part 3: How to Transfer Music from iPad to iPhone via iTunes
iTunes or Finder provides an option to manually transfer all music between an iPhone and an iPad. This method requires a computer and USB cables. It is only available for purchased and protected music.
Step 1. Plug the source device into your computer with a USB cable.
Step 2. Open the latest version of iTunes.
Step 3. Go to the File menu on the top ribbon, choose Devices, and pick Transfer Purchased from [your device name] .
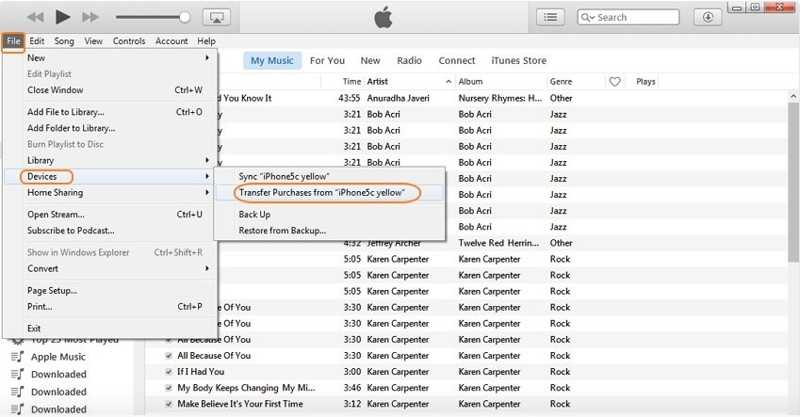
Step 4. Disconnect the source device after transferring music. Then, connect the target device to your computer.
Step 5. Click the Phone button after your device is detected.
Step 6. Go to the Music tab under the Settings section on the sidebar.
Step 7. Mark the Sync Music option.
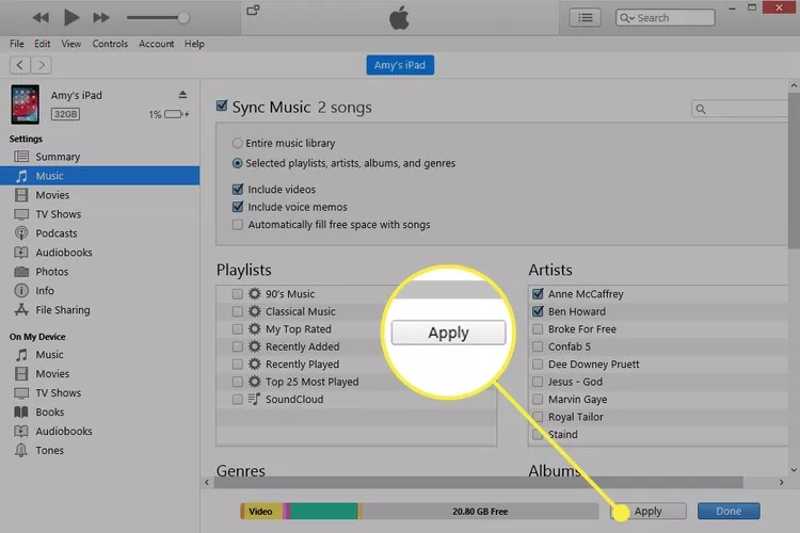
Step 8. If you want to sync the entire music library, select Enter music library. To transfer specific songs, choose Selected playlists, artists, albums, and genres, and select the albums.
Step 9. Finally, click the Sync or Apply button at the bottom.
Part 4: How to Transfer Music from iPad to iPhone by Apple Music
The built-in Apple Music is another option to transfer music from iPad to iPhone without PC or iTunes. This way works with your iCloud Music Library. Make sure both iPhone and iPad to sign in with the same Apple ID account.
Step 1. Open the Settings app on the source device.
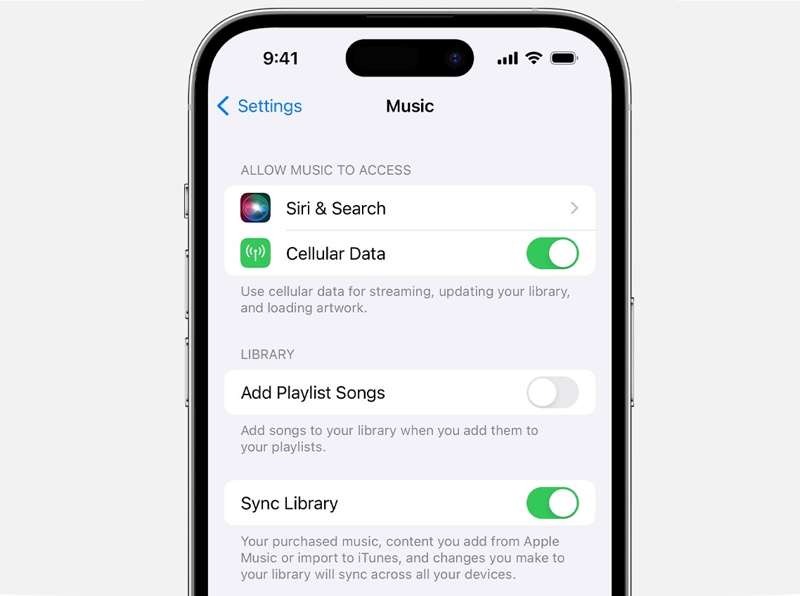
Step 2. Scroll down and choose Music.
Step 3. Toggle on Sync Library.
Step 4. Both iPhone and iPad connect to the internet.
Step 5. Turn to the target device and run Settings.
Step 6. Choose Music and toggle on Sync Library.
Step 7. Run the Apple Music app on the target device.
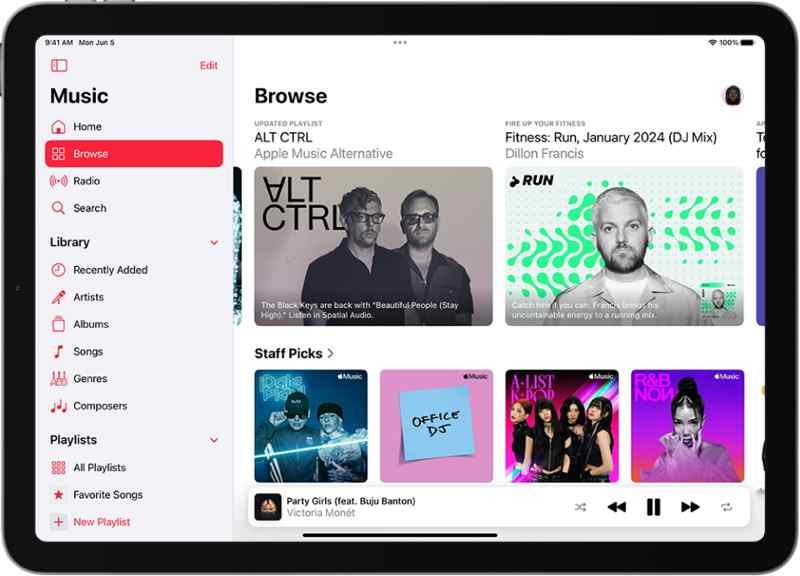
Step 8. Now, you should see the entire music library.
Conclusion
Now, you should understand how to transfer music from iPad to iPhone or vice versa. You can read our guide, pick an appropriate method, and follow the steps to migrate your favorite music. Apeaksoft iPhone Transfer allows you to sync any music file between iPhone and iPad. If you have other questions about this topic, please leave a message below this post.
Related Articles
If you want to put music on an iPhone from a computer, you can learn six effective methods and concrete guides from this article.
This page lists 5 free ways to transfer music from old iPhone to new iPhone 17 with (out) iTunes/computer, or share music between iPhone devices wirelessly.
Have trouble in transferring Apple music to Android? Then you should check this tutorial out. There multiple best ways to complete this job simply and quickly.
You can transfer Android music to iPhone using the Move to iOS app, USB cable, third-party software, or the music streaming service.

