It is said that a picture is more than one hundred of words. A HD photo must deliver more information than text. However, as Samsung smartphone continuously improves camera technology, more and more smartphone users encountered the problem of limited storage.
In this post, we tend to focus on various methods transfer photos from Samsung device to Mac and free up internal storage. You can learn the easiest methods to share Android pictures from this page.
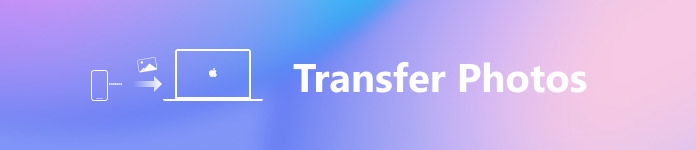
- Part 1: The easiest way to transfer photos from Samsung to Mac
- Part 2: Transfer photos from Samsung to Mac with Android File Transfer
- Part 3: Transfer Samsung photos to Mac via Smart Switch
More users are looking for methods on how to transfer photos from Samsung to Mac due to they are using the totally different operating systems. Apple has introduced serious regulations for Mac to enhance the security level, especially transfer files and save them on Mac. In this part, we will tell you three simple methods to complete this task.
Part 1: The easiest way to transfer photos from Samsung to Mac
The best Samsung to Mac transfer should have at least three features, easy-to-use, save photos in original quality, and as quick as possible. From this point, we recommend Apeaksoft Android Backup & Restore. Its main features include:
1. Transfer photos from Samsung to Mac along with other data in one click.
2. Or selectively back up photos from Samsung phone to computer as you wish.
3. Rely on USB connection to transfer photos and videos, which is safer and quicker.
4. Add password on Samsung photos to prevent others from spying your privacy.
5. Restore photos to Samsung from backup at any time.
6. Preview photos in backup files and get certain photos back.
7. Support all Samsung phones, like Galaxy S9/S8/S7/S6/S5/S4/Note 8/Note 7/Note 6/Note 5 and other models.
In short, Android Backup & Restore is the easiest way to transfer photos from Samsung to Mac.
How to transfer photos from Samsung to Mac simply
Step 1. Install the best Samsung to Mac transfer to your computer
Download and install Android Backup & Restore for Mac on your Mac computer. There is a dedicated version for Windows 10/8/7/XP.
Plug your Samsung Galaxy phone to your computer with the original USB cable. Start the best transfer application and it will recognize your phone automatically.

Step 2. Choose photos for transferring
To transfer all photos and other data on your Samsung phone to Mac, click the "One-click Backup" button on the home interface to initiate the process immediately.
Here we select the "Device Data Backup" to open the data type window. Then make sure to check the box next to the "Gallery" option under the "Media" area. If you want to add password on Samsung photos, select Encrypted Backup at bottom left corner and drop your password.

Step 3. Transfer photos from Samsung to Mac
If you are ready, click the "Start" button at bottom right corner to start transferring photos from Samsung to Mac. Wait for it to complete, it takes a few seconds to transfer photos from the device to computer. After that disconnect your Samsung phone from the Mac computer.

Part 2: Transfer photos from Samsung to Mac with Android File Transfer
Google's Android File Transfer is another to transfer photos from Samsung to Mac. Actually, it supports most Android phones running Android 3.0 and you have to install this application on Mac OS X 10.5 or above. Another thing necessary is the USB cable.
Step 1. Start Android File Transfer on your Mac computer when you want to transfer photos from Samsung to Mac. Unlock your Samsung phone, go to "Settings" > "Developer options" and turn on the "USB debugging" mode. Then use a USB cable to connect your Samsung device to Mac.

Step 2. If prompted, select "USB for charging" and then choose "PTP" mode to transfer photos from Samsung to Mac. Now, you can access Android photo gallery within Android File Transfer.

Step 3. Press the "Cmd" key and highlight all photos that you'd like to transfer to Mac. Then drag and drop selected photos to the destination on local hard drive.
Note: Android File Transfer does not work fine sometimes. You can find the answer here when it not working.
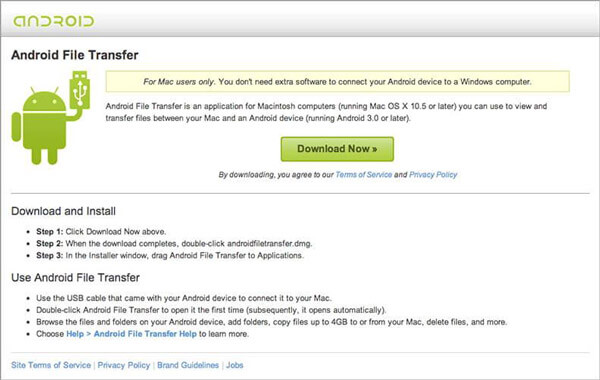
Part 3: Transfer Samsung photos to Mac via Smart Switch
Smart Switch, which was released by Samsung, is the third option to transfer photos from Samsung to Mac. This Samsung phone transfer has two versions, on for PCs and the other one for Mac. You can get it on Samsung website.
Step 1. Link your Samsung phone and your Mac computer with a Use a USB cable. Make sure to enable the USB debugging mode. Open the Smart Switch desktop program on your Mac, click the "More" menu at top right corner and then select "Preferences".
Step 2. Check the box in front of "Photos", click the "OK" button to return to the main interface, and then hit the "Backup" button to start transferring photos from Samsung to Mac.
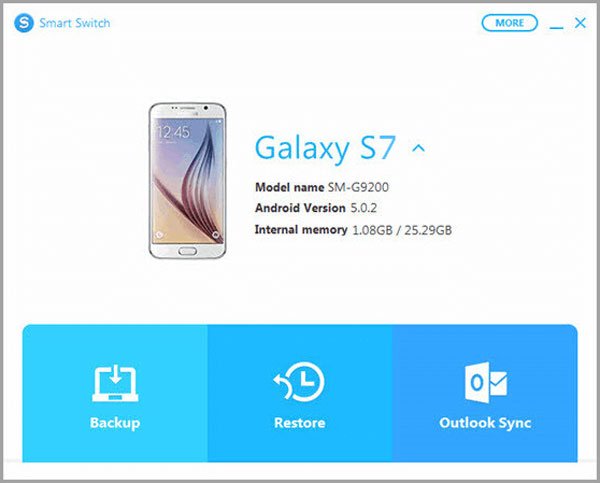
Note: Smart Switch is not compatible with all Samsung phones. If you are not sure, go to Samsung Smart Switch page to find out the answer. You can also check this post when Samsung Smart Switch not working.
Conclusion
In this tutorial, we have shared 3 simple ways to transfer photos from Samsung to computer. Go without saying that, Android Backup & Restore is definitely the best tool to quickly copy all types of Android data to Mac. What's more, it has the capability to restore deleted/lost data with ease. Just free download it and have a try.
It isn't surprising that many people search for how to transfer photos from Samsung to computer on forums and social media, when you consider that Galaxy phones equipped excellent cameras on both front and rear. You can get what you want from our guides.



