How to Transfer Files from Samsung to iPhone with Ease
Samsung and Apple are the most popular smartphone manufacturers all over the world. Every time Apple released new iPhone devices, some people would like to switch from Samsung to iPhone.
However, many users may have questions about how to transfer data from Samsung to iPhone when they want to turn their mobile phone from Samsung to iPhone.
Here, we gather 4 efficient methods to transfer data from Samsung to iPhone.
Which one is the best one? Read more.
PAGE CONTENT:
Part 1. Easiest Way to Transfer from Samsung to iPhone Without Resetting
A professional third-party software is the easiest way to move Samsung data to iPhone. With it, you only need to connect your phones to the computer and press the start button. Then, your data will be automatically synced to your new iPhone. Here, we recommend Apeaksoft MobieTrans.
Reliable Samsung to iPhone Transfer
- Transfer contacts, photos, music, and videos from Samsung to iPhone.
- Transfer specific data or back up all from Samsung to iPhone.
- Keep both the copied data and the original data on iPhone safely.
- Compatible with the latest iPhone and Samsung models like iPhone 17 and Samsung Galaxy S25.
Secure Download

Detailed Steps to Transfer Samsung to iPhone:
Step 1. Connect the Samsung and the iPhone to your computer.
Free download this software to your computer via the above download link. Run it after the successful installation.
Use the USB cables to connect both your devices to the computer, and this software will detect them automatically.
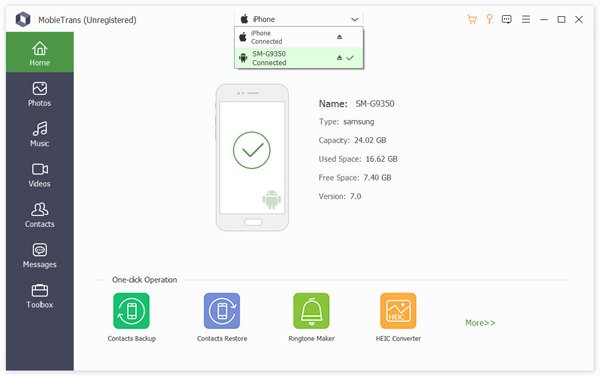
Step 2. Check the target data.
Select your Samsung phone as the default device from the device list. All the data on the Samsung phone will show up in the left pane, where photos, music, contacts, and messages will be listed.
Click one data type, and here we take Photos as the example. Select the Photos tab, and you will see all the photos on your Samsung phone. Check the photos that you want to move to your iPhone.
Tips: You can preview the detailed data information in advance. You can also delete, add, edit, and even de-duplicate the photos by clicking on them in the right window.

Step 3. Transfer data from Samsung to Android.
Click the Export to Device button to select your iPhone, and it will automatically sync the photos from Samsung to your iPhone. Other data like photos, music, and videos, you could accomplish it in a similar way.
Part 2. Transfer from Samsung to iPhone Using the Move to iOS App
Apple released Move to iOS for all smartphones running Android 4.0 and later. As an official Samsung-to-iPhone transferring app, you can use it to migrate all data from Galaxy to your iPhone at one time.
However, the Move to iOS app is only available to transfer data to new iPhone. If your iPhone is not new, you have to execute a factory reset first.
Plus, this app relies on an internet connection to sync data. And you have to connect both your Samsung phone and iPhone to the same Wi-Fi network. Otherwise, it will not work.
How to Transfer Samsung to iPhone with Move to iOS
Step 1. Unlock your Samsung phone, search for and install the Move to iOS app from the Google Play Store. Turn on your new iPhone, follow the onscreen instructions to set up your device and enter your Wi-Fi credentials. When you reach the Apps & Data screen, select the Move Data from Android option.
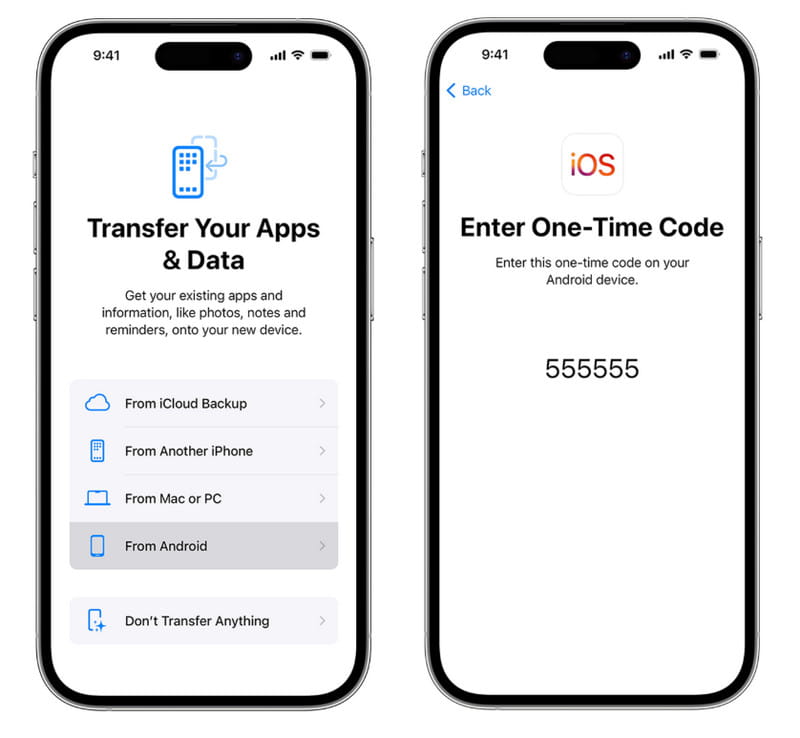
Step 2. Go back to your Samsung phone, open the Move to iOS app from App Tray, tap on Continue and then hit Agree after you read the terms and conditions carefully. Then hit Next at the top right corner of the Find Your Code screen.
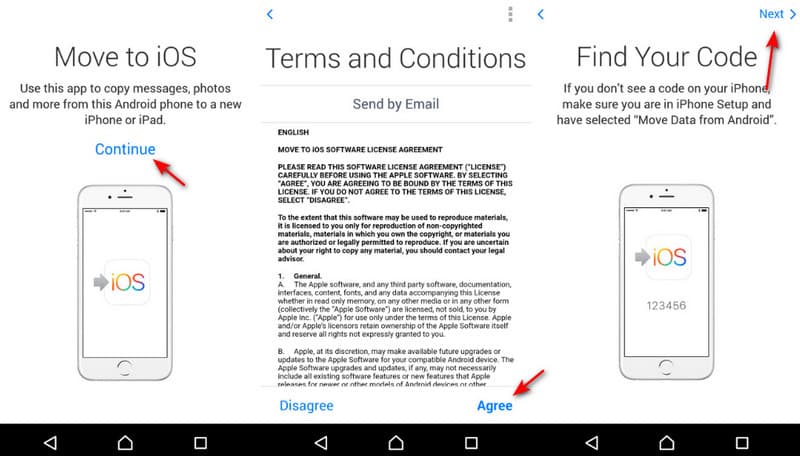
Step 3. Turn to your iPhone, tap on Continue to display the verification code. Then enter the code into your Samsung phone to move to the next screen. Here you can choose desired data types to transfer, such as photos, messages and more. After that, you can press Next to initiate transferring data from Samsung to iPhone.
Step 4. You can view the process by the loading bar on your iPhone. When it finishes, tap Done on your Samsung Galaxy phone and tap on Continue on iPhone to do the reset steps of setup.
Tips:
Can Smart Switch transfer from Samsung to iPhone?
No. Samsung Smart Switch is the app that can transfer data from BlackBerry, Windows Mobile, iOS and Android devices to Samsung Galaxy phone. However, it does not support data transfer from Samsung to iPhone.
Part 3. Transfer Data from Samsung to iPhone with a USB Cable
A stubborn way to switch data from Samsung to iPhone is to use a computer as a middleman. Instead of relying on Apple’s Move to iOS tool, this method doesn't rely on the internet. All you need to prepare is two suitable USB cables. This method is slower and requires more steps, but it works reliably even when other solutions fail. See the detailed steps below:
Step 1. Connect your Samsung phone to the computer and click This PC on your computer to find your device.
Tips: You need to allow access to phone data on your Samsung first. Sometimes, you should adjust USB settings to Use USB for Transferring files.
Step 2. Press your device button to go into internal storage, and you will see all your Samsung files here. Copy them to your computer.
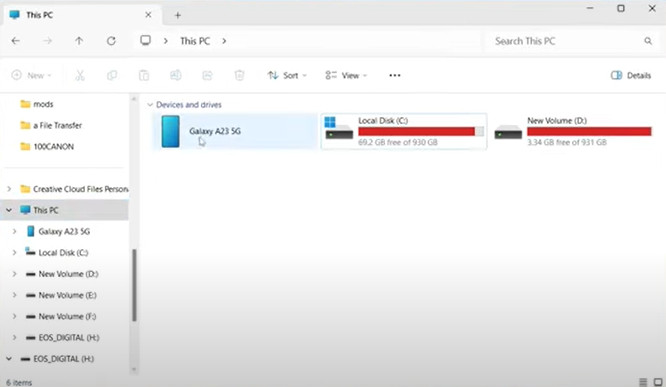
Step 3. Connect your iPhone to the computer and launch iTunes/Finder.
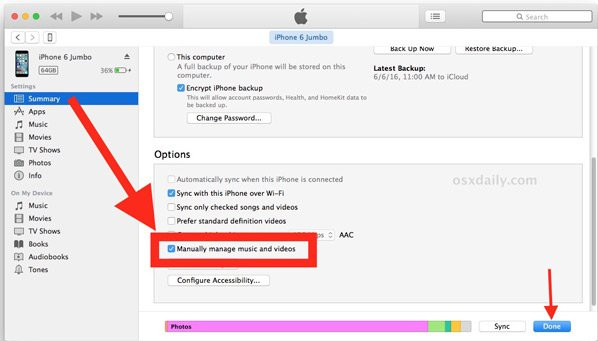
Step 4. Click the device button and go to File Sharing or Photos.
Step 5. Drag the files you've just copied and select Sync Photos or File Sharing.
Step 6. Click the Sync button.
Part 4. Transfer Everything from Samsung to iPhone Using Cloud Service
As said before, many Samsung users registered their smartphones with a Google account. Actually, it is not only a backup service, but also a Samsung Galaxy to iPhone transfer.
Google provides 15GB of free storage for each account. The Samsung-to-iPhone automatic syncing feature supports a variety of data types, including calendar, contacts, notes, and mail.
If you want to transfer photos, SMS and other data, you have to use Gmail. It allows you to send an email up to 50MB or larger attachments of no more than 10GB from Google Drive.
How to transfer data from Samsung to iPhone by automatic syncing
Step 1. Go to Settings > Account > Add Account, select Google and enter your Google account credentials. Then, on the data type screen, turn on the data you want to transfer to your iPhone. Once your phone is online, the data will go to your Google account automatically.
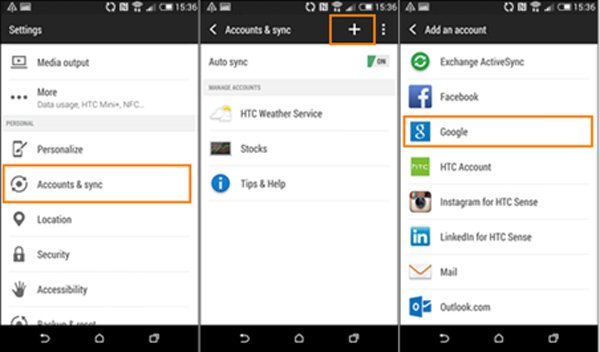
Step 2. Unlock your iPhone, open the Settings app from your home screen, tap on your Apple ID and go to Mail > Account > Add Account. Also select Google on the Add Account screen, enter your Gmail username and password, and other information required.
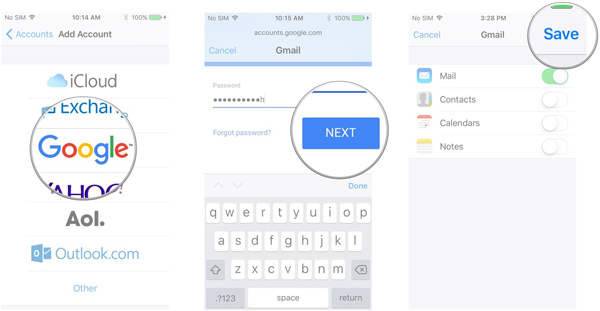
Step 3. Then you will be presented with several options. Make sure to turn on the desired data types. Your data will go to the corresponding apps on your iPhone after your handset connects to a Wi-Fi network.
How to transfer data from Samsung to iPhone manually
We use photos as an example in this part.
Step 1. Step 1 Open the Gallery app from the app tray on your Samsung phone, select several photos to transfer from Samsung to iPhone, tap on the Share button and select Mail from the toolbox.
Make sure that you have set up your primary email account on your phone.
Step 2. Step 2 When you are taken to the Compose new mail screen, the selected photos are already in the content area. Drop your Gmail account in the To box, leave a subject, and tap on the Send button at the top of the screen.
Step 3. Step 3 Next, turn to your iPhone, open the Gmail app, sign in to the Google account that you entered in the To box, go to Inbox and open the new mail. Now you can look at the photos on your iPhone at any time.
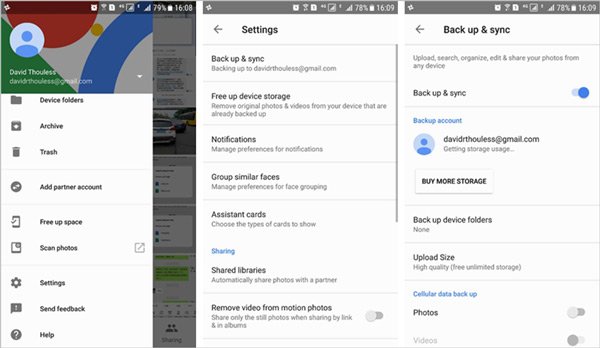
Conclusion
In this tutorial, we have shared 4 solutions on how to transfer from Samsung to iPhone. They are the best options for different situations.
If you just got your new iPhone and want to transfer all data from Samsung to iPhone, the Move to iOS app for Android is one choice. But you have to prepare a good Wi-Fi network and put the two devices in the same network.
Google account is another option to do Samsung to iPhone transfer. In addition, the automatic syncing feature is convenient for moving several data types, like contacts, notes, calendars, etc.
Moreover, we also shared an all-in-one solution, Apeaksoft MobieTrans. It supports a wider range of data categories and completes the task faster. Now, you can pick the proper method based on your situation and follow our guides to get what you want.
Related Articles
Get a Move to iOS transfer error? Why is the Move to iOS app stuck on calculating time remaining? Learn to troubleshoot various Move to iOS not working issues.
Here are 5 solutions about how to transfer photos from Samsung to Samsung phones or tablets. Other data type is also supported!
In this guide, you will learn how to transfer contacts from iPhone to Android device from Samsung, HTC, Moto, Sony, Google, Huawei, Xiaomi, etc.
Find your Samsung Smart Switch is not working? Calm down and read the post, which can address all your problems with smart switch not working.

