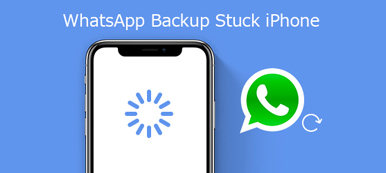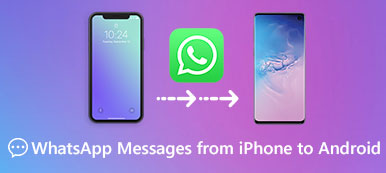Get a new Android phone and want to transfer all your precious WhatsApp conversations to it? Do you know how to transfer WhatsApp to new Android phone?
When you switch to a new phone, it’s quite necessary to restore all useful data from old device to it. WhatsApp can automatically back up its chats on local storage. You can copy the local backup file to new Android device with ease.
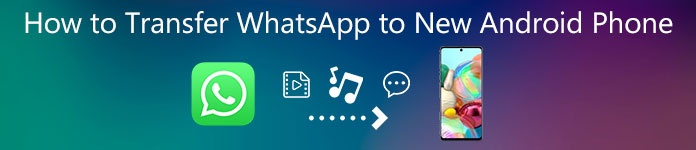
This post shares 2 easy methods to help you transfer WhatsApp chats to new Android. You can choose to copy old WhatsApp data to new Android phone with Google Drive or a professional WhatsApp transfer program.
- Part 1. Transfer WhatsApp to New Android Phone Trough Google Drive
- Part 2. Directly Transfer WhatsApp Chats to New Android Phone
- Part 3. FAQs of How to Transfer WhatsApp to New Android Phone
Part 1. How to Transfer WhatsApp to New Android Phone Trough Google Drive
WhatsApp allows you to create automatic backup on Google Drive and select its frequency as daily, weekly, or monthly based on your need. This part will guide you to transfer WhatsApp to new Android phone with the Google Drive backup and restore way.
Open WhatsApp on your old Android phone, tap the Menu icon and then choose Settings.
Tap Chats to enter the main Chats interface, choose the Chats Backup option and then select the Backup to Google Drive option. Now you can confirm your Google account and start creating a new WhatsApp backup.
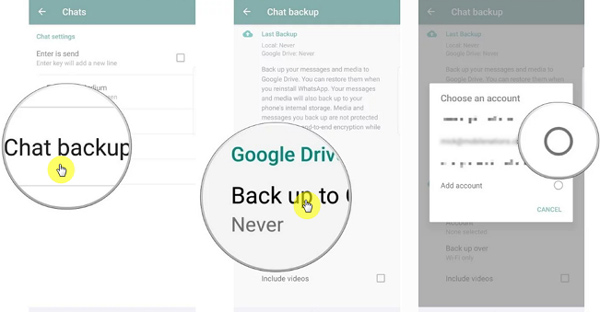
Turn on your new Android device and install the WhatsApp from Google Play Store. If you have already WhatsApp installed on new phone, you should uninstall and then reinstall it.
Open WhatsApp on the new Android smart phone and verify your number. Here you are required to use the same phone number on both devices. Choose RESTORE to restore your old WhatsApp chats, messages and media files from Google Drive when prompted.
When the restoration process is finished, you can tap NEXT to confirm your operation. Then all WhatsApp chats will be transferred to your new Android phone.
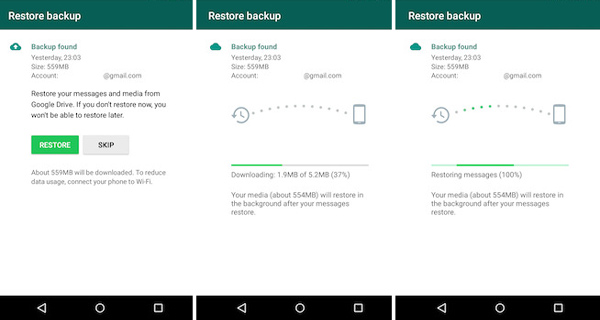
Part 2. How to Directly Transfer WhatsApp Chats to New Android Phone
Is there any way to directly transfer WhatsApp chats from old Android to new one? You can rely on the powerful WhatsApp chats transferring software, WhatsApp Transfer to help you get the job done.
It has the capability to transfer all types of WhatsApp data including chats, messages, media files and attachments between two devices. You can free download it and take the following guide to transfer WhatsApp to new Android phone.
- Transfer WhatsApp Chats from Android to Android with one click.
- Copy all WhatsApp chats and messages to computer or a new phone.
- Backup and restore all WhatsApp chats, messages, photos, audio and other files.
- Keep every WhatsApp backup individually and restore selected WhatsApp data.
Double click on the download button above and follow the instructions to free install and run this WhatsApp Transfer on your computer. Open this WhatsApp transfer and select the WhatsApp Transfer feature.

Select the Device-to-device Transfer option to transfer WhatsApp chats from old phone to new Android.

Connect both Android phones to computer with USB cables. You need to tap Trust on both devices to help your computer quickly recognize them.

Now you need to make sure both the Source and Target devices are correct. Click Start Transfer button to start transferring WhatsApp chats between two devices. Withinn just a few clicks, you can handily transfer all your WhatsApp data like chats, messages, images, and more to new Android phone.

Part 3. FAQs of How to Transfer WhatsApp to New Android Phone
Question 1. Will I lose my WhatsApp conversations if I change phones?
No. You are still able to access your WhatsApp chats, as long as you keep the same phone number. You can back up these old chats and restore them to your new device.
Question 2. How to transfer WhatsApp to new iPhone?
If you switch to a new iPhone, you can rely on the recommended WhatsApp Transfer to copy various WhatsApp data from one device to the other. Check more information about how to transfer WhatsApp to new iPhone here.
Question 3. Can I have 2 WhatsApp accounts on the same phone?
You cannot have two WhatsApp accounts in one phone officially. But many smart phones like Samsung, OPPO, XIAOMI, HUAWEI, and more offer the Dual Apps or Dual Mode to ensure you can sign in one same chat app like WhatsApp with two different accounts.
Conclusion
Looking for a simple way to transfer WhatsApp to new Android phone? After reading this post, you can get 2 solutions to move WhatsApp chats between 2 phones. If you have any better way to transfer WhatsApp chats, please share it in the comment with other readers.