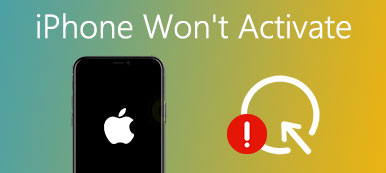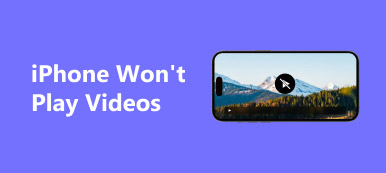Most smartphones are based on Google Android operating system equip high-resolution cameras that allow you to capture high quality videos virtually anywhere you go. However, the limited internal storage is still a problem that cannot save many videos, especially high quality ones. The alternative solution is to get videos off Android phone and free up space for your mobile phone.
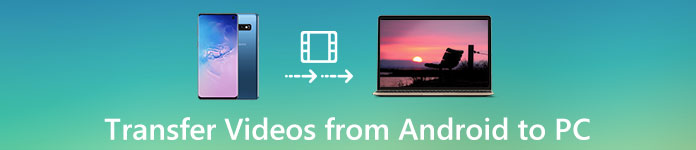
There are many manufacturers produce Android phones. And though they all run Android operating system, the methods to transfer multimedia files are various. Therefore, we will share how to transfer videos from Android to computer under different situations.
- Part 1: Transfer videos from Android to PC using USB cable
- Part 2: Transfer videos from Android to computer via cloud service
- Part 3: Transfer videos from Android to computer via messaging services
Part 1: Transfer videos from Android to PC using USB cable
The easiest way to transfer videos from Android to PC is using the USB cable. But you have to check two things before do it. First of all, look at your computer and make sure there is a USB port on it. Plus, your Android phone must be accessible via USB cable. Some manufacturers do not allow users to access the system folders on smartphone. Instead, they provide a smartphone assistant for transferring files between Android and PC.
Situation 1: Transfer videos from Android to PC via USB cable directly
Step 1. Unlock your Android phone, go to Settings and turn on the Debugging mode. Plug one end of the USB cable into your Android phone and the other end into the USB port on your computer.

Step 2. Select "Connected as a media device" on the popup dialog and set up the connection between the Android device and your computer. Tip: If it is the first time to connect the two devices, you have to trust the PC when prompted.
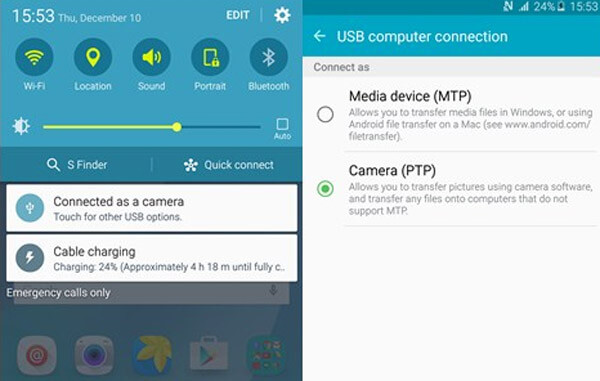
Step 3. Next, open My PC on the desktop, click on your Android phone name and navigate to the folder contains the videos to transfer from Android to computer. Now, you can copy and paste the video files to your hard drive.
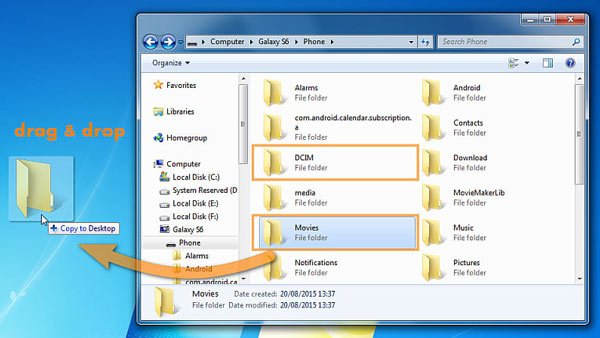
Situation 2: Transfer videos from Android to PC via smartphone assistant
Major brands have released assistant for transferring videos from Android to computer, such as Samsung Kies, HTC Sync Manager and more. We use Samsung Kies as the example.
Step 1. Also connect your Samsung phone to your computer via a USB cord. And Open Samsung Kies on your computer. You can download it in Samsung official website.
Step 2. Click the "Videos" option on left sidebar to display all videos on your Samsung phone.
Step 3. Next, you can simply drag and drop the target videos from Samsung phone to your computer.
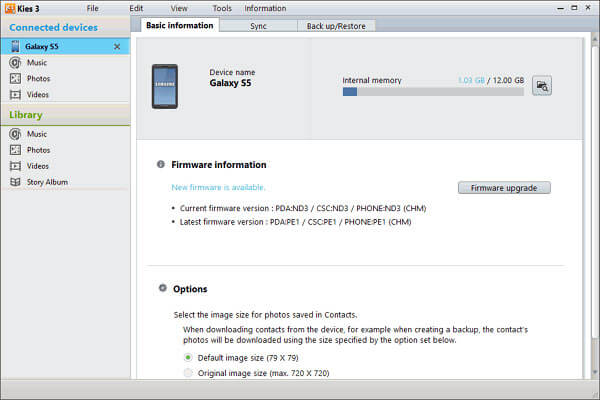
Extended reading: How to Use Kies Backup on Samsung?
Part 2: Transfer videos from Android to computer via cloud service
Sending videos from smartphone to computer using USB cable is fast, but not handy. In some cases, this way is not available without the USB cable. On the other hand, cloud service is another option. It works relying on the Wi-Fi network and allows you to transfer videos from Android to Mac at any time. There are several popular cloud services on market, like Google Drive, Dropbox, Flickr, One Drive, etc. To help you understand the procedure, we use Dropbox as the example.
Step 1. Go to Dropbox app on from the Android app tray, you can sign in your account. Permit Dropbox to access your photo gallery and select the videos you want to transfer to upload them to your Dropbox account.
Tip: The Dropbox offers 2GB free storage to each account and allows you to upload files no more than 300MB one time.
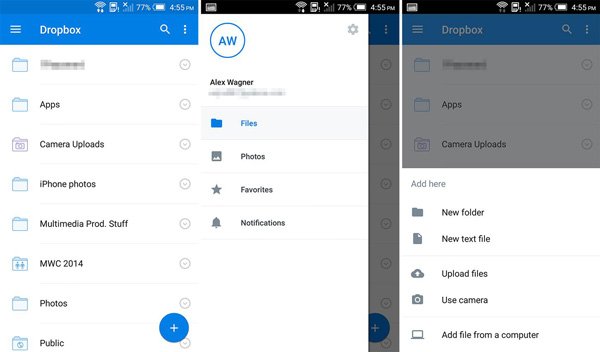
Step 2. It will take a while to complete uploading videos from Android to Dropbox. Then turn to your computer, type dropbox.com into the address bar of any browser, sign in the same Dropbox account.
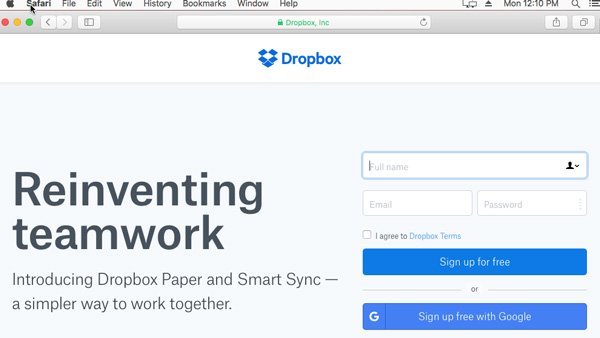
Step 3. Next, press "Ctrl" button and select the videos. Once click "Download", the videos will be transferred to your media library.
Note: If your Dropbox account has enough space, you can download the videos transfer from Android to computer at any time.
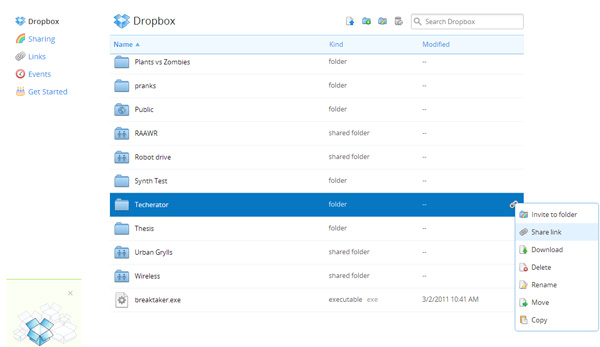
Don't Miss: How to transfer photos from Samsung phone to Mac
Part 3: Transfer videos from Android to computer via messaging services
Most people prefer to check emails and other messaging services, such as WhatsApp. Actually, they are one way to download videos from phone as well.
Way 1: Transfer videos from Android to computer via Gmail
Step 1. Open the Gmail app from your home screen and tap the "New email" icon marked a pencil to go to the email-making screen.
Step 2. Input your Gmail account into the "To" box, then tap the "Attachment" menu with a paperclip icon at top of the screen. Now, select the video to transfer from Android to computer and wait for it to upload completely. Tap the plane icon to send the email.
Step 3. Power on your computer and access Gmail website in your browser. Log in your Gmail account and open the email you sent to yourself. Next, download the video attachment to your computer.
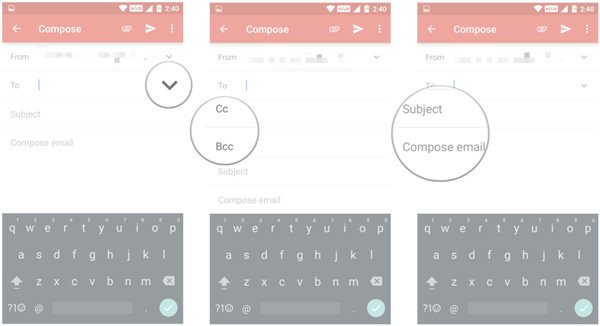
Way 2: Transfer videos from Android to computer via WhatsApp
Step 1. the video that you want to save to computer to your friend via WhatsApp. That will upload the video to your WhatsApp account too.
Step 2. Enter web.whatsapp.com in your browser and scan the QR code using the WhatsApp app on your Android phone to log in.
Step 3. Next, select your friend's contact and go to the conversation. Select the video file and click the "Download" button to move video from Android to PC.
Note: This way is also available to transfer the video that you received in WhatsApp from Android device to computer.
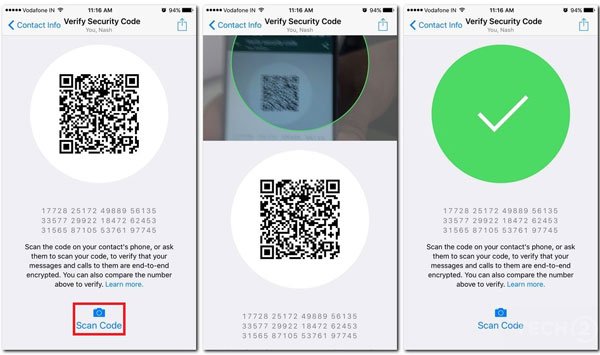
Conclusion:
According to a recent survey, people are more likely to record videos or watch videos on their smartphone than three years ago, partly because the screen is larger now. However, people complained that the limited storage forces them to transfer videos from Android to computer frequently. We have shared several ways to help you do it simply and quickly. You can choose your favorite way and follow our guides to get what you want. Click here to learn how to transfer other files from Android to computer simply.