How to Fix an iPhone/iPad Touch Screen Won’t Unlock
"My iPhone is frozen, and I cannot unlock it with the correct passcode; what can I do?" It is challenging if you are locked out of your iOS device and cannot unlock it at all. This means that your device will become a brick, and you will not be able to access any data or apps. The problem may be caused by software or hardware issues. This guide explains what you can do when your iPhone won't unlock.
PAGE CONTENT:
Part 1: Why iPhone or iPad Won't Unlock
When you cannot unlock your iPhone, you'd better check the hardware problems, such as a broken touch screen, water-damaged device, and more. Besides, the software causes why you cannot unlock your iPhone or iPad include:
1. Your iOS device gets stuck.
2. Failure software update.
3. Software glitches.
4. Insufficient storage.
Part 2: What to Do When iPhone Won't Unlock
Solution 1: Force Restart
Force restart is essential when your iPhone or iPad becomes unresponsive or won't unlock. It forces your iOS device to restart and close apps in the background. While this way is simple, it can help you fix an iPhone or iPad that won't swipe up to unlock.
On an iPhone 8 or later, quickly press and release the Volume Up button, do the same thing to the Volume Down button, and long-press the Side button until you see the Apple logo.
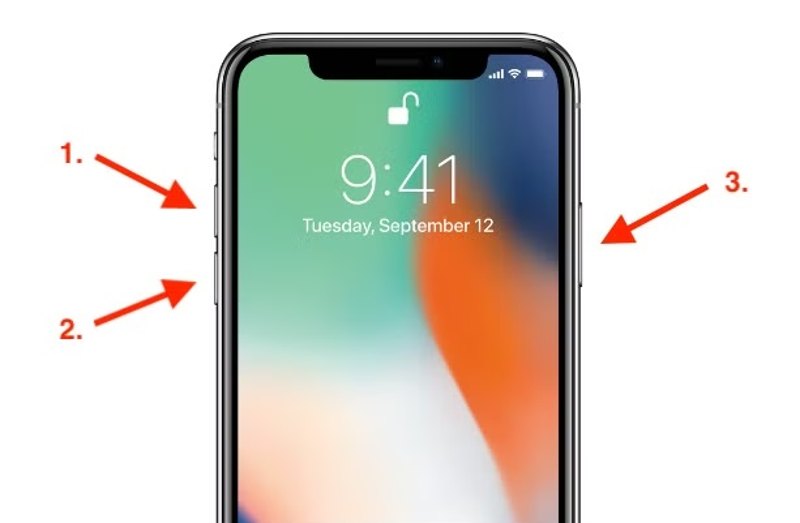
On an iPhone 7/7Plus, hold down the Volume Down and Side buttons until the Apple logo appears.
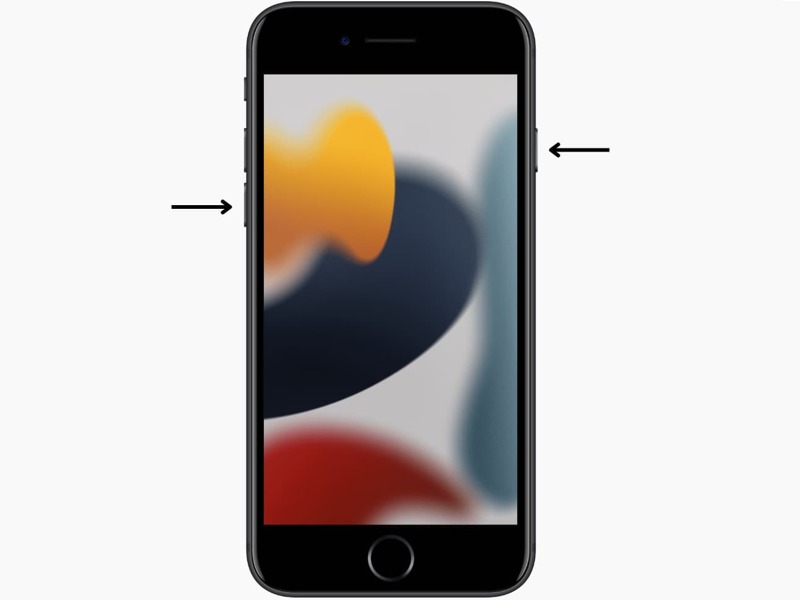
On an iPhone 6s or earlier, keep pressing the Home and Sleep/Wake buttons simultaneously until the Apple logo pops up.

On an iPad without a Home button, press and quickly release the Volume Up button, press and quickly release the Volume Down button, and hold the Top button until you see the Apple logo.
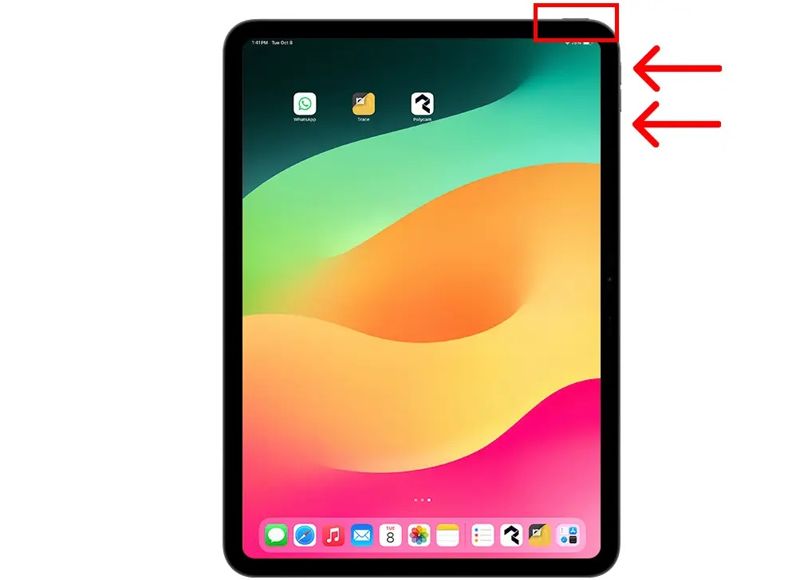
On an iPad with a Home button, hold down the Home and Top buttons together until the Apple logo appears.
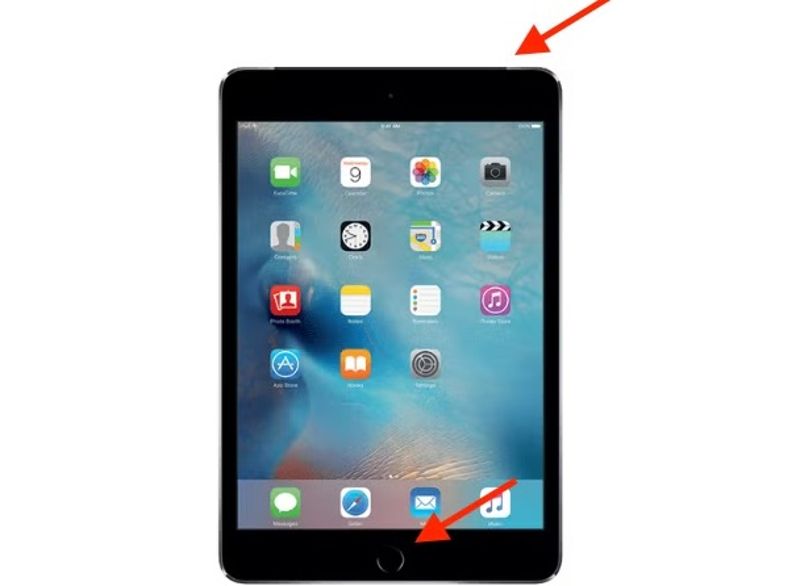
Solution 2: Update Software with iTunes
If your iPhone doesn't unlock with the correct passcode when a software update fails, you can fix it with iTunes or Finder. In other words, you can update software on your iPhone or iPad using a computer.
Step 1. Connect your iPhone or iPad to your computer with a compatible cable.
Step 2. Open the latest version of iTunes on Windows or macOS Mojave and earlier. Open Finder on macOS Catalina and later.
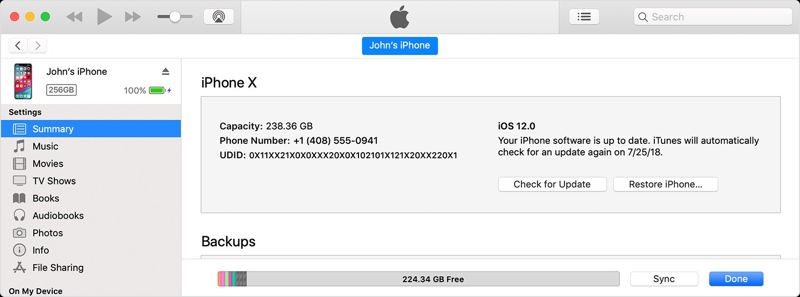
Step 3. Click the Device button at the top left side of iTunes once your device is recognized. Go to the Summary tab.
In Finder, click your device name on the left sidebar and head to the General tab.
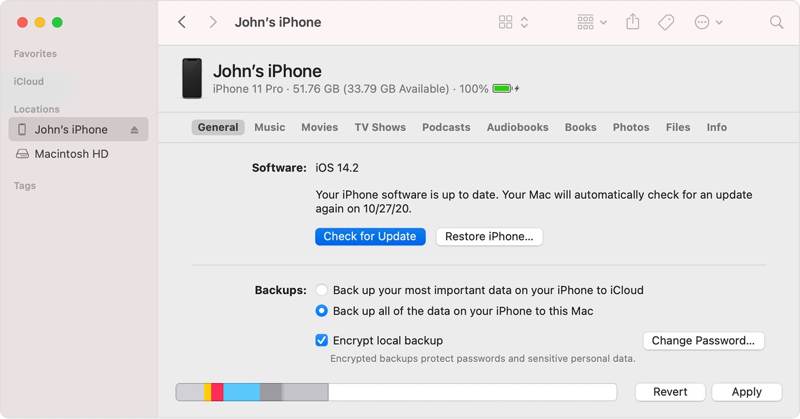
Step 4. Click the Check for Update button to search for updates. If an update is available, follow the instructions to install the update to your iOS device.
Solution 3: Restore iPhone/iPad in Recovery Mode
If the solutions above are not valid on your iOS device, you can put it in Recovery Mode and unlock it with iTunes or Finder. This way will erase all data on your device and bring it to the factory status.
Step 1. Run the latest version of iTunes or Finder, depending on your computer.
Step 2. Plug your iPhone or iPad into your computer with a USB cable.
Step 3. Put your device in Recovery Mode. The button combination is the same as force-restart. When you see the connect-to-computer screen, release the Side, Top, or Sleep/Wake button.
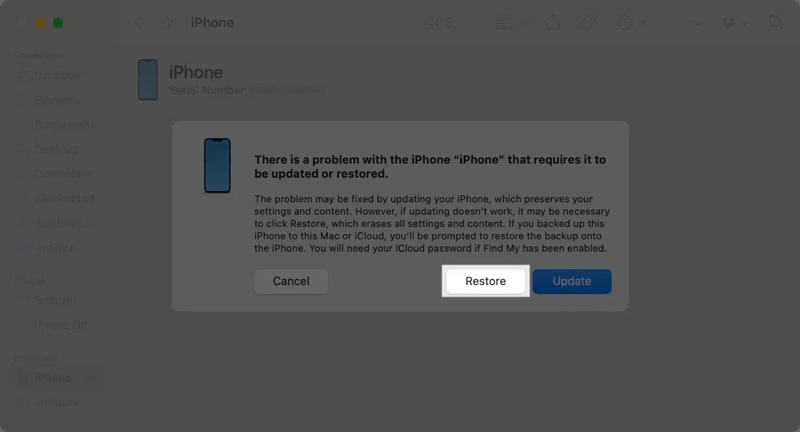
Step 4. Once iTunes or Finder detects your iPhone or iPad in Recovery Mode, it will trigger an alert dialog with three options. Click Restore if you want to unlock an iPhone touch screen not working and can't unlock.
Part 3: Ultimate Way to Unlock iPhone or iPad Without Passcode
Sometimes, it is difficult to identify why you cannot unlock your iPhone for ordinary people. Fortunately, Apeaksoft iOS Unlocker can help you resolve this problem quickly. It enables you to regain access to your iOS device without any restrictions. Moreover, the user-friendly design makes it easy to navigate.
Ultimate Method to Unlock an iPhone or iPad Without a Passcode
- Remove iOS screen locks within three steps.
- Work on digit passcodes, Face IDs, and Touch IDs.
- Won't require an Apple ID password or other things.
- Offer bonus features, like Apple ID removal.
- Support the latest versions of iOS and iPadOS.
Secure Download
Secure Download

How to Unlock an iPhone Without a Passcode
Step 1. Connect to your iPhone
Launch the best iPhone unlocking software after you install it on your PC. There is another version for Mac. Hook up your iPhone to your PC with a Lightning cable when it won't unlock. Choose the Wipe Passcode mode, and the software will recognize your device immediately. If prompted, tap Trust on your screen to trust the computer.
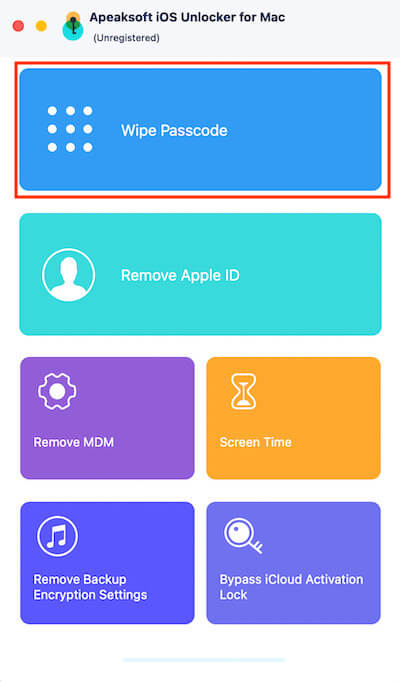
Step 2. Check device information
Click the Start button and wait for your iPhone information to be loaded. Then, check them and if any item is wrong, correct it manually. When you are ready, click the Start button again to begin downloading the necessary firmware package. It may take a while depending on your internet connection.

Step 3. Unlock your iPhone
When the firmware download finishes, click the Unlock button. The software will ask you to enter 0000. Follow the on-screen instructions to fill out the box and confirm the unlocking. When it is done, your iPhone or iPad will restart, and you can access it without being blocked.
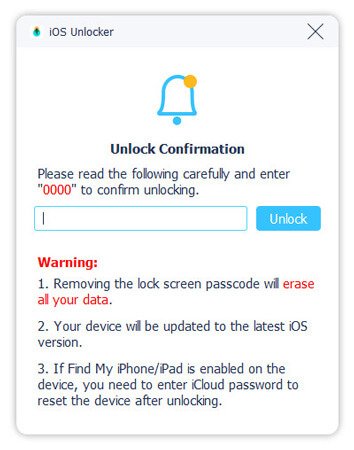
Tips: You'd better make a backup for your entire device since the process will erase all data on your iPhone or iPad.
Conclusion
Now, you should understand what you can do when you cannot unlock your iPhone or iPad even with the correct passcode. Force restart is the first solution to force your device to unlock. Plus, you can update the software on your iOS device with iTunes or Finder. The factory restore is another solution to remove iOS screen locks. Apeaksoft iOS Unlocker is the best option for beginners. If you have other questions about this topic, please write them down below this post.
Related Articles
If you are locked out of your iPad by the Activation lock and you can't remember the password, this article provides 4 ways to bypass it.
iCloud Activation Lock requires the iCloud account and password to remove. However, maybe you can learn how to bypass Activation Lock.
If you are looking for a good iPhone unlocker, you can learn a top list from this article for unlocking your iOS device.
This article recommends the top 5 websites to unlock your iPhone for switching to another network carrier and unlocking a SIM card.

