How to Fix There Was an Error Connecting to Apple ID Server
"I try to sign in to my iPad and I keep getting a message that says Could Not Sign In. There was an error connecting to the Apple ID server, how can I fix this problem?" This is a common problem that Apple users face. When you want to purchase an app in the App Store, for example, Apple will check your unique account to verify your identity. Anyway, this article shares proven solutions to fix the error.
PAGE CONTENT:
Part 1: What There Was an Error Connecting to the Apple ID Server Means
As the error message indicates, it means that your Apple device cannot connect to the Apple ID server so your device cannot verify your identity. That usually happens because of a poor internet connection, wrong date and time, software glitches, or a problem with Apple servers or your Apple ID credentials.
Part 2: How to Fix Apple ID Server Connecting Error
Solution 1: Check Internet Connection
One of the most obvious causes for Apple ID not connecting to the server is the poor internet connection. That may happen when your device is connecting to both a Wi-Fi network and cellular data.
On a Mac
Click the Wi-Fi button on the top ribbon. If the current network is not strong, switch to another Wi-Fi. Moreover, you can restart your router to improve the condition.

On an iPhone/iPad
Step 1. Open the Settings app.
Step 2. Go to Wi-Fi and check your Wi-Fi network.
Step 3. If you cannot connect to a stable network, go to Cellular, and toggle on Cellular Data.

Solution 2: Check Apple Server Status
If your internet is working fine, but you still cannot connect to the Apple ID server on your MacBook, you need to check the status of Apple servers. If the relevant servers are down, you have to wait for them to work again.

Go to www.apple.com/support/systemstatus/ in a browser. Look for Apple ID. If you see a yellow or red icon, the Apple ID servers are working abnormally. Wait for the icon to become green.
Solution 3: Restart Your Device
Restarting your device can clean out temporary files and free up space. While it is simple, it can fix the error there was a problem connecting to the Apple ID server. This solution won’t damage your data.
On a Mac
Step 1. Go to the Apple menu.
Step 2. Choose Restart and wait for your Mac to turn back on.

On an iPhone/iPad
Step 1. Long-press the Side or Sleep/Wake button until the power-off screen appears.
Step 2. Move the slider to shut down your device.
Step 3. A few minutes later, hold the Side or Sleep/Wake button until you see the Apple logo.
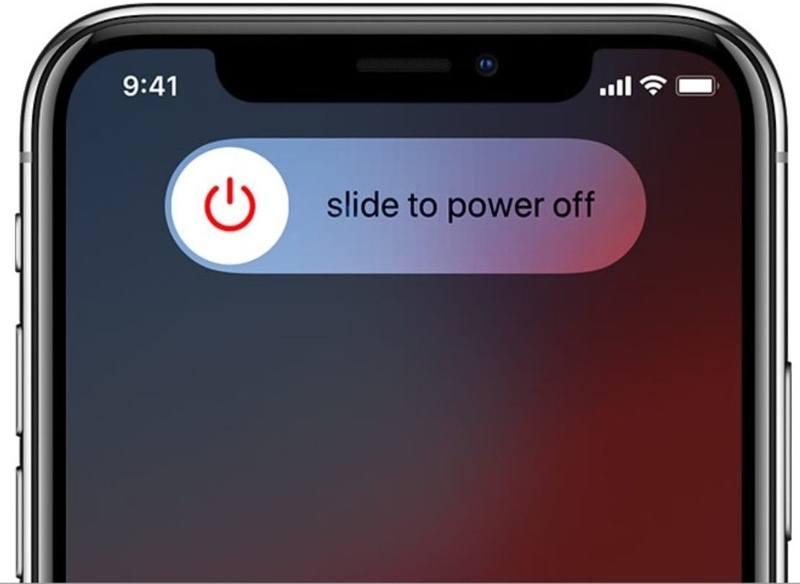
Solution 4: Correct Date and Time
If the date and time on your Apple device are different from those on Apple ID servers, it could lead to the error that Apple ID cannot connect to servers. The good news is that it is easy to correct the settings.
On a Mac
Step 1. Click the Apple menu and choose System Settings.
Step 2. Go to General and select Date & Time.
Step 3. Toggle on Set time zone automatically using your current location.

On an iPhone/iPad
Step 1. Go to General in your Settings app.
Step 2. Choose Date & Time.
Step 3. Toggle on Set Automatically.

Solution 5: Re-sign in Apple ID
If you have changed your Apple ID password or other information, you need to update the changes on all your Apple devices. Otherwise, you will encounter the problem that Apple ID cannot connect to the server.
On a Mac
Step 1. Choose System Settings in your Apple menu.
Step 2. Click your Apple ID.
Step 3. Scroll down and hit Sign Out.
Step 4. If prompted, enter your Apple ID password.
Step 5. Follow the onscreen instructions to sign out your account.
Step 6. Then, sign in to your Apple ID again.
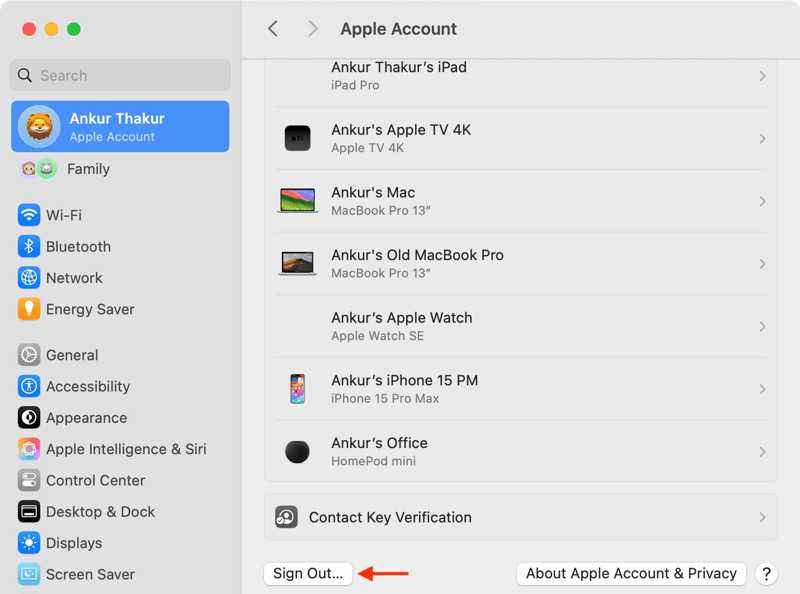
On an iPhone/iPad
Step 1. Open the Settings app and tap on your profile.
Step 2. Scroll down and tap Sign Out.
Step 3. Toggle on the important data types and tap Sign Out.
Step 4. Input your Apple ID password and confirm it.
Step 5. Next, sign in to your account again.
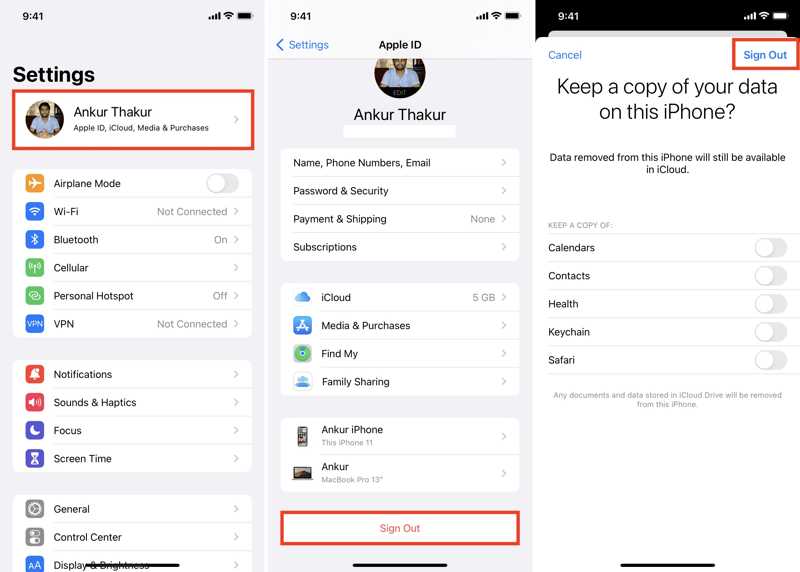
Part 3: One-stop Solution to Fix Apple ID Sever Connecting Error
For ordinary people, Apeaksoft iOS System Recovery is a good option to fix if there is a problem connecting to the Apple ID server on your iOS device. The user-friendly interface is easy to navigate.
The Best Solution to Fix Apple ID Server Connecting Error on Your iPhone
- Detect software glitches on an iPhone or iPad automatically.
- Fix the Apple ID server connecting error easily.
- Update or downgrade iOS or iPadOS.
- Support the latest versions of iOS and iPadOS.
Secure Download
Secure Download

How to Fix Apple ID Server Connecting Error
Step 1. Install iOS System Recovery
Launch iOS System Recovery after installing it on your computer. Connect your iPhone to your computer with a Lightning cable. Choose iOS System Recovery and click Start to proceed.

Step 2. Choose a mode
Click the Free Quick Fix link to fix software glitches quickly. If it is unavailable, click Fix, and select Standard Mode or Advanced Mode. Click the Confirm button to continue.

Step 3. Fix software glitches
Check your device information and download the right firmware. Finally, click the Next button to fix the Apple ID that cannot connect to the server. If you choose the Advanced Mode, your device will be factory reset.

Conclusion
This article explained how to fix the error connecting to the Apple ID server on MacBook or iOS devices. You can learn the reasons why the error happens and the proven solutions. Apeaksoft iOS System Recovery is the one-stop solution to get rid of software glitches. If you have other questions about this topic, please feel free to write them down below.
Related Articles
Can you unlock Face ID with a picture on your iPhone? This article answers the question and explains how to unlock an iOS device.
If your screen is frozen and unresponsive, you can learn how to unlock a frozen iPhone or iPad following our concrete tutorial.
If you encounter the error saying unlock iPhone to use accessories, don't worry. You can learn our solutions to fix this issue.
Is it possible to unlock an iPhone with Siri? You can get the answer and how to properly unlock your iOS device without a passcode.

