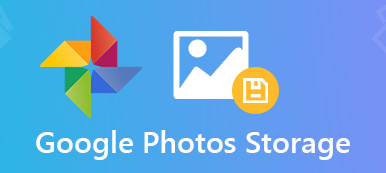Since users increasingly prefer to capture, edit and share videos, Google rolled out an update that introduced a Movie Maker into Google Photos app in 2017. With this feature, you can easily put multiple video clips to a timeline and make a whole story. However, where is the Movie Maker located in Google Photos and how does it work?
If you want to know the answers to these questions, you are in the right place.
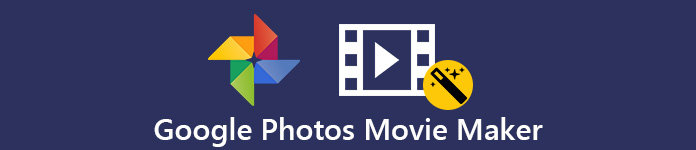
- Part 1. How to Access Google Photos Movie Maker
- Part 2. How to Make Professional Looking Movies with Google Photos
- Part 3. Best Alternative to Google Photos Movie Maker
- Part 4. FAQs of Google Photos Movie Maker
Part 1. How to Access Google Photos Movie Maker
The Movie Maker feature in Google Photos app is hidden in the Settings screen. Though the design of Google Photos app is a bit different on iOS and Android, the entrance is the same. Plus, there are two ways to access Movie Maker in Google Photos.
Method 1
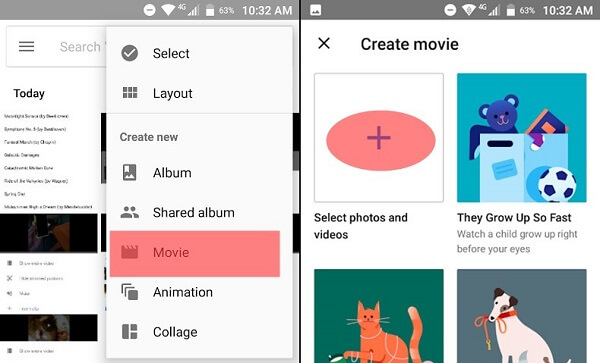
Step 1 Fire up your Google Photos app, tap the Menu button next to the search bar.
Step 2 Select Movie on the context menu to open the Create movie screen. This is where you can start creating movies in Google Photos and select the desired stuffs.
Method 2
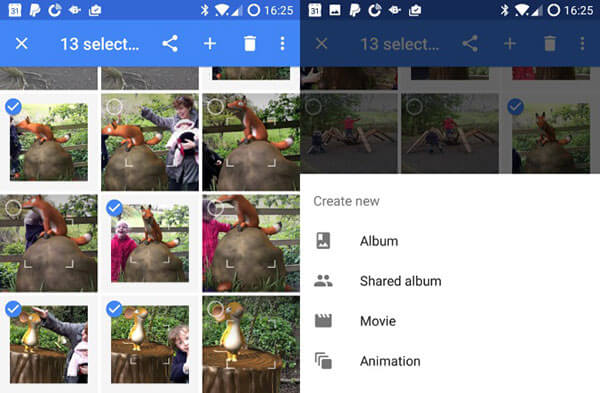
Step 1 Go to the Photos album in Google Photos app. Long press a photo or video you want to use in the movie, and then touch other desired files. (How to fix Google Photos not showing all the photos?)
Step 2 Tap the Plus button on the top of the screen and select Movie on the Create New context menu. Then the Movie Maker screen will pop up.
Part 2. How to Make Professional Looking Movies with Google Photos
According to Google, you can create a movie in Google Photos with up to 50 clips and photos. No matter you want to create a movie with photos or video clips, you can follow the steps below to do it quickly.
Step 1 After selecting the media files that you want to use in the movie, tap Create to open the Google Photos movie maker screen. The media files will show up on the timeline. Tap the Plus button and you can add more media files to the movie.
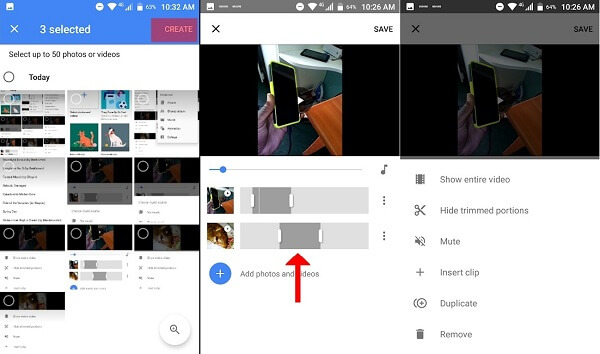
Step 2 On each file, you can see a three-dot button. If you want to edit a video clip, tap it to display the menu list. Here you can remove the media file from the timeline, hide trimmed portions, or mute it.
Tip: Unlike the built-in video editor, Google Photos Movie Maker does not provide video rotate and other editing tools. You’d better rotate and trim the video clips before add them to the movie maker screen.
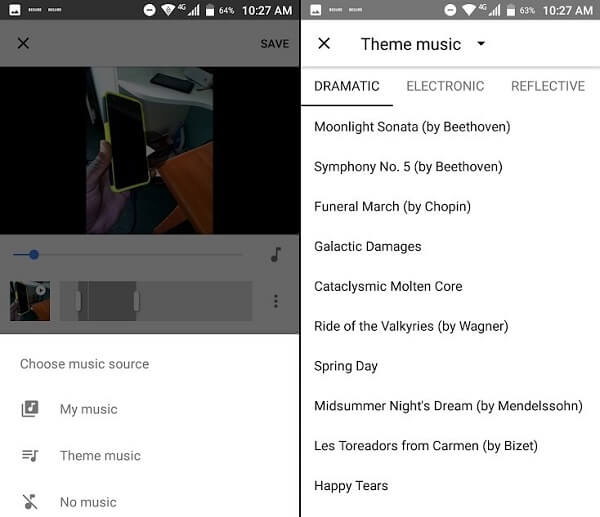
Step 3 To add background music to the movie, tap the Audio button next to the timeline. Then you have three options, My music, Theme music, and No music. Select Theme music and you can use the built-in audio in Google Photos Movie Maker. My music option lets you set background music with your songs.
Step 4 When editing is done, tap the Save button at the top right side to save the movie to Google Photos. Now, you can share the movie to social media. The menu in the top right corner allows you to Download movie created in Google Photos or Add to album.
Part 3. Best Alternative to Google Photos Movie Maker
Google Photos Movie Maker is just a simple tool to create movies on mobile devices. If you need more features, Apeaksoft Slideshow Maker is a good option to make movies on PC.
- Make a movie with photos and video clips on the timeline.
- Add your favorite music to movies in one click.
- Support almost all video and photo formats.
- Offer extensive themes, transitions, and bonus tools.
- Preview the movie with the built-in media player.
In brief, it is the best alternative to Google Photos to make movies on PC.
Download For WinHow to Make Movies on PC without Google Photos
Step 1 Install the best movie maker
Before you create the slideshow with Google Photos, you should download images from Google Photos.
Then you should install the best alternative to Google Photos Movie Maker, launch it from your desktop. Click the Plus button to trigger the open-file dialog. Then open the desired videos and photos to the timeline. Then arrange the items to the desired according to your need.

Step 2 Make a movie with background music
To add a video or photo, select it on the timeline and click the Edit menu to open video editor or photo editor window. Here you can find all tools. For movie editing, you can find the main tools on the right side of the interface, like Themes, Text, Transitions, Filters, and Elements. To add background music, click the button next to Add Background Music at the bottom.

Step 3 Save the created movie
After movie making without Google Photos, click the Export button to open the next window. Go to the Video tab, select the proper video format and quality, or choose the target device in the Device tab. Finally, Set the filename and destination, and click the Export button again to save the movie made in the best alternative to Google Photos Movie Maker.

Part 4: FAQs of Google Photos Movie Maker
Does Google have a movie maker?
Google does have a movie maker in Google Photos app. It is able to make a movie with your photos and video clips. You can use this feature on both iPhone and Android device. The drawback is that you cannot find rich tools in the movie maker.
How do I make a slideshow with Google Photos?
In Google Photos web app, open the album contains the photos you want to make a slideshow. Select a photo, click the three-dot button, and select Slideshow to make a slideshow. The slideshow will show all photos in the album in order with a 5-second fade between photos.
Can you edit videos on Google Photos?
Google Photos app also includes a video editor with basic features, such as rotate your video orientation or trim unwanted footages. However, the built-in video editor does not provide full package of video editing tools.
Conclusion
This article has shared a new functionality in Google Photos app, movie maker. It is able to combine your photos and video clips and make a movie. That is an excellent way to tell a complete story for sharing on social media. However, many people believe the functionality is too simple. That is why we shared Apeaksoft Slideshow Maker. It is not only easy to use, but also offers a wide range of tools for video editing and movie making. If you have other troubles, please write it down in the comment area below the post.